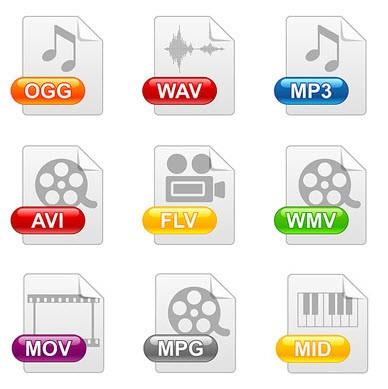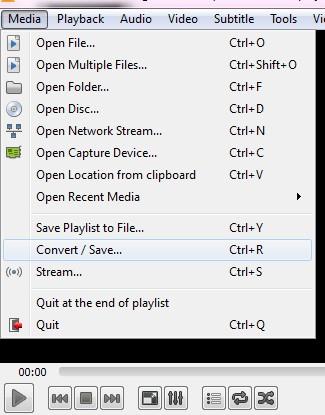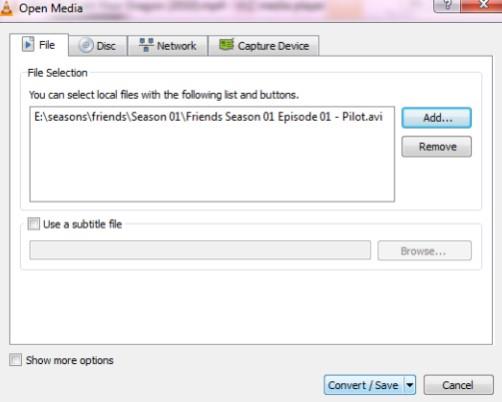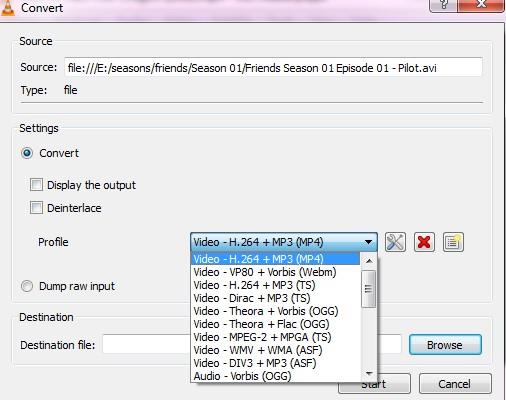VLC се счита за един от най-добрите медийни плейъри, способен да изпълнява всеки файлов формат. Въпреки по-малко атрактивния си потребителски интерфейс, той е първият избор сред потребителите поради своите възможности за игра. Няколко хора обаче знаят, че VLC не е само медиен плейър, но и конвертор. Може да ви помогне да конвертирате всеки аудио и видео файл във всеки формат по ваше желание.
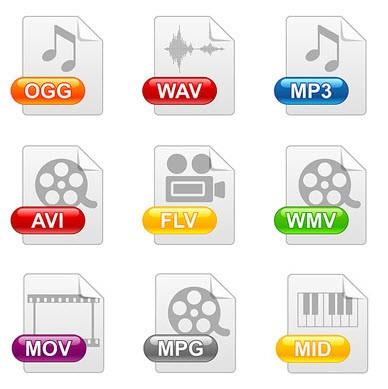
Ако сте запалени по музика или филми, ще знаете, че преобразуването на аудио или видео в различен формат е главоболие. Може да се наложи да закупите определени програми, ако форматът, който търсите, не се поддържа от текущия ви конвертор. Въпреки че има безброй преобразуватели на файлов формат, достъпни безплатно, но повечето от тях съдържат зловреден софтуер или досадни реклами.
Трябва да прочетете: Как да актуализирате графичния драйвер в Windows 10, 8, 7
VLC ви предоставя множество функции, които включват медиен плейър, както и конвертор на файлов формат. Изненадващо, преобразуването на файлов формат във VLC не изисква да сте технически изправни. Можете просто да стартирате приложението и да продължите с преобразуването. Днес ще обясним стъпките за конвертиране на аудио или видео файлове във всеки формат с помощта на VLC:
- Изтеглете и инсталирайте VLC Media Player на вашия компютър с Windows.
2. Веднъж инсталиран, стартирайте програмата.
3. Щракнете върху Медия , разположен в горния ляв ъгъл на екрана.
4. Изберете Convert/Save от списъка с опции.
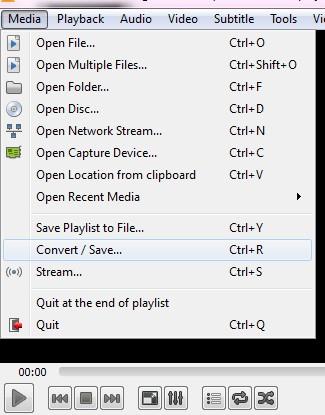
5. Можете да видите прозорец Open Media , отворен на вашия екран. Щракнете върху Добавяне и изберете файла, за който искате да конвертирате формата.
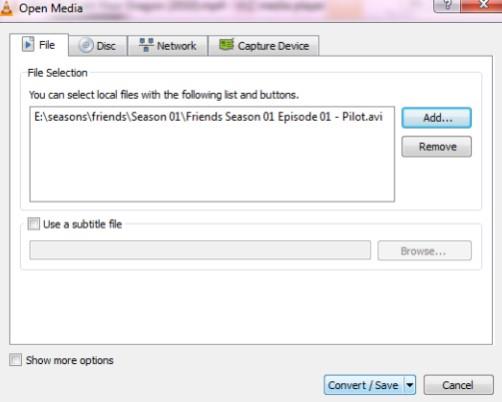
6. След като сте добавили файла в полето, щракнете върху Конвертиране/Запазване в долната част на полето.
7. Можете да видите полето за конвертиране отворено на вашия екран. Изберете файловия формат, който искате за предварително избрания файл. В падащия списък ще има много формати, които можете да изберете.
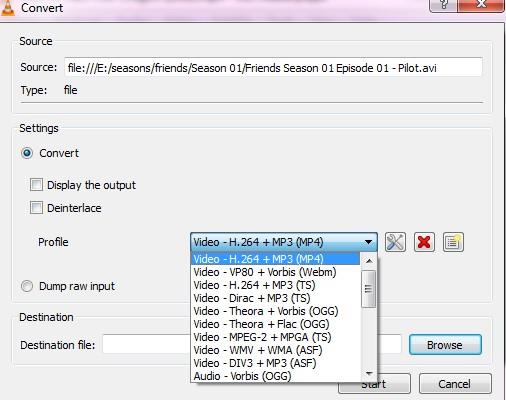
8. След като направите избора на изходен формат, изберете дестинацията за новия файл, който да бъде запазен. Това е мястото, където можете да намерите вашия файл в новия конвертиран формат.
9. Натиснете Старт в долната част на полето. Ако избраният файл е голям, може да отнеме повече време, за да завърши задачата. Въпреки това ще можете да видите таймер, който показва напредъка в реално време.
Важно е да изберете правилния формат на изходния файл за конвертирането, в противен случай може да се наложи да рестартирате целия процес. Въпреки че VLC покрива повечето от популярните формати за конвертиране, ако не намерите този, който търсите, помислете за специално приложение за конвертиране. Що се отнася до времето за преобразуване, VLC работи като специално приложение за конвертиране, докато има задачата. Получавате отнето време и очакваното време на екрана, за да ви помогнем по-добре.
Трябва да прочетете: 5 съвета за коригиране на 100% използване на диск в Windows 10
Като цяло, VLC е един от най-добрите и мултимедийни плейъри, който е предназначен да ви помогне максимално. От възпроизвеждане на различни видове формат за конвертиране на вашите аудио и видео файлове, това е дестинация на едно място за всички. Сега можете да гледате любимите си филми, предавания и да слушате любимите си песни, заедно с конвертирането на техните формати, също безплатно.