8 начина за заключване на екрана в Windows 11

Не искате да други да получат достъп до вашия компютър, докато сте отсъствали? Опитайте тези ефективни начини за заключване на екрана в Windows 11.
Telnet може да бъде прост инструмент на командния ред на вашия компютър, където можете да виждате команди от разстояние към сървър и да контролирате този сървър също толкова прецизно, колкото и да сте точно пред сървъра. Хората не го използват често, така че някои може да се чудят защо искате да го активирате на първо място. Може би изпитвате носталгия и искате да направите нещо, което не излага на риск вашата онлайн сигурност. Каквато и да е причината ви, не забравяйте да не използвате Telnet за споделяне на чувствителна информация, като потребителски имена и пароли, тъй като няма криптиране. Ако искате да го включите, ето стъпките, които трябва да следвате.
Как да активирате Telnet в Windows 11 с помощта на командния ред и PowerShell като администратор
Има различни начини, по които можете да отидете, когато активирате Telnet, и командният ред е един от тях. Отворете командния ред като администратор, като го потърсите в лентата за търсене и когато се появи в резултатите, изберете като администратор . Или, ако е в Скорошни, щракнете с десния бутон върху него и изберете като администратор.
След като се отвори, въведете следната команда и натиснете enter, след като сте готови.
dism /online /enable-feature /featurename:telnetclient
( Горната команда ще работи както на командния ред, така и на PowerShell като администратор )
Друга команда, която можете да опитате, ако имате проблеми с горната, е
Enable-WindowsOptionalFeature -Online -FeatureName TelnetClient
( Горната команда ще работи само на PowerShell като администратор )
Командният ред ще ви покаже кратко съобщение, че активира функцията, и ще видите процент, за да видите докъде е стигнал. Когато достигне 100%, ще се каже, че операцията е завършена успешно.
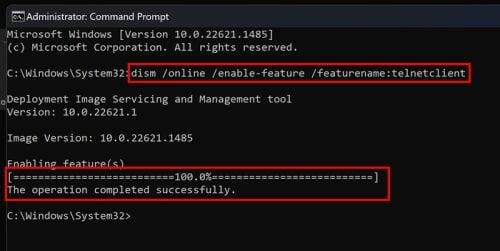
Команди на командния ред за активиране на Telnet в Windows 11
Ако искате да го деактивирате, въведете същата команда, но променете думата enable на disable и натиснете enter. Това е всичко. Ако сте нов в Telnet и искате да видите нещо забавно, което можете да правите с него, продължете да четете.
Как да проверите дали Telnet е активиран
Дотук добре. Командният ред каза, че всичко е направено успешно, но сега е време да проверите дали това е вярно. Въведете Telnet в командния ред и трябва да видите съобщение, което казва Добре дошли в Microsoft Telnet. Ако видите това, значи е активирано успешно. Няма нужда да рестартирате компютъра си.
Как да активирате Telnet в Windows 11 с помощта на контролния панел
Допълнителна информация за Telnet
Не се тревожете; това няма да е интензивен курс по Telnet. Това са само някои забавни факти, за да го опознаете по-добре. Например Telnet е създаден за първи път през 1969 г. Telnet е програма за емулация на терминал, използвана за получаване на достъп до отдалечени сървъри и означава Teletype Network. С Telnet използвате само прости команди с клавиатурата си, за да контролирате този сървър. Можете да правите неща като:
Telnet не се препоръчва за изпращане на важна информация като пароли и потребителски имена, тъй като вашите данни лесно ще бъдат прихванати. Ако трябва да използвате услугите на Telnet, по-добре е, отколкото да използвате SSH ( Secure Shell ).
Как да гледате филм от Междузвездни войни в Telnet
Преди да сте твърде щастливи, знайте, че това ще бъде по-ниска версия, но е нещо, което трябва да гледате. Можете да спрете да гледате филма Междузвездни войни, като затворите командния ред по всяко време. За да видите Star Wars, въведете telnet towel.blinkenlights.nl
Не се изненадвайте, ако не го видите веднага. Отнема няколко секунди, за да започне.
Как да играете шах в Telnet
За да играете шах в Telnet, ще трябва да въведете telnet freechess.org 5000
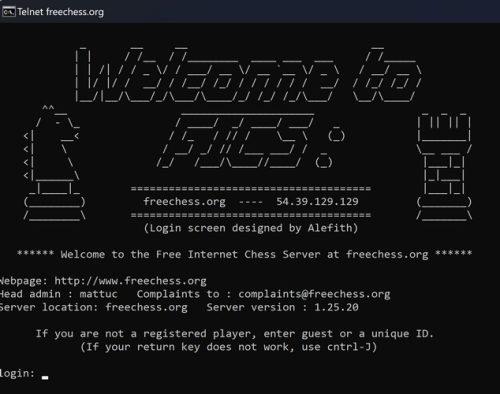
Играйте безплатен шах в Telnet на Windows 11
Ще бъдете помолени да въведете уникален идентификатор, но той не може да включва числа. Можете да включвате само главни и малки букви.
Как да проверите времето с помощта на Telnet
Можете също да проверите времето за конкретен град в Telnet. Въведете telnet rainmaker.wunderground.com и въведете. Сега въведете код на град, за да получите времето за този град.
Допълнителна информация
Ако сте се наситили на Telnet и искате да прочетете за други интересни неща, които можете да правите на различни устройства, ето как можете да подобрите времето за стартиране на Windows 11 и да промените размера на миниатюрата на изображението . Също така, за моментите, когато трябва да споделите своя Wi-Fi, ето как можете да превърнете вашия компютър с Windows 11 в гореща точка . По друга тема, изчерпването на паметта на всяко устройство може да бъде истинско главоболие. Ето как можете да се справите с проблемите със съхранението на вашия PS5 .
Заключение
Активирането или деактивирането на Telnet е лесна задача. Можете да изберете да го активирате/деактивирате от командния ред, PowerShell или контролния панел. Не е необходимо да рестартирате компютъра си и можете бързо да проверите дали е включен, като напишете работния telnet и натиснете enter. Толкова е лесно. Не забравяйте никога да не изпращате чувствителна информация, когато използвате Telnet, тъй като може лесно да бъде открадната: можете да използвате Secure Shell за това. За какво ще използвате Telnet? Кажете ми в коментарите по-долу и не забравяйте да споделите статията с други в социалните медии.
Не искате да други да получат достъп до вашия компютър, докато сте отсъствали? Опитайте тези ефективни начини за заключване на екрана в Windows 11.
Дефрагментирането на компютър е жизненоважно за неговото благополучие, но знаете ли как да го направите ръчно? Дефрагментирането на компютър е жизненоважно за неговото благополучие, но знаете ли как да го направите ръчно?
Липсва ли опцията за стартиране като различен потребител в менюто, когато щракнете с десния бутон върху иконата на приложение в Microsoft Windows? Можете да използвате тези методи, за да го активирате.
Разберете какво е TPM 2.0, открийте какви предимства предлага за вашето Windows устройство и научете как да го активирате с лесни стъпка по стъпка инструкции.
Как да активирате или деактивирате шифроването на файловата система в Microsoft Windows. Открийте различните методи за Windows 11.
Раздразнени ли сте от функцията на разказвача в Windows 11? Научете как да изключите гласа на разказвача по няколко лесни метода.
Намирането на вашия ключ за продукт на Windows 11 може да бъде трудно, ако изхвърлите кутията, в която е дошъл. За щастие, можете да използвате основни системни приложения, за да го локализирате.
Разберете какво да направите, когато Windows 11 продължава да се срине, с списък от проверени и доказани решения, които могат да ви помогнат да отстраните проблема.
Научете как да откриете и поправите лоши сектори на SSD и възстановете работоспособността на вашето солидно състояние устройство.
Открийте разликите между Windows 11 Home и Pro в кратък формат в тази статия и изберете правилното издание на Windows 11.








