8 начина за заключване на екрана в Windows 11

Не искате да други да получат достъп до вашия компютър, докато сте отсъствали? Опитайте тези ефективни начини за заключване на екрана в Windows 11.
Hisense е една от най-добрите телевизионни марки с широка гама от модели, които отговарят на различни нужди и вкусове. Повечето модерни телевизори Hisense се предлагат с интелигентни функции, като възможност за свързване с близки лаптопи и компютри. Ако тези функции спрат да работят, може да се наложи актуализиране на съответните драйвери.
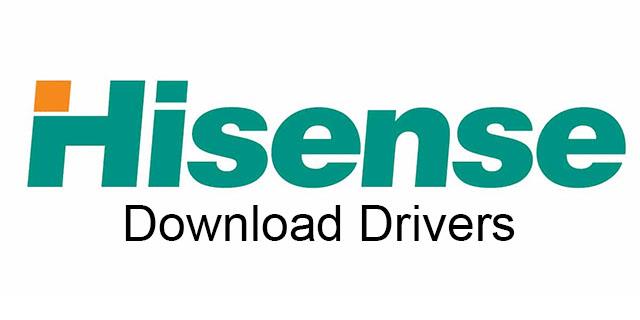
Тази статия ще обясни как да инсталирате драйвери за Hisense TV на Windows 11.
Как да инсталирате най-новите драйвери
За да сте сигурни, че вашият телевизор Hisense може да комуникира с вашето устройство с Windows 11, важно е да имате инсталирани най-новите ключови драйвери. Ето инструкции стъпка по стъпка за различния метод.
Стартирайте автоматична актуализация
Пускането на автоматична актуализация е най-бързият и лесен начин за изтегляне и инсталиране на всички ключови драйвери, които може да липсват.
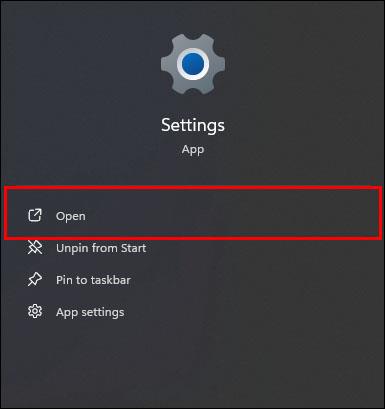
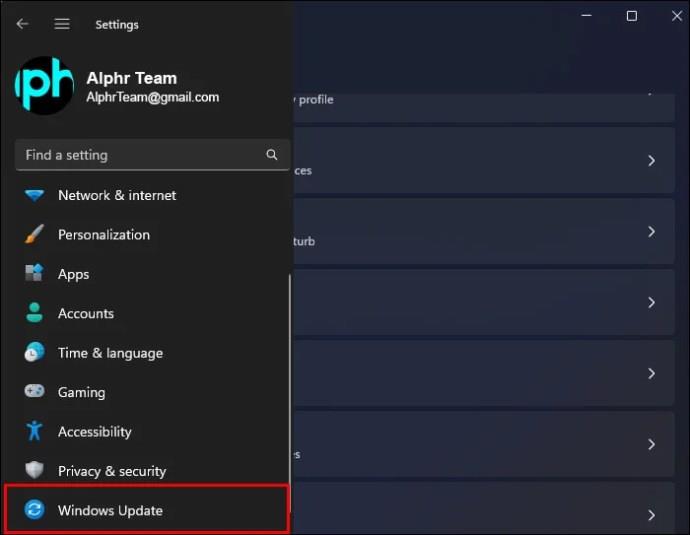
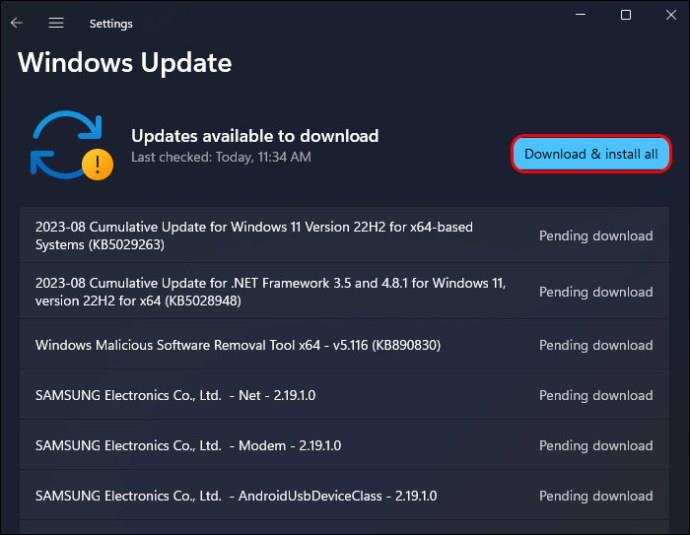
Този процес трябва да инсталира всички липсващи драйвери за ключови компоненти на вашата система. Това може да разреши всички проблеми с връзката, които сте имали между вашето устройство с Windows 11 и Hisense TV.
Актуализиране на драйвери за определени устройства
Понякога има вероятност автоматичната актуализация да пропусне нещо. Друга възможност е да искате да инсталирате най-новите драйвери само за едно от устройствата или компонентите на вашия компютър, като вашия адаптер за дисплей или мрежов адаптер.
Ето как се прави:
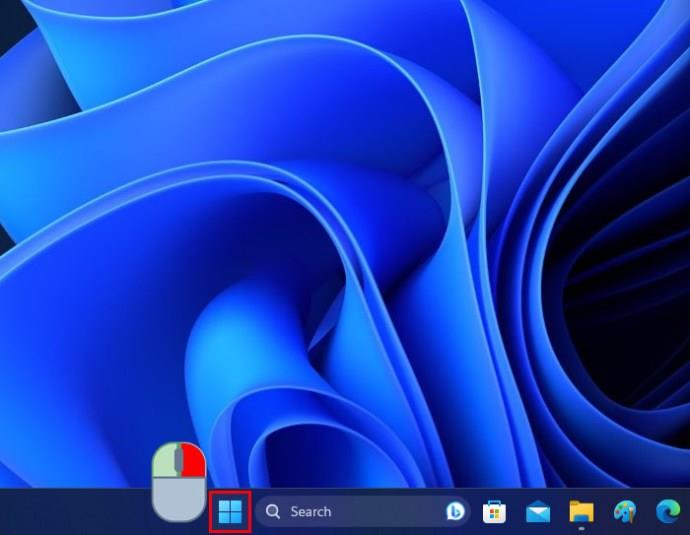
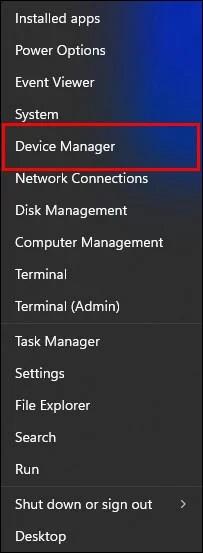
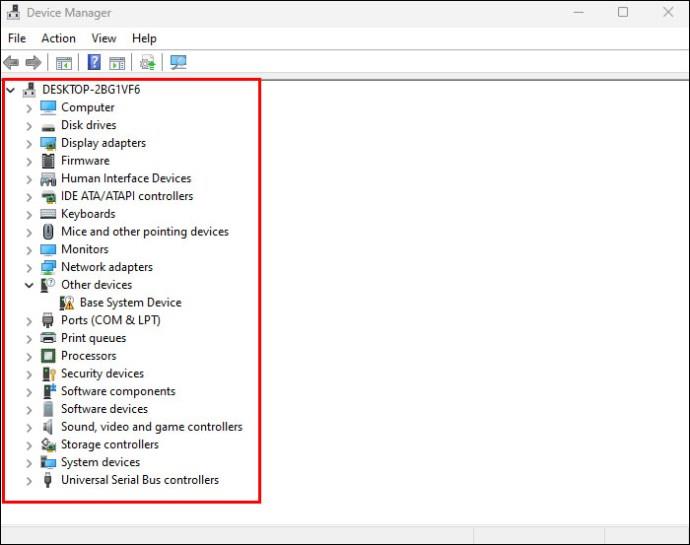
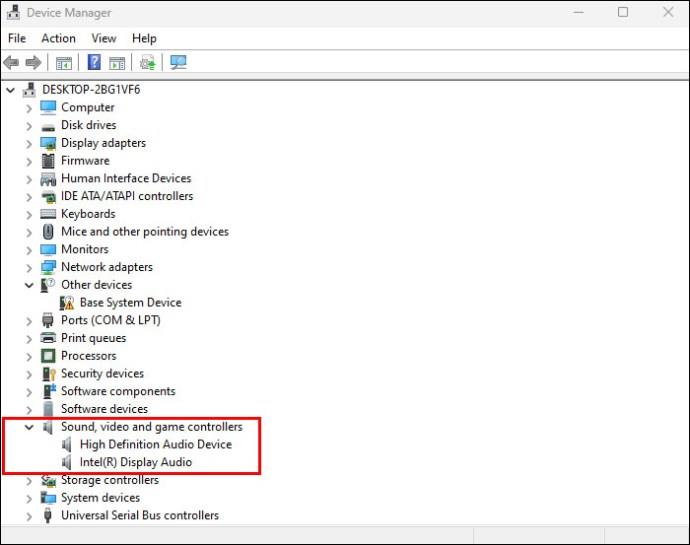
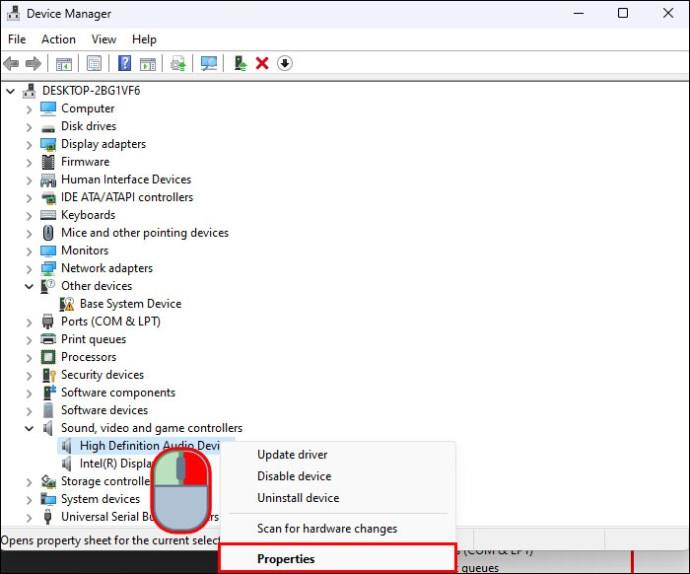
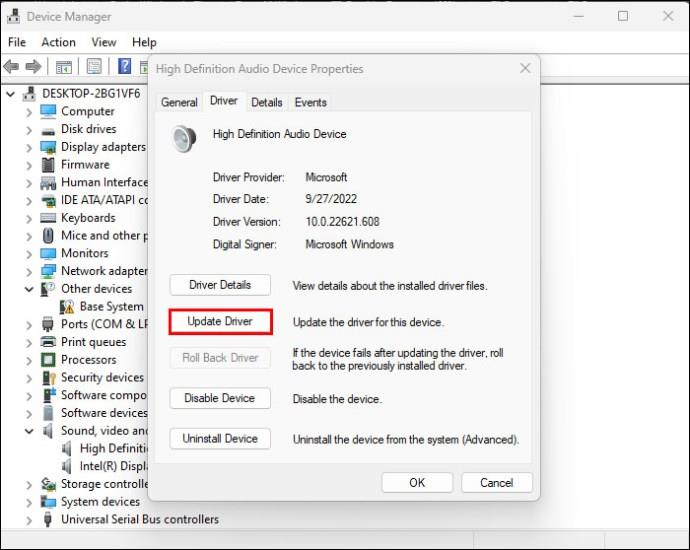
Използвайте уебсайта на Hisense, за да намерите драйвери за вашия телевизор
Големите производители на технологии като Hisense също предлагат изтегляне на софтуер и драйвери директно от своите уебсайтове. Можете да въведете серийния номер на вашия телевизор на сайта на Hisense, за да получите достъп до най-новия софтуер, който може да включва всички подходящи драйвери, които случайно липсват.
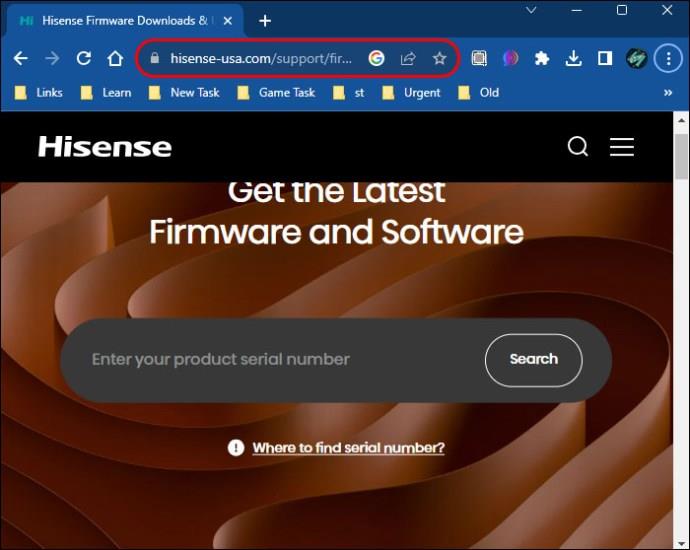
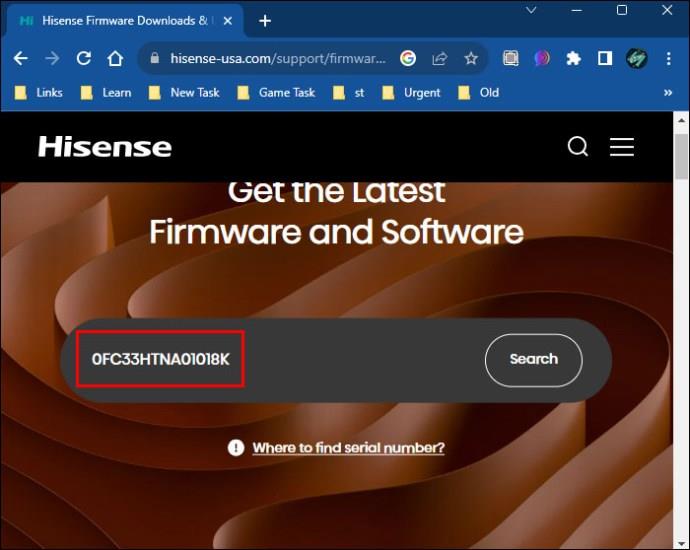
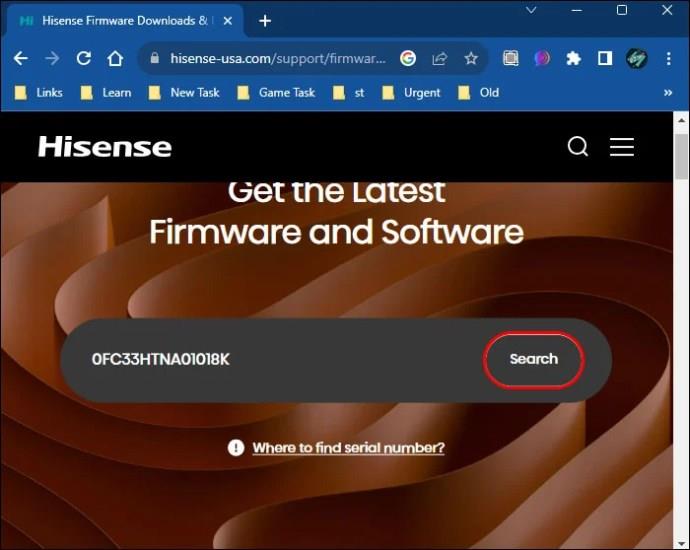
Имайте предвид, че всъщност може да не се наложи да актуализирате драйверите на вашето устройство с Windows 11. Вместо това може да се наложи да актуализирате фърмуера на самия телевизор, за да му помогнете да се свърже с вашия компютър и да функционира правилно.
Процесът на актуализиране за всеки телевизор Hisense ще варира в зависимост от модела, който имате и операционната система, която използва. Някои модели имат Android TV, други използват Google TV или Vidda TV и процесът на инсталиране варира леко за всеки от тях.
Можете да намерите всички съответни файлове и инструкции за инсталиране чрез уебсайта на Hisense, като следвате номерираните стъпки по-горе.
Други уебсайтове и източници на драйвери
Също така си струва да се отбележи, че в допълнение към сайта на Hisense има и други уебсайтове, които предлагат изтегляне на драйвери. Може да успеете да намерите основни драйвери, които да ви помогнат да се свържете с вашия телевизор Hisense на тези сайтове, но е важно да внимавате.
Някои от тези сайтове, които изглежда услужливо предлагат изтегляне на драйвери, може също да скрият злонамерен софтуер или нежелани добавки с тези изтегляния. Ето защо е най-добре да използвате или системата за актуализиране на Windows, или собствения сайт на Hisense, за да намерите софтуера, от който се нуждаете. Ако трябва да използвате сайт за драйвери на трета страна, уверете се, че сте безопасни, преди да изтеглите нещо.
Често задавани въпроси
Какво представляват драйверите за телевизор Hisense?
Драйверите са малки части от софтуер, които са предназначени да помогнат на устройствата да се свързват и да комуникират с операционна система. Има драйвери за различните компоненти на компютър или устройство, както и други устройства, които искат да се свържат с него, като смарт телевизори и монитори. Когато говорим за драйвери за телевизор Hisense, това се отнася за драйвери, специално предназначени да помогнат на телевизорите Hisense да комуникират с компютър.
Какви проблеми могат да възникнат поради драйвери?
Ако компютърът ви няма инсталирани съответните драйвери, свързването към вашия телевизор Hisense и използването на интелигентните му функции може да е невъзможно. Възможно е например да не можете да предавате към телевизора. Или, ако планирате да го използвате като монитор или допълнителен екран, дисплеят може да не функционира правилно. Актуализирането и инсталирането на нови драйвери трябва да помогне за разрешаването на проблема.
Какво правят новите драйвери?
Обикновено компаниите пускат нови драйвери за своите устройства, за да им помогнат да работят по-добре. Новите драйвери могат да разрешават грешки или проблеми, с които потребителите са се сблъсквали с предишни версии, и могат да включват нови функции. Те биха могли също така да адресират възможни проблеми със сигурността или слабости или да помогнат за подобряване на производителността, докато се свързвате към или използвате устройство от вашия компютър.
Има ли някакви рискове при актуализиране на драйвери?
Може да има известни рискове, ако драйверът бъде пуснат в лошо състояние без подходящ тест. Може да има нови грешки или да причини проблеми на някои потребители, когато се опитват да се свържат или използват своите устройства. Но в повечето случаи производителите щателно тестват всички нови драйвери, за да проверят дали работят гладко. Поради това обикновено е най-добре да актуализирате драйверите редовно, за да сте сигурни, че винаги разполагате с най-новите характеристики и функции.
Как да актуализирам фърмуера на моя телевизор Hisense?
Зависи какъв модел телевизор имаш и коя операционна система работи. Обикновено можете да навигирате в менюто с настройки на телевизора, за да намерите съ��тветната функция за актуализиране и автоматично да инсталирате най-новия фърмуер. В някои случаи може вместо това да се наложи да изтеглите фърмуера от уебсайта на Hisense, да го заредите на USB памет и след това да го използвате, за да актуализирате ръчно вашия телевизор.
Насладете се на безпроблемно взаимодействие на Smart TV с най-новите драйвери
Ако сте срещнали някакви проблеми при свързването с вашия телевизор Hisense или ако искате да сте в крак с всичките му интелигентни функции, не забравяйте редовно да инсталирате нови драйвери. Инсталирайте нови актуализации на Windows 11, когато се появят, и проверявайте сайта на Hisense за актуализации, които може да сте пропуснали.
Кой модел телевизор Hisense имате? Имали ли сте проблеми с актуализирането или свързването с вашия телевизор Hisense? Уведомете ни в секцията за коментари по-долу.
Не искате да други да получат достъп до вашия компютър, докато сте отсъствали? Опитайте тези ефективни начини за заключване на екрана в Windows 11.
Дефрагментирането на компютър е жизненоважно за неговото благополучие, но знаете ли как да го направите ръчно? Дефрагментирането на компютър е жизненоважно за неговото благополучие, но знаете ли как да го направите ръчно?
Липсва ли опцията за стартиране като различен потребител в менюто, когато щракнете с десния бутон върху иконата на приложение в Microsoft Windows? Можете да използвате тези методи, за да го активирате.
Разберете какво е TPM 2.0, открийте какви предимства предлага за вашето Windows устройство и научете как да го активирате с лесни стъпка по стъпка инструкции.
Как да активирате или деактивирате шифроването на файловата система в Microsoft Windows. Открийте различните методи за Windows 11.
Раздразнени ли сте от функцията на разказвача в Windows 11? Научете как да изключите гласа на разказвача по няколко лесни метода.
Намирането на вашия ключ за продукт на Windows 11 може да бъде трудно, ако изхвърлите кутията, в която е дошъл. За щастие, можете да използвате основни системни приложения, за да го локализирате.
Разберете какво да направите, когато Windows 11 продължава да се срине, с списък от проверени и доказани решения, които могат да ви помогнат да отстраните проблема.
Научете как да откриете и поправите лоши сектори на SSD и възстановете работоспособността на вашето солидно състояние устройство.
Открийте разликите между Windows 11 Home и Pro в кратък формат в тази статия и изберете правилното издание на Windows 11.








