Първите 10 неща, които трябва да направите в Windows 11

Открийте топ 10 важни стъпки за настройка и оптимизация на Windows 11, за да подобрите производителността и опита на потребителя.
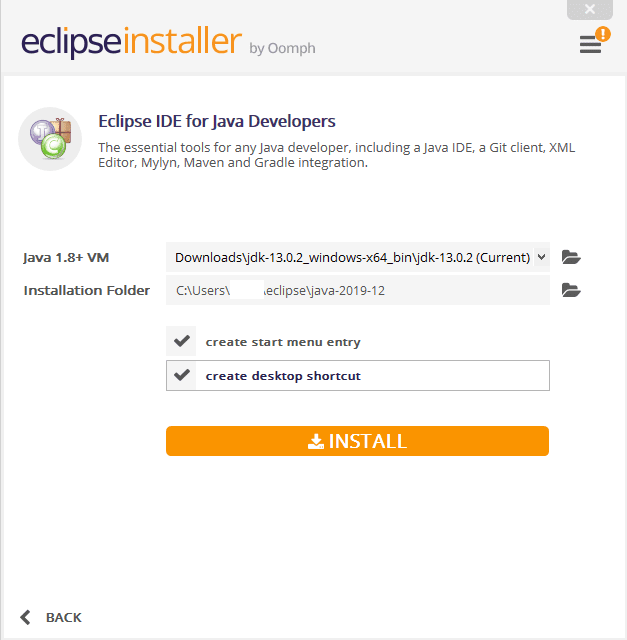
Когато разработвате софтуер, наличието на напълно функционална среда за разработка е от ключово значение за добър работен процес. Eclipse е добре уважавана интегрирана среда за разработка (IDE), която е идеална за разработка на приложения на езици като C, C++, Java и др.
Има няколко различни версии на Eclipse, налични от страницата за изтегляне на Eclipse , всички с различни функции и функции. Уверете се, че сте избрали най-подходящия за вашите нужди и продължете с тази версия. Точният процес на инсталиране може да варира за някои от тях, но в по-голямата си част трябва да следвате стъпките по-долу.
След като изтеглите избраната от вас версия на Eclipse от сайта, стартирайте инсталационната програма, като изпълните файла, който сте изтеглили. Ако ви липсва виртуалната машина на Java, ще бъдете подканени да инсталирате JDK (Java Development Kit).
Ако вече имате инсталирана виртуална машина Java и тя не е идентифицирана, можете да потърсите виртуалната машина Java на вашия твърд диск, като щракнете върху „Да“, когато бъдете подканени да го направите. Като алтернатива, ако щракнете върху „Не“, ще се отвори страница с връзки към страниците за изтегляне на редица различни версии на JDK.
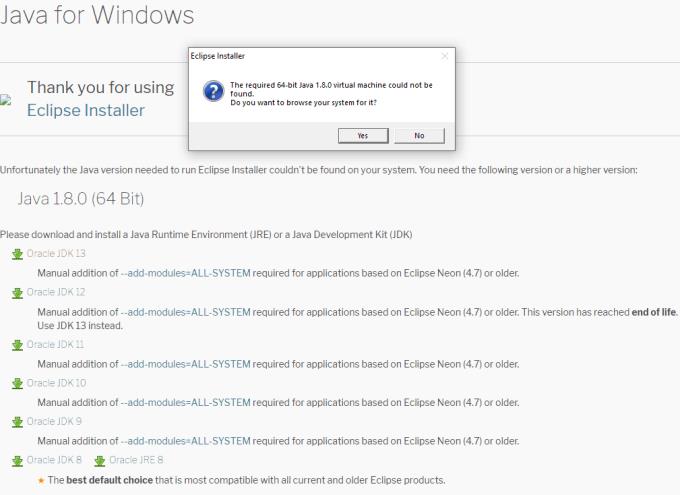
Изберете коя версия на JDK да инсталирате, ако бъдете подканени.
Съвет: За да разберете как да инсталирате JDK, щракнете върху тази връзка и следвайте инструкциите от Oracle там. В зависимост от софтуера на вашия компютър, вероятно няма да е необходимо да правите това.
След като конфигурирате инсталатора на Eclipse да използва JDK, можете да продължите с инсталацията на Eclipse. Ако сте избрали общия инсталатор, сега трябва да изберете кой тип пакет искате да инсталирате.
Вашият избор на пакет трябва да се основава на езика за програмиране, на който възнамерявате да разработвате. Ако сте разработчик на Java, ще трябва да изберете един от пакетите на Java, ако сте PHP разработчик, ще трябва да инсталирате PHP пакет и др.
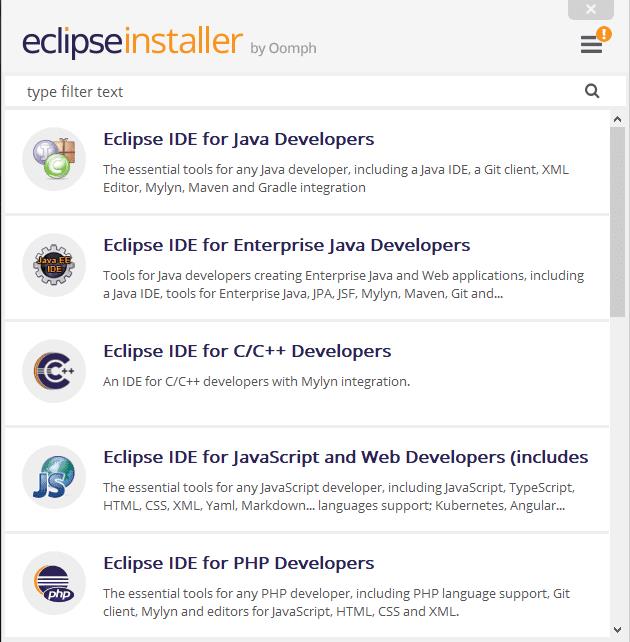
Изберете кой пакет Eclipse да инсталирате с общия инсталатор.
След като изберете кой пакет да инсталирате, като щракнете върху съответната опция, следващият екран ще ви позволи да конфигурирате вашите опции за инсталиране. Наличните опции са инсталационната папка, пътят към виртуалната машина на Java и опциите за отметка за създаване на запис в стартовото меню и пряк път на работния плот.

Конфигурирайте опциите за инсталиране за вашия пакет.
След като конфигурирате опциите за инсталиране, както е необходимо, щракнете върху „Инсталиране“, за да инсталирате Eclipse. По време на процеса на инсталиране може да се наложи да прегледате и приемете редица лицензи, за да продължите.
Съвет: Те ще зависят от пакетите и версиите, които сте избрали в предишните стъпки.
Може също да се наложи да се доверите на някои сертификати от Sun Microsystems и Eclipse Foundation за целите на подписването на код. Сертификатите от тези два източника са надеждни тук – трябва да ги приемете, за да използвате програмата.
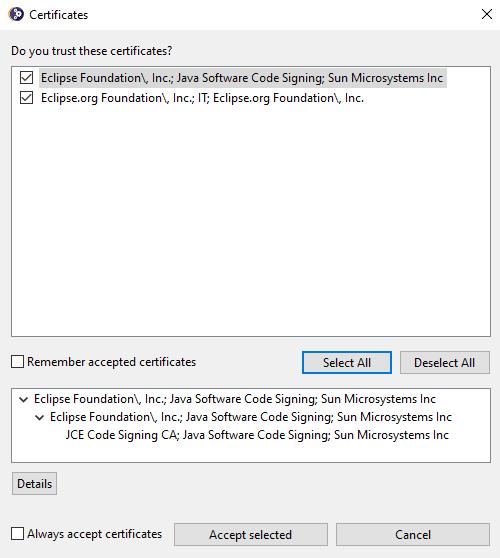
Потвърдете, че имате доверие на сертификатите, за да продължите инсталацията.
След като инсталацията приключи, можете да стартирате Eclipse или като щракнете върху „Стартиране“ в прозореца на инсталатора, като напишете „Eclipse“ в стартовата лента и натиснете enter или като щракнете двукратно върху иконата на работния плот.
Открийте топ 10 важни стъпки за настройка и оптимизация на Windows 11, за да подобрите производителността и опита на потребителя.
Ръководство за свързване на вашия лаптоп с Microsoft Windows 10 към проектор или телевизор.
Ако не можете да свържете външни устройства към вашия компютър, това ръководство ще ви помогне с различни методи за актуализиране на USB драйвери в Windows 10.
Актуализирането на драйвери на Windows 11 е необходимо за подобряване на съвместимостта и отстраняване на грешки. Научете как да актуализирате драйверите правилно.
Научете как да конфигурирате виртуалната памет в Windows 10, за да подобрите производителността на операционната си система.
Научете как да стартирате командния ред като администратор в Windows 10. Прости методи за достъп до CMD с администраторски права.
Научете сериозни и ефективни методи как да отворите <strong>контролния панел</strong> в Windows 11. Оптимизирайте настройките на операционната система с тези 9 начина.
Ако компютърът ви блокира в „Подготвяне на Windows, не изключвайте компютъра си“. Ще ви покажем как да го поправите на компютри с Windows 10.
Научете как да актуализирате и деинсталирате драйвери в Windows 10, за да осигурите оптимална производителност на вашия компютър.
Научете как да свързвате и използвате Bluetooth устройства в Windows 10 с лесни стъпки. Прочетете повече за настройките и решаването на проблеми с Bluetooth.








