8 начина за заключване на екрана в Windows 11

Не искате да други да получат достъп до вашия компютър, докато сте отсъствали? Опитайте тези ефективни начини за заключване на екрана в Windows 11.
Искате ли да управлявате обектите на групови правила (GPO) на няколко компютъра с Windows в мрежа, като използвате друг компютър с Windows 11? Конзолата за управление на групови правила (GPMC) е инструментът, от който се нуждаете.
Операционните системи Microsoft Windows се предлагат с разширени административни инструменти за контрол на използването на приложения, достъп до уебсайтове, права за сърфиране и др. Един такъв инструмент за администриране е редакторът на групови правила. Когато свържете много компютри с Windows към домейн мрежа, вече не можете да посещавате отделни системи поотделно, за да конфигурирате GPO. Тук разчитате на инструмента GPMC.
Обикновено GPMC е вградена функция на операционната система Windows Server. Няма да намерите нищо по-усъвършенствано от редактора на локални групови правила на вашия компютър с Windows 11. Но все пак можете да използвате GPMC на компютър с Windows 11, без да мигрирате административните системи към Windows Server.
Ако вашият план е точно такъв, значи сте на правилното място! Продължавайте да четете, докато разкривам няколко метода за инсталиране на конзолата за управление на групови правила на компютър с Windows 11 с домейн вместо администраторската Windows Server OS.
Какво представлява конзолата за управление на групови правила (GPMC)?
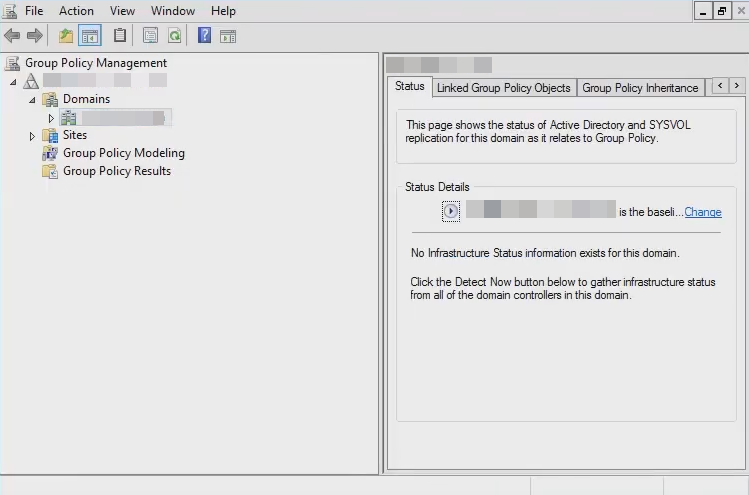
Конзолата за управление на групови правила
Конзолата за управление на групови правила е системно приложение на Windows, което ви позволява да обедините всички задачи за управление на групови правила в цялата организация. GPMC е комбинация от характеристики и функции от следните мрежови инструменти на Windows:
Приложението GPMC предлага унифицирана визуализация на GPO, домейни, работни групи, организационни единици (OU) и сайтове в цялата мрежа. Приложението обикновено е за операционни системи Windows Server. Въпреки това, като следвате някои прости трикове, можете да го инсталирате на компютри с Windows 11, Windows 10 и т.н.
Защо ви е необходим GPMC на компютър с Windows 11?
Да предположим, че сте създали мрежа на домейн на Windows и сте свързали някои компютри с Windows 11 и 10 към мрежата. Вие обаче нямате компютър с Windows Server, за да управлявате домейн мрежата. При такъв сценарий можете да инсталирате GPMC на поддържан компютър с Windows 11 и да контролирате обекти на групови правила на клиентски компютри. Няколко други причини да използвате инструмента са:
Прочетете също: Предотвратете на потребителите да изпълняват определени програми в Windows 11
След като вече сте запознати с инструмента GPMC, нека проучим някои методи за инсталирането му на клиентски компютър с Windows 11.
Как да инсталирате конзолата за управление на групови правила
Има три метода за инсталиране на приложението на компютър с Windows 11. Можете да инсталирате GPMC само на Windows 11 Professional или Enterprise Edition OS. Ако имате компютър с Windows 11 Home Edition, трябва да закупите Windows 11 Pro, за да активирате GPMC.
Прочетете също: Разлика между Windows 11 Home и Pro
Инсталиране на GPMC от инструмента за настройки на Windows 11
Това е най-интуитивният начин да получите поддръжка на GPMC на несървърен компютър с Windows 11. Ето стъпките, които можете да следвате:
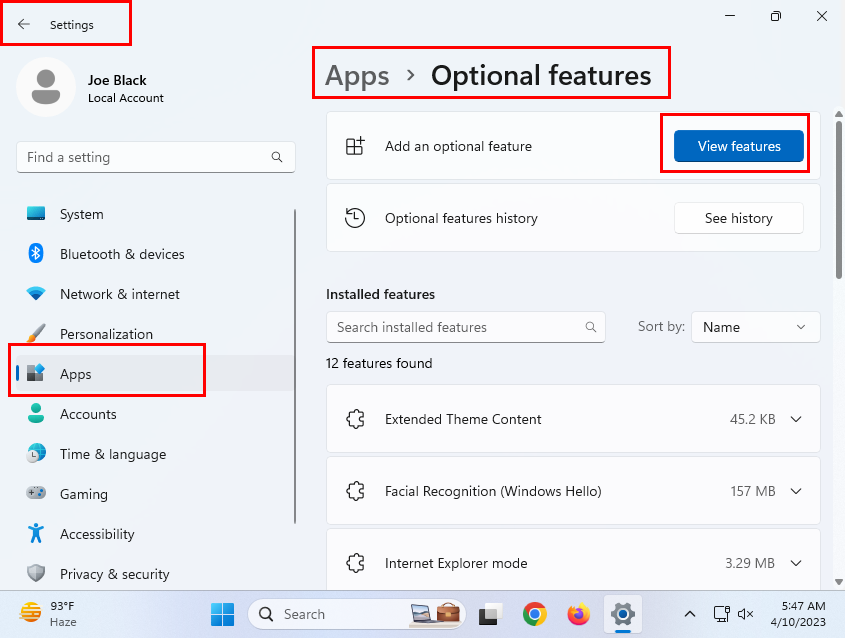
Местоположението на бутона Преглед на функциите
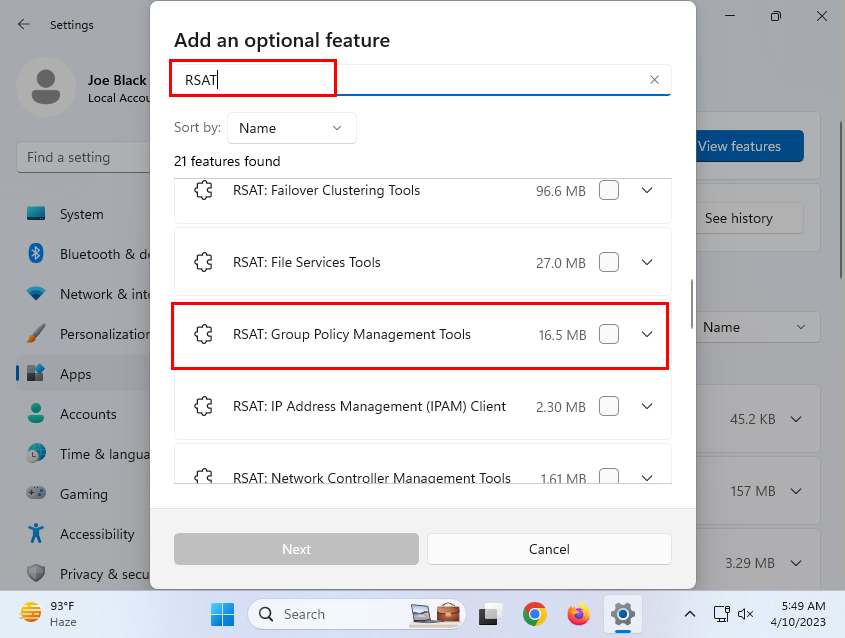
Добавете незадължително поле за търсене на функции за RSAT Group Policy Management Tools
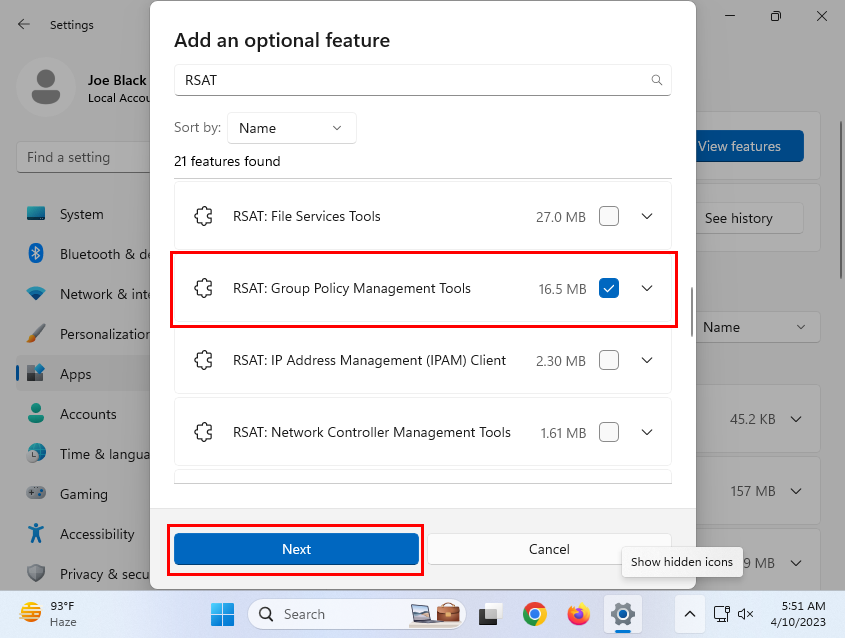
Изберете RSAT GPMT и щракнете върху Напред
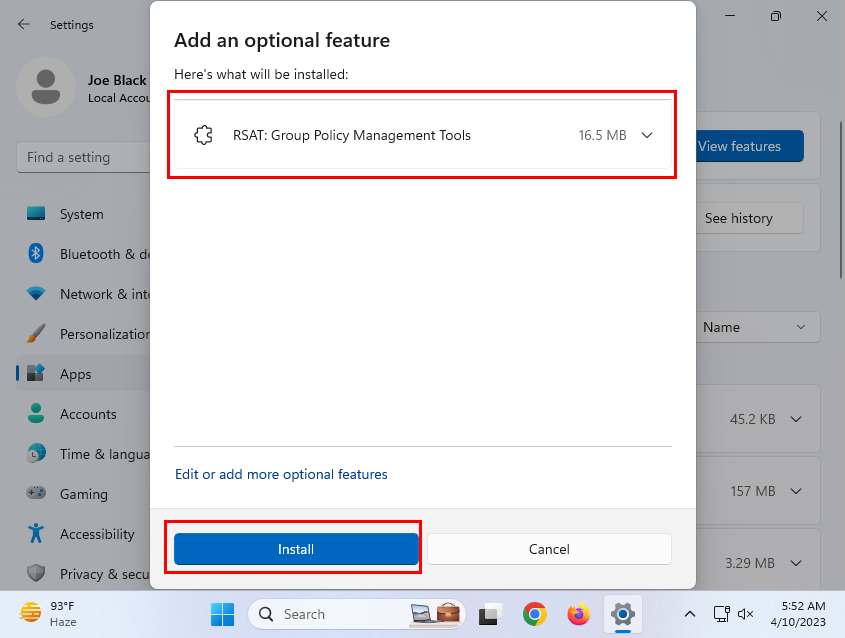
Как да инсталирате конзолата за управление на групови правила на Windows 11 от настройките
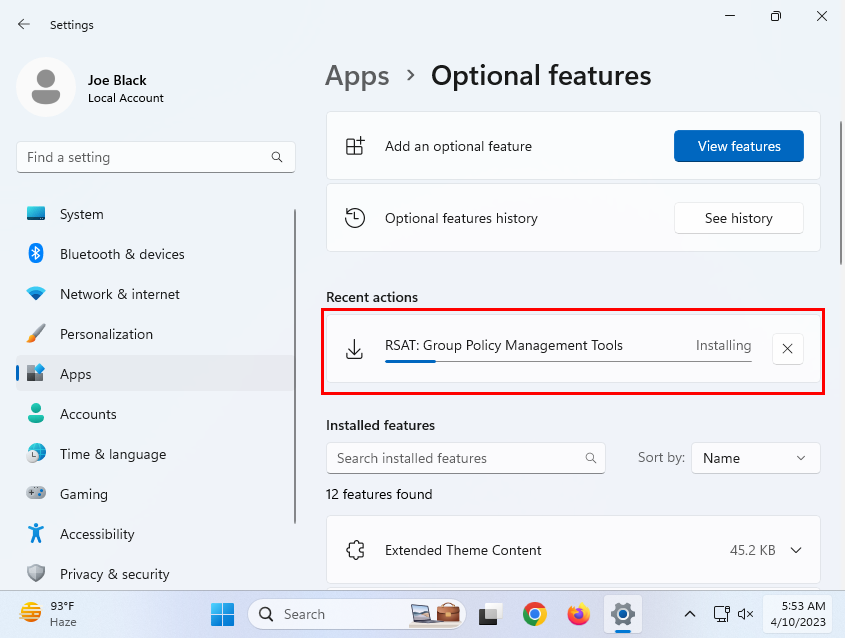
Напредъкът на инсталирането на RSAT GPMT
Просто изчакайте изтеглянето и инсталирането да приключи и ще получите инструмента GPMC на несървърен компютър с Windows 11.
Използвайте команда PowerShell, за да инсталирате GPMC на Windows 11
Да предположим, че не намирате опционалната опция за инсталиране на функцията RSAT: Инструменти за управление на групови правила в приложението за настройки на Windows 11, можете също да следвате тези стъпки:
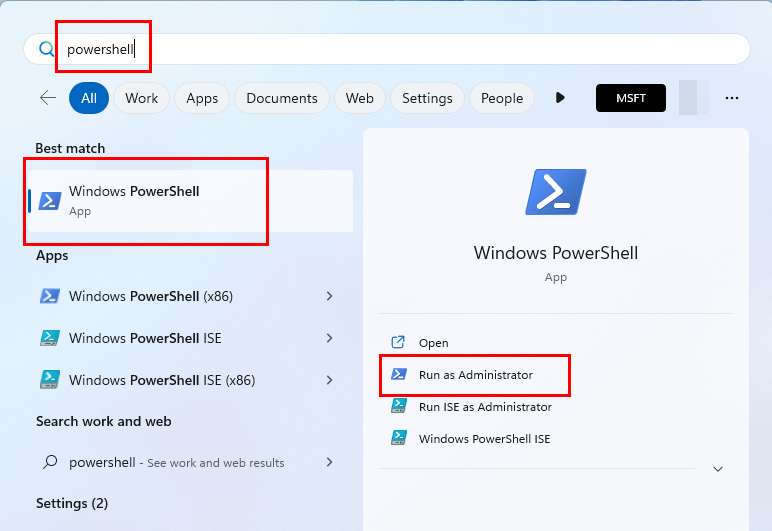
Как да отворите PowerShell или командния ред от менюто "Старт".
DISM.exe /Online /add-capability /CapabilityName:Rsat.GroupPolicy.Management.Tools~~~~0.0.1.0
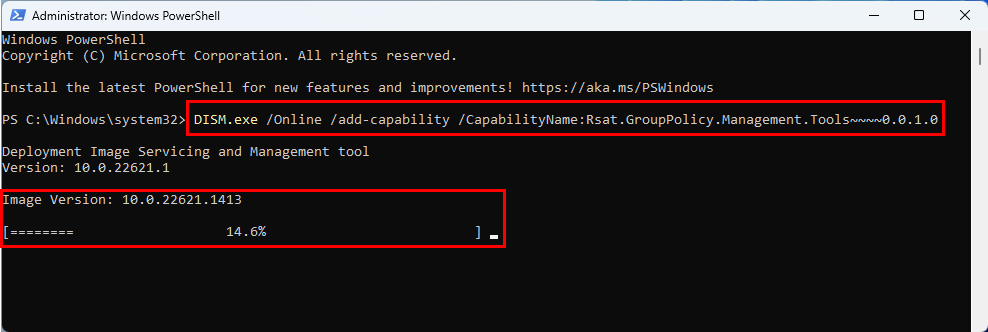
Как да инсталирате конзолата за управление на групови правила на Windows 11 с помощта на PowerShell
DISM.exe /Online /remove-capability /CapabilityName:Rsat.GroupPolicy.Management.Tools~~~~0.0.1.0
Инсталирайте GPMC от RSAT пакет за изтегляне
Ако нито един от горните методи не работи за вас, тогава защитеният метод е инсталирането на пакет от Microsoft, за да получите интерфейса GPMC на вашия компютър с Windows 11. Ето стъпките, които можете да опитате:
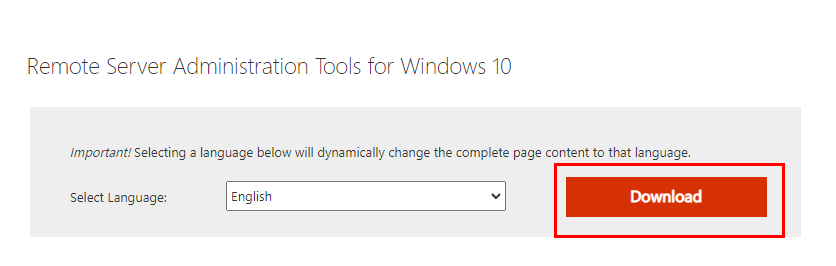
Как да изтеглите RSAT инструменти
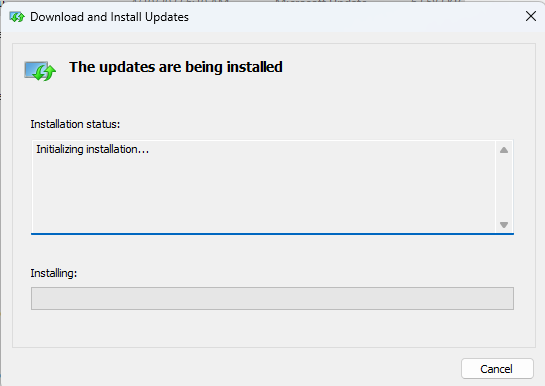
Инструментът RSAT се инсталира за внедряване на конзолата за управление на групови правила
Това е! Успешно добавихте конзолата за управление на групови правила с помощта на програмата за инсталиране на пакет RSAT.
Прочетете също: Windows: Как да предотвратите прилагането на групови правила
Как да отворите конзолата за управление на групови правила
След като инсталирахте GPMC, е време да проверите дали инструментът работи или не. Намерете по-долу стъпките за отваряне на помощната програма на клиентски компютър с Windows 11:
gpmc.msc
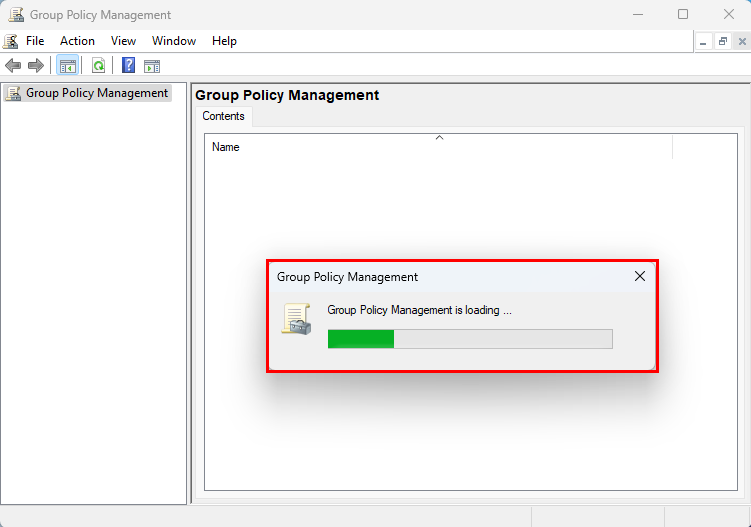
Екранът за зареждане на управлението на групови правила
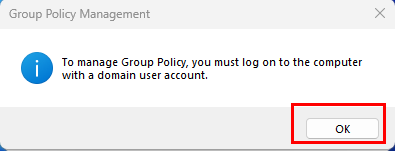
GPMC грешка в локален потребителски акаунт
Често задавани въпроси
Как да инсталирам GPO Management Console?
Конзолата за управление на GPO е същата като инструмента за конзола за управление на групови правила (GPMC). Следвайте методите за инсталиране, споменати по-горе в тази статия, за да получите приложението на несървърен компютър с Windows 11.
Защо не мога да намеря редактора на групови правила в Windows 11?
Редакторът на местни групови правила и GPMC не са част от компютри с Windows 11 Home Edition. Следователно няма да видите тези приложения или опции за инсталиране в Windows 11 Home.
Заключение
Ако нямате достъп до сървърния компютър за спешна промяна на GPO на компютри в домейн или мрежови компютри, тогава можете удобно да използвате GPMC от всеки от компютрите в домейна. Можете просто да влезете в компютъра на домейна, като използвате вашия администраторски акаунт в мрежата.
Единствената пречка е, че Microsoft не предоставя лесно GPMC на клиентски компютри. Но имате нужда от инструмента GPMC, за да промените GPO. В такава ситуация прибягвайте до някой от горните методи, за да инсталирате GPMC на клиентски компютър с Windows 11, а не на Windows Server.
Споделете своя опит с инсталирането на конзолата за управление на групови правила на компютър с Windows 11 в полето за коментари по-долу. Споделете тази статия от вашите акаунти в социалните медии, за да помогнете на вашите приятели и познати.
След това, начини за проверка дали акаунт в Windows има администраторски права .
Не искате да други да получат достъп до вашия компютър, докато сте отсъствали? Опитайте тези ефективни начини за заключване на екрана в Windows 11.
Дефрагментирането на компютър е жизненоважно за неговото благополучие, но знаете ли как да го направите ръчно? Дефрагментирането на компютър е жизненоважно за неговото благополучие, но знаете ли как да го направите ръчно?
Липсва ли опцията за стартиране като различен потребител в менюто, когато щракнете с десния бутон върху иконата на приложение в Microsoft Windows? Можете да използвате тези методи, за да го активирате.
Разберете какво е TPM 2.0, открийте какви предимства предлага за вашето Windows устройство и научете как да го активирате с лесни стъпка по стъпка инструкции.
Как да активирате или деактивирате шифроването на файловата система в Microsoft Windows. Открийте различните методи за Windows 11.
Раздразнени ли сте от функцията на разказвача в Windows 11? Научете как да изключите гласа на разказвача по няколко лесни метода.
Намирането на вашия ключ за продукт на Windows 11 може да бъде трудно, ако изхвърлите кутията, в която е дошъл. За щастие, можете да използвате основни системни приложения, за да го локализирате.
Разберете какво да направите, когато Windows 11 продължава да се срине, с списък от проверени и доказани решения, които могат да ви помогнат да отстраните проблема.
Научете как да откриете и поправите лоши сектори на SSD и възстановете работоспособността на вашето солидно състояние устройство.
Открийте разликите между Windows 11 Home и Pro в кратък формат в тази статия и изберете правилното издание на Windows 11.








