Първите 10 неща, които трябва да направите в Windows 11

Открийте топ 10 важни стъпки за настройка и оптимизация на Windows 11, за да подобрите производителността и опита на потребителя.

Windows е най-големият използван работен плот в света. Следователно необходимостта от множество езици се среща широко. Като популярен език английският се запазва като основен език в Windows. Но знаете ли, че можете да инсталирате езиковия пакет на Windows 10 за всяко различно. Знаете ли, че 111 езика са налични в Windows 10. Можете да изберете от всички тези опции, за да изберете един за вашия работен плот.
След като промените езика в Windows 10, ще видите, че всичките ви настройки са променени на избрания език. И така, как да получите език за вашия работен плот и каква е процедурата. В тази статия обсъждаме метода за инсталиране на езиков пакет на Windows 10.
Как да добавите език в Windows 10
Използвайте езика за работа или в ежедневието, използвайте метода за получаване на езиковия пакет за Windows 10, даден по-долу. Трябва да следвате инструкциите за инсталиране и приложението за определен език. Няколко неща, които трябва да имате в контекста, са:
Windows 10 трябва да бъде актуализиран до най-новата версия. Ако не, можете да проверите стъпките за актуализиране на операционната система преди следните стъпки за инсталиране на езиков пакет за Windows 10.
За да актуализирате Windows 10, отидете в менюто Старт> Настройки> Актуализация и защита> Актуализация на Windows . В десния панел на раздела щракнете върху Проверка за актуализации. Той ще ви покаже най-новите актуализации, ако са налични. Щракнете върху него, за да стартирате актуализацията на Windows. Този процес отнема няколко минути и след това ще ви подкани да рестартирате компютъра си, за да приложите промените. Следвайте инструкциите и както можете да видите, че системата се зарежда отново, сега сте готови да продължите напред със стъпките за инсталиране на езиков пакет в Windows 10.
Стъпка 1: Отворете Настройки от менюто "Старт".
Стъпка 2: Отидете на Време и език.
Стъпка 3: Изберете Език от левия страничен панел.
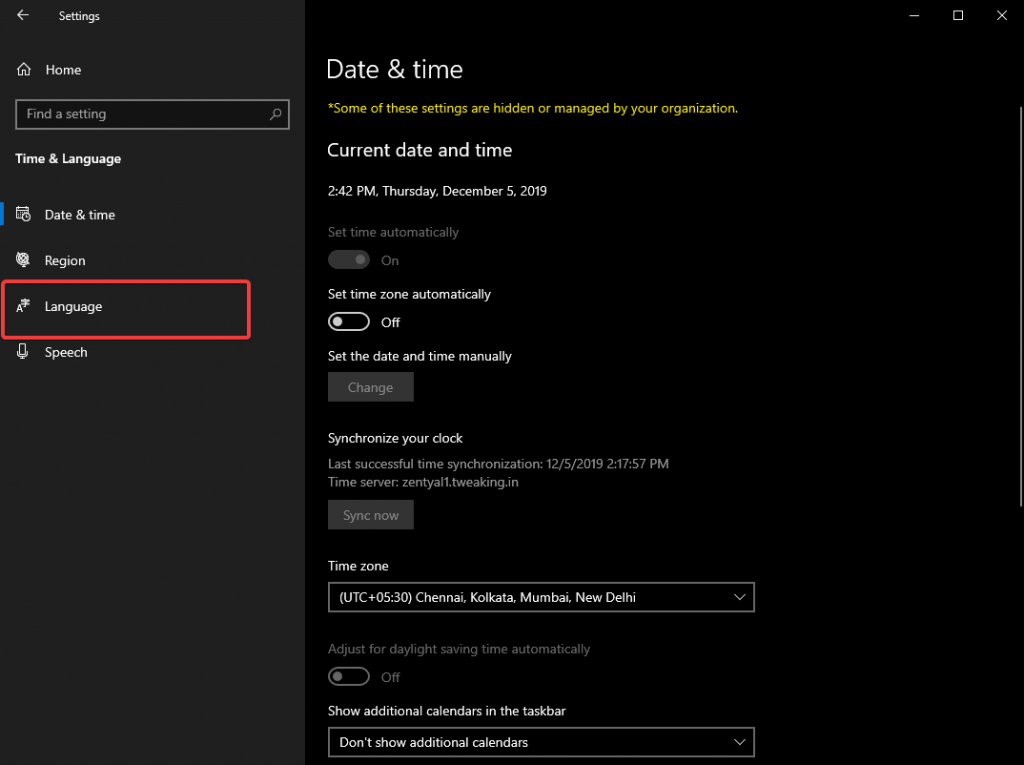
Стъпка 4: Поставете отметка за Добавяне на предпочитан език в секцията Предпочитани езици . Кликнете върху него.
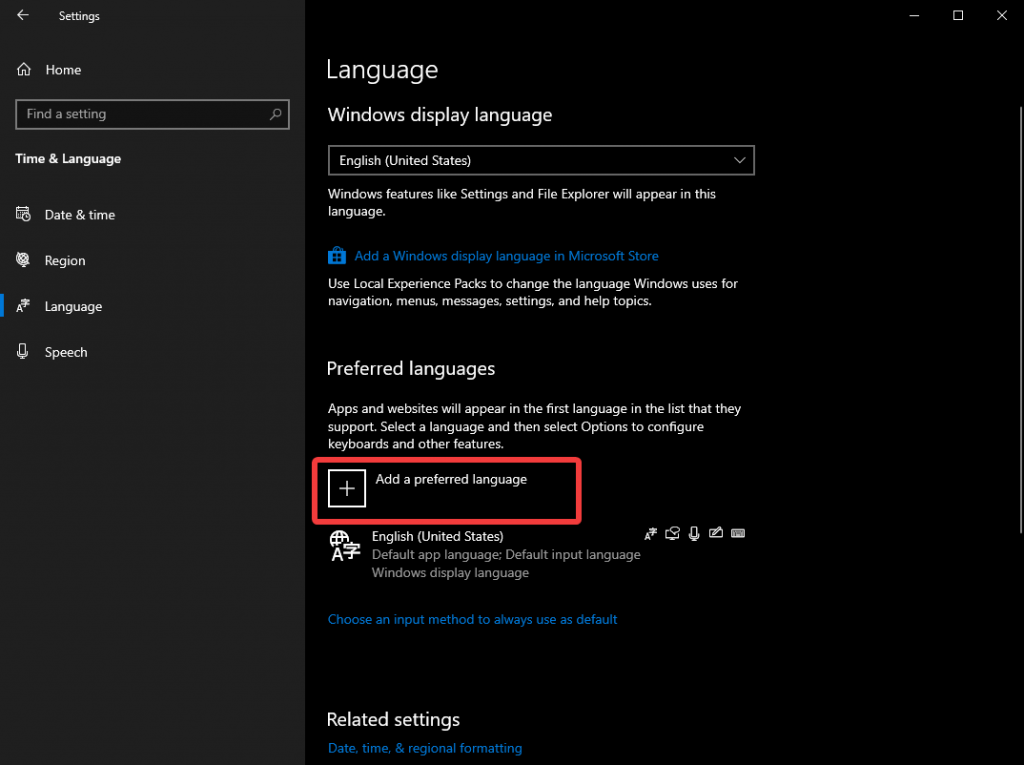
Стъпка 5: Отваря се списък с няколко езика и можете да изберете от тях.
Стъпка 6: Превъртете надолу, за да потърсите вашия избор на език или въведете името в лентата за търсене.
Едно щракване върху името на езика ще го маркира като избран.
Стъпка 7: Ще се появят различни опции и можете да поставите отметка в квадратчето отпред, за да приложите промяната на езика към – Език на дисплея (той не е отметнат по подразбиране).
По подразбиране ще видите следното като отбелязано:
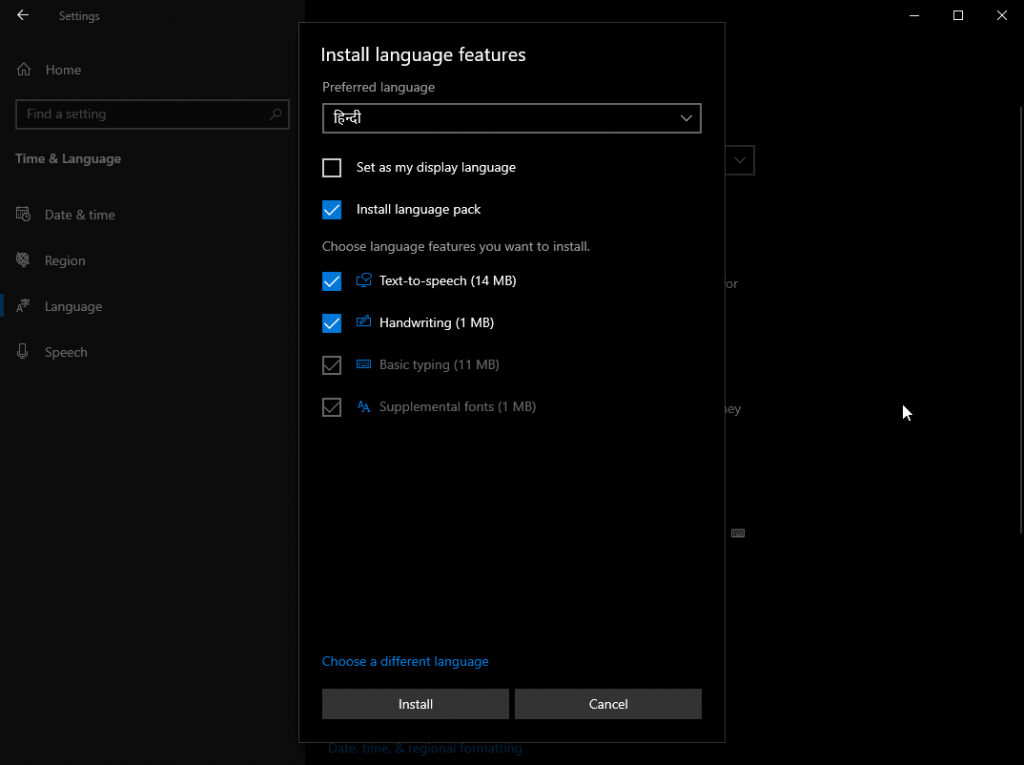
Кликнете върху Инсталиране в опциите в долната част.
Забележка: Всеки език ще ви покаже различни опции за това каква е наличността му във вашата система.
Стъпка 8: Тя ще включва основните промени в потребителския интерфейс според избрания език. Не забравяйте, че уебсайтовете ще показват поддържаните езици и това не може да се промени с операционната система.
Сега, за да изберете език от инсталираните езици във вашата операционна система, трябва да се върнете в секцията Езици в Настройки.
Щракнете върху който и да е език и след това ще ви покаже бутона Опции. След като щракнете върху него, ще се появят опциите за настройки на клавиатурата , формат на регионален език и реч. Ако езикът поддържа, можете да изберете съответните опции и да продължите напред с даването на инструкции на Cortana на други езици и други.
Това може да бъде добър вариант за местата, където се използва повече от един език за комуникация. Можете да зададете езика за
Как да деинсталирате езиков пакет Windows 10
В случай, че не се нуждаете от езиков пакет във вашата система, тъй като той не е бил използван от дълго време. Той може също да добави към хранилището и може да се наложи да почистите компютъра си. Следвайте стъпките, за да деинсталирате езиковия пакет на Windows 10.
Стъпка 1: Отворете Настройки от менюто "Старт" .
Стъпка 2: Отидете на Време и език> Език.
Стъпка 3: Изберете езика, който искате да деинсталирате от вашата система.
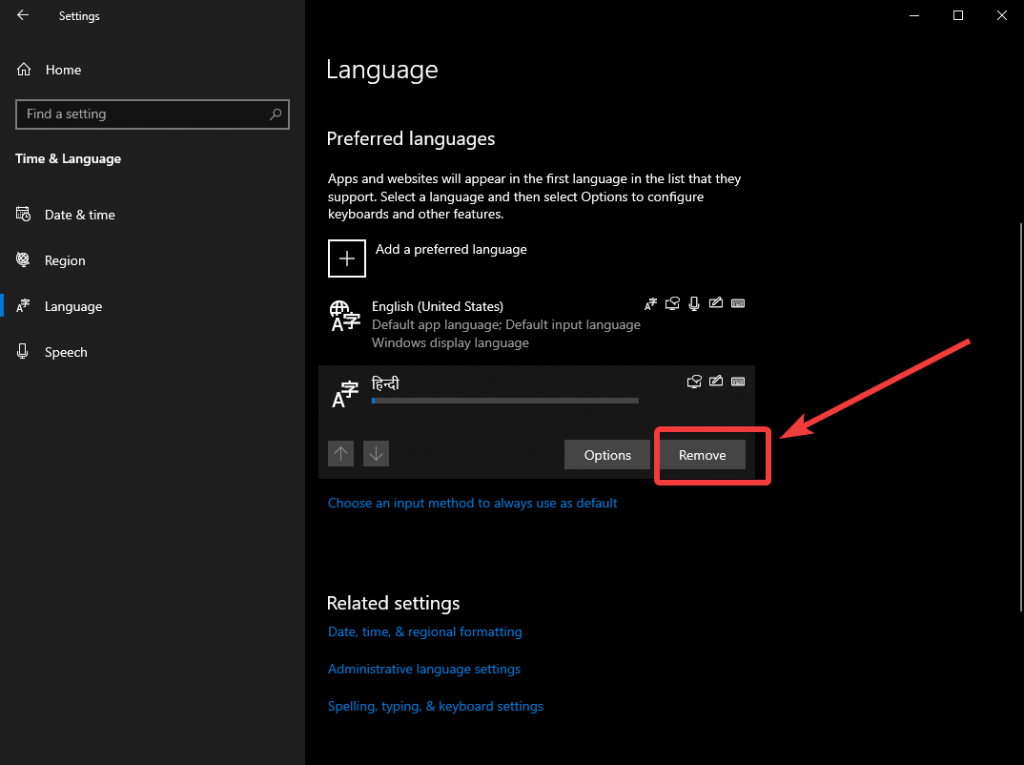
От опциите, които се показват в колоната, щракнете върху Премахване .
Ето как можете лесно да деинсталирате езиков пакет в Windows 10.
Обобщавайки:
С над 900+ милиона компютъра с инсталиран Windows 10 на тях, вие сте отворени към изискването за език, различен от английския. Напредъкът се приветства от всички и това помага на хората да използват компютъра с лекота. Статията обяснява как можете лесно да инсталирате езиков пакет на Windows 10 компютър.
Обичаме да чуваме от вас
Добре ли е да има опции за добавяне на езици в Windows 10 според вас? Моля, кажете ни какъв език говорите и включен ли е в списъка или не. Уведомете ни за вашия опит и оставете вашите коментари към тази публикация в секцията за коментари по-долу. Ако имате въпроси, свързани с някаква тема, свързана с технологиите, споделете ги с нас. Ще се радваме да се свържем с вас с решение. Ние редовно публикуваме съвети и трикове, заедно с решения на често срещани проблеми, свързани с технологиите. Абонирайте се за нашия бюлетин, за да получавате редовни актуализации за света на технологиите. Следвайте ни във Facebook , Twitter , LinkedIn и YouTube и споделяйте нашите статии.
Открийте топ 10 важни стъпки за настройка и оптимизация на Windows 11, за да подобрите производителността и опита на потребителя.
Ръководство за свързване на вашия лаптоп с Microsoft Windows 10 към проектор или телевизор.
Ако не можете да свържете външни устройства към вашия компютър, това ръководство ще ви помогне с различни методи за актуализиране на USB драйвери в Windows 10.
Актуализирането на драйвери на Windows 11 е необходимо за подобряване на съвместимостта и отстраняване на грешки. Научете как да актуализирате драйверите правилно.
Научете как да конфигурирате виртуалната памет в Windows 10, за да подобрите производителността на операционната си система.
Научете как да стартирате командния ред като администратор в Windows 10. Прости методи за достъп до CMD с администраторски права.
Научете сериозни и ефективни методи как да отворите <strong>контролния панел</strong> в Windows 11. Оптимизирайте настройките на операционната система с тези 9 начина.
Ако компютърът ви блокира в „Подготвяне на Windows, не изключвайте компютъра си“. Ще ви покажем как да го поправите на компютри с Windows 10.
Научете как да актуализирате и деинсталирате драйвери в Windows 10, за да осигурите оптимална производителност на вашия компютър.
Научете как да свързвате и използвате Bluetooth устройства в Windows 10 с лесни стъпки. Прочетете повече за настройките и решаването на проблеми с Bluetooth.








