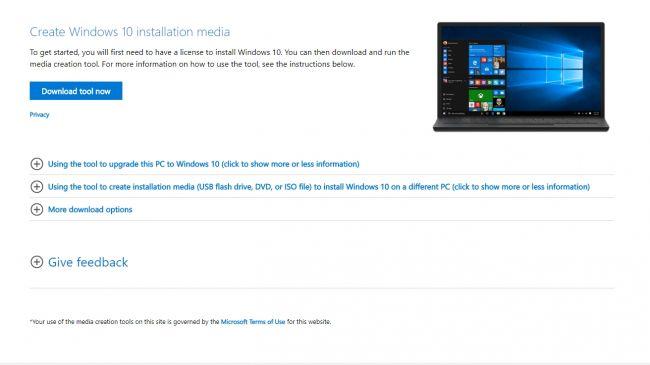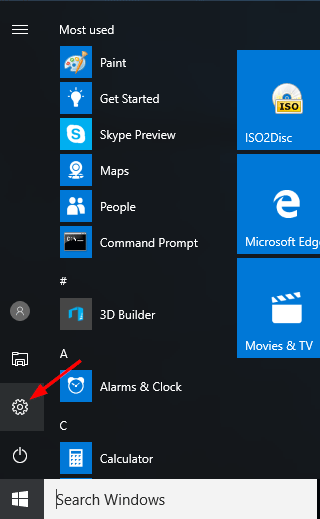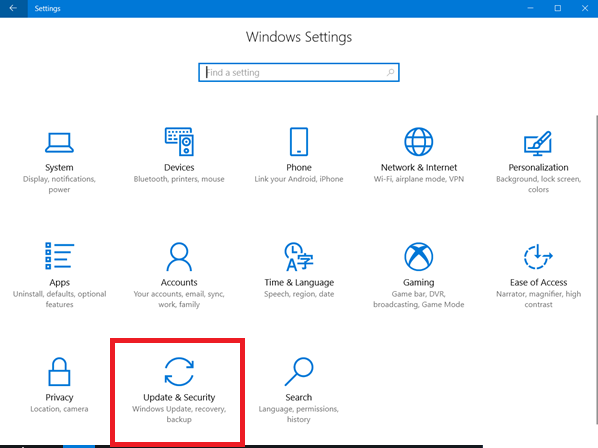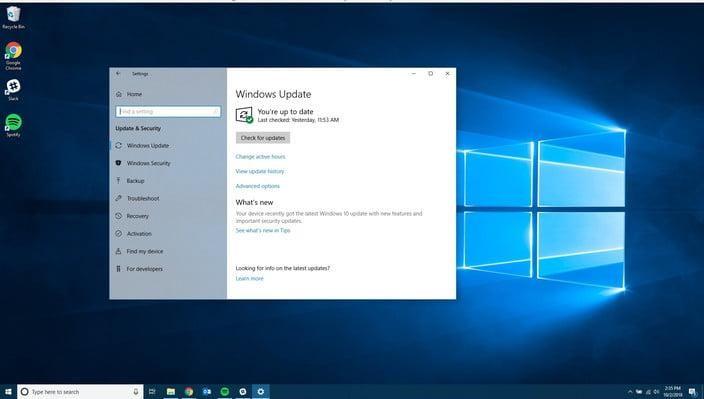Microsoft най-накрая пусна най-новата си полугодишна актуализация на Windows 10, наречена The October 2018 Update, версия 1809, сборка 17763. Тази актуализация включва много нови страхотни функции, които вие като потребител на Windows може да не искате да пропуснете.
Но преди да решите да инсталирате най-новата актуализация на Windows 10 октомври 2018 г., препоръчваме първо да направите резервно копие на важните си данни. Освен това можете да създадете точка за възстановяване на системата.
В тази статия ще ви насочим как да изтеглите и инсталирате актуализацията на Windows 10 октомври 2018 г.
Как да изтеглите и инсталирате актуализация на Windows 10 октомври 2018 г. с помощта на помощник за актуализиране
Ако сте малко от тези, които имат проблеми с Windows Update, можете да използвате инструмента Update Assistant, за да изтеглите Windows 10 October 2018 Update.
Как да използвате инструмента на Microsoft Update Assistant, следвайте стъпките по-долу:
Стъпка 1: Отидете на Windows 10 Update Assistant .
Стъпка 2: Тук щракнете върху Актуализиране сега, за да изтеглите инструмента и да го запишете.
Забележка : Този инструмент ще ви помогне да проверите за най-новата версия на Windows 10, която включва актуализация от октомври 2018 г.
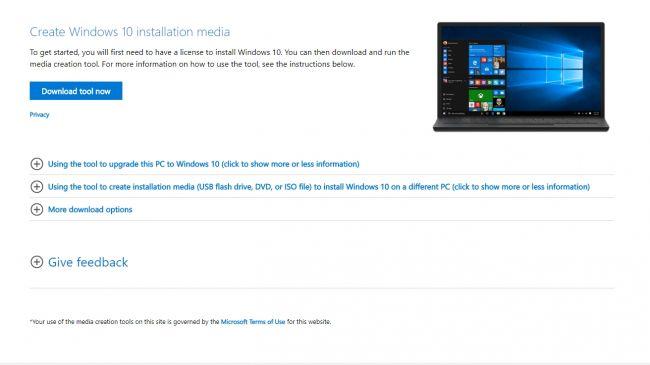
Стъпка 3: Сега, след като инструментът е изтеглен, отидете на мястото, където е записан, и го стартирайте.
Стъпка 4: След това натиснете Актуализиране сега и оставете почивка за инструмента.
Забележка : Не забравяйте, че системата ще направи някои проверки, за да провери и инсталира актуализацията също, вашата система може да се рестартира няколко пъти. Затова ви препоръчваме да запазите цялата работа. Също така не забравяйте, че никакви настройки или файлове няма да се променят след актуализацията на Windows 10 октомври 2018 г
Готови сте, вашата система вече ще бъде актуализирана до най-новата актуализация на Windows 10 октомври 2018 г.
Преди да бъде инсталирана актуализацията, ще получите 30-минутен буфер, за да изберете да рестартирате компютъра и да инсталирате актуализацията веднага.
Освен инсталирането на актуализация на Windows с помощта на помощника за актуализиране на Microsoft, можете дори да го инсталирате ръчно.
Прочетете също: -
 Как да възстановим трайно изтрити файлове в Windows... Искате ли да възстановите окончателно изтрити файлове в windows 10? Е, можете да възстановите изгубените си файлове, снимки, видеоклипове...
Как да възстановим трайно изтрити файлове в Windows... Искате ли да възстановите окончателно изтрити файлове в windows 10? Е, можете да възстановите изгубените си файлове, снимки, видеоклипове...
Как да изтеглите и инсталирате ръчно Windows 10 October Update 2018?
Microsoft най-накрая пусна актуализация на Windows 10 октомври 2018 г., но повечето от нас може да не я получат веднага. Следователно тези, които искат да го актуализират сега, могат да изтеглят и инсталират актуализацията на Windows 10 октомври 2018 г. ръчно.
Стъпка 1: Отидете в менюто "Старт" > щракнете върху иконата за настройки, както е показано на екранната снимка по-долу.
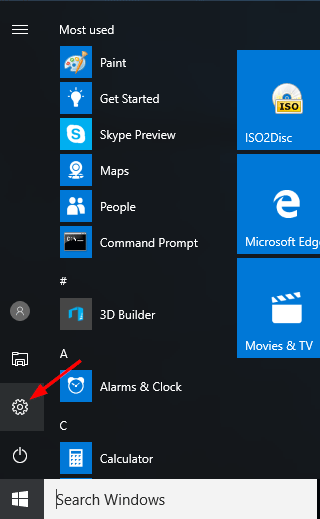
Стъпка 2 : В новия прозорец, който се отваря, щракнете върху Актуализация и сигурност, това ще изведе прозорец за актуализиране на Windows.
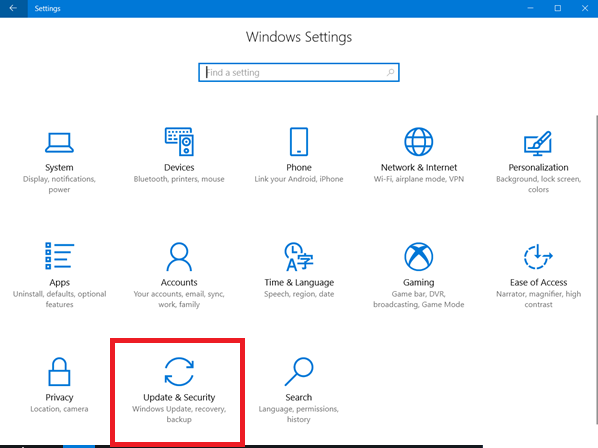
Стъпка 3: Сега щракнете върху опцията Windows Update, присъстваща в левия прозорец.
Стъпка 4 : След това щракнете върху опцията „Проверка за актуализации“, за да видите дали вашата система има актуализация на Windows 10 октомври 2018 г.
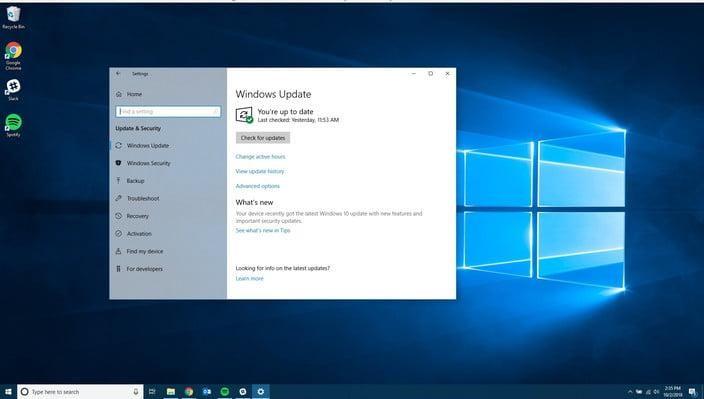
Стъпка 5: Ако вашата система има готова актуализация, изтеглянето ще започне автоматично. Не забравяйте, че размерът на файла е голям, така че може да отнеме известно време.
Стъпка 6: След като изтеглите, ще бъдете подканени да рестартирате компютъра. След като се съгласите, вашият компютър ще се рестартира няколко пъти, за да може процесът на актуализиране да бъде завършен.
Забележка: Пълният процес може да отнеме 10-15 минути, така че трябва да изчакате, докато процесът приключи.
Прочетете също: -
Актуализацията на Windows 10 е блокирана или замръзнала - Как... Вашата актуализация на Windows е блокирана или замръзнала по време на актуализация? Толкова е адски досадно, когато актуализацията ви трябва да...
ПРОГРАМА ЗА WINDOWS INSIDER
Има възможност по-горе от двата метода да не работят. Ако случаят е такъв, можете да изберете програма Windows Insider, за да продължите. Не забравяйте, че този метод включва инсталиране на бета версия на Windows 10.
За да инсталирате най-новата актуализация с помощта на Windows Insider Program, следвайте стъпките по-долу:
Стъпка 1: отидете на Настройки на Windows 10 > щракнете върху Актуализация и сигурност.
Стъпка 2: Изберете Windows Insider Program, като щракнете върху опцията Windows Insider Program, присъстваща в левия прозорец.
Стъпка 3: След това щракнете върху бутона Първи стъпки и изберете вашия акаунт в Microsoft. Уверете се, че сте избрали, приложения, само поправки и драйвер, за да сте сигурни, че сте в бавен пръстен.
След като приключите, компютърът ви ще се рестартира и можете да посетите Windows Update > натиснете Проверка за актуализации, за да позволите на Insider build да се инсталира на вашия компютър.
Не беше ли това просто. Като използвате някоя от стъпките, обяснени по-горе, можете да инсталирате най-новата актуализация на Windows 10 . Въпреки това, най-добрият начин да инсталирате актуализацията е да я инсталирате, когато получите известието.
Надяваме се, че сте успели да инсталирате най-новата актуализация, но ако се сблъскате с някакъв проблем или имате нужда от допълнителна помощ, моля, уведомете ни.