Как да поддържате прозорец винаги отгоре в Windows 11

Ако често ви се налага да държите няколко прозореца отворени едновременно, вероятно търсите начин да опростите прескачането между тях. Поддържане на прозорец
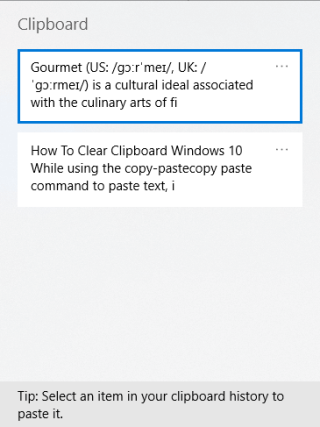
Докато използвате командата copy-paste за поставяне на текст, изображение и т.н. от едно място на друго, клипбордът идва на помощ. В Windows командата за копиране и поставяне се използва толкова много пъти и има широко приложение, докато копираме нещо от мрежата или от социална мр��жа на друго място. Въпреки че, ако използвате споделен компютър, трябва да следвате няколко стъпки, за да защитите информацията си. С актуализацията на Windows 1809 стана очевидно да използвате клипборда по-лесно от всякога. В този процес трябва да запомним как да изчистим клипборда в Windows 10. В тази публикация научаваме за различните методи, които могат да бъдат разгърнати за изчистване на историята на клипборда на компютър с Windows.
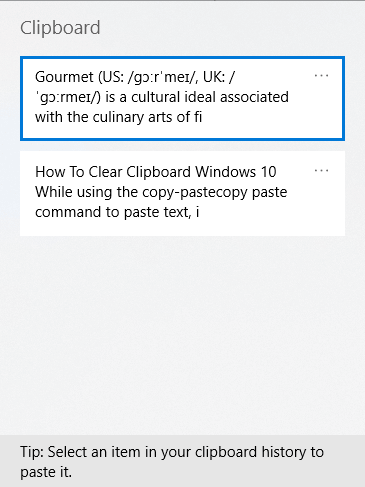
Прочетете: Бързо ръководство за използване на клипборда в Windows 10
За достъп до клипборда трябва да натиснете клавиша Windows + V, след като командата Copy е активна. Той ще отвори клипборда с историята на командите за копиране. За да запазим достъп до всички неща като текст, уеб текст, изображение, може да се наложи да го поставим на друго място, което го запазваме в клипборда. Но ние сме склонни да защитаваме чувствителна информация като данни за картата, пароли за нея също, поради което възниква необходимостта от изчистване на клипборда. Както сигурно сте забелязали, че той запазва данните непокътнати дори след рестартиране на системата.
Прочетете също: Най-добрите алтернативи на клипборда за Windows.
Как да изчистите историята на клипборда
Въпреки че един прост съвет може да ви помогне, ако го направите навик и ви спести от изпитанието да изчистите историята на клипборда, така че винаги е полезно да копирате и поставите произволен текст, за да презапишете всичко, което сте запазили в клипборда си. Да, работи и за да бъдете по-предпазливи, можете да приложите различните методи, дадени по-долу, за да сте сигурни в изтриването на данните от клипборда.
Стъпка 1: Отворете менюто "Старт" и щракнете върху иконата Настройки.
Стъпка 2: В менюто Настройки щракнете върху Система.
Стъпка 3: Тук отидете на опцията за клипборд.
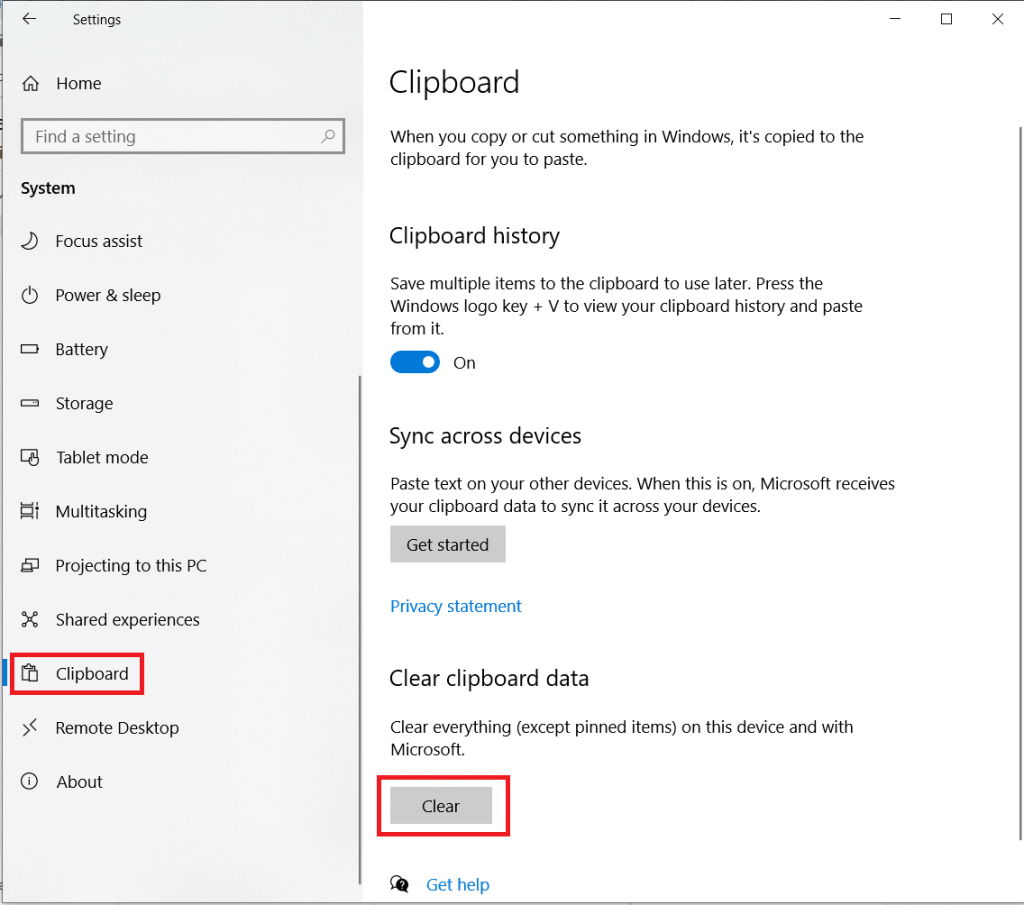
Стъпка 4: В раздела Клипборд ще можете да видите опциите в десния страничен панел. Тук трябва да намерите бутона за изчистване под секцията Изчистване на данните в клипборда.
В него се посочва, че действието изчиства всичко на устройството и с Microsoft с изключение на фиксираните елементи.
Забележка: Това действие ще изчисти всички локално съхранени данни от вашия компютър. Също така данните, запазени във вашия Microsoft, ще бъдат изтрити за вашия акаунт.
Как да изчистите историята на клипборда с помощта на команда Run
Ако искате да научите как можете да изчистите клипборда с по-малко стъпки, трябва да следвате стъпките, дадени по-долу:
Стъпка 1: За да отворите раздела Run Command, натиснете клавиша Windows + R на работния плот.
Или
Отворете менюто "Старт" и въведете Run в лентата за търсене, изберете командата Run от резултатите и я отворете.
Стъпка 2: Щракнете върху предоставеното място за въвеждане и копирайте и поставете следната команда, моля, обърнете внимание на всички области правилно.
cmd /c „ехо изключено | клип”
Щракнете върху OK.
Цялата ви история на клипборда ще бъде изчистена с тази команда, изпълнявана на вашия компютър.
Как да изчистите историята на клипборда от клипборда?
Стъпка 1: Натиснете Windows и V и за да получите клипборда.
Стъпка 2: За да изчистите историята на клипборда, щракнете върху три точки върху някой от елементите в клипборда и изберете Изчистване на всички.
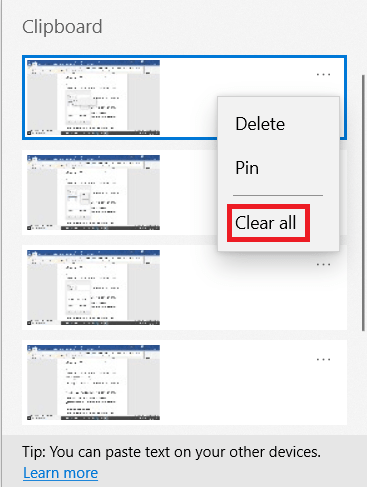
Как да изтриете клипборда на Windows 10 с помощта на командния ред?
Стъпка 1: Натиснете Windows и R, за да отворите полето Run.
Стъпка 2: Въведете CMD и натиснете CTRL +Shift + Enter, за да отворите командния ред като администратор.
Стъпка 3: Въведете „ echo off | клип” и натиснете enter, за да изчистите данните от клипборда в Windows 10.
Въпреки това изглежда малко трудно да бъде запомнена като команда, която често може да ни се наложи да изчистим историята на клипборда в Windows 10. Ето защо се препоръчва да създадете пряк път към нея. Нека се научим как да създадем такъв:
Стъпка 1: Щракнете с десния бутон върху работния плот и щракнете върху Нов и изберете Пряк път .
Стъпка 2: Преместете се в полето за местоположение и въведете командата за изпълнение, т.е. cmd /c “echo off | клип”
Стъпка 3: Наименувайте прекия път „Изчистване на клипборда“.
Стъпка 4: Щракнете върху Готово и сте готови с лесната корекция за изчистване на историята на клипборда.
Стъпка 5: Всеки път, когато трябва да изчистите историята на клипборда след това, трябва да щракнете двукратно върху този пряк път, създаден от вас, и това ще бъде направено.
Прочетете повече: Как да синхронизирате клипбордове между Mac и Windows.
присъда:
Ето как можете бързо да изчистите клипборда на Windows 10. Надяваме се методите да ви помогнат да изчистите всичко, което сте запазили в системата си. Можете да създадете пряк път за удобство на достъпа до командата clear за клипборда.
Докато приключваме публикацията, бихме искали да знаем вашите мнения. Вашите предложения и коментари са добре дошли в секцията за коментари по-долу. Споделете информацията с вашите приятели и други, като споделите статията в социалните медии.
Обичаме да чуваме от вас!
Ние сме във Facebook , Twitter , LinkedIn и YouTube . За всякакви въпроси или предложения, моля, уведомете ни в секцията за коментари по-долу. Обичаме да се свържем с вас с решение. Ние редовно публикуваме съвети и трикове, заедно с решения на често срещани проблеми, свързани с технологиите. Абонирайте се за нашия бюлетин, за да получавате редовни актуализации за света на технологиите.
Интересни теми:
Най-добрите сайтове, където можете да намерите безплатни учебници.
Най-добрите приложения и игри за деца, за да бъдат заети децата.
Най-добрите електронни четци за закупуване за библиофили .
Най-добрите безплатни онлайн уебсайтове за стрийминг на филми.
Ако често ви се налага да държите няколко прозореца отворени едновременно, вероятно търсите начин да опростите прескачането между тях. Поддържане на прозорец
Събитието „Windows 10: Следващата глава“ беше домакин на Microsoft, който показа няколко ключови нови функции за предстоящата си операционна система. Честно е да се каже
Има няколко неща, които са по-разочароващи от това да бъдете заключени от вашата интернет мрежа. Ако не сте записали паролата, рискувате да загубите достъп
За много хора YouTube се превърна в основен източник на забавление. Платформата обикновено работи без проблем, но слабата интернет връзка може
Android O беше официално представен като Android Oreo – или Android 8 – през август. Някои от обещаните телефони имат софтуер от следващо поколение, други имат
Може да изглежда странно да претегляте плюсовете и минусите на изтеглянето на безплатна актуализация на вашата операционна система, но пътят на актуализацията на Windows 10 от октомври 2018 г.
Ако често използвате Bluetooth на лаптопа си, за да се свързвате с други устройства, може да сте имали проблеми с липсата на бутона Bluetooth в
Режимът на заспиване е лесен начин за пестене на енергия на вашия компютър. След като операционната система влезе в режим на заспиване, тя изключва компютъра, докато запазва настоящето
Изскачащите реклами са често срещан проблем с повечето мобилни устройства, независимо от операционната система. По-често проблемът се крие в приложенията, инсталирани на
Дори и да не притежавате телефон с Android, вероятно използвате три или четири услуги на Google дневно, така че компанията знае много за вас. Вашата реколта








