8 начина за заключване на екрана в Windows 11

Не искате да други да получат достъп до вашия компютър, докато сте отсъствали? Опитайте тези ефективни начини за заключване на екрана в Windows 11.
Имате ли дублиращи се изображения във вашата колекция от снимки на вашето флаш устройство?
Пропуснали ли сте няколко повтарящи се снимки, докато разглеждате ценните си спомени?
Смятате ли, че без значение колко флаш памети купувате, винаги ви липсва място за съхранение?
Е, това са няколко въпроса, които ме тревожеха преди няколко месеца. Две от най-големите предизвикателства в живота са да организирате библиотеката си със снимки и винаги да разполагате с това допълнително място за съхранение, което може да ви е необходимо. Разбрах, че ако организирате библиотеката си със снимки и изтриете дубликатите, подобните и почти идентичните изображения, тогава автоматично печелите място за съхранение. Не забравяйте, че закупуването на нови SD карти, Pen устройства и флаш дискове не винаги е решението и бих предпочел да прегледам, открия и изтрия дубликатите, за да спечеля място. Имайки това предвид, това ръководство се фокусира върху това как да изтриете дублирани снимки на флаш устройство.

Флаш устройство или писалка е малко, удобно и сменяемо устройство за съхранение, което може да се използва за съхраняване на данни, включително изображения. Трудно е обаче да се определи дали във флаш диска са се натрупали дублирани изображения. Това може да стане само чрез използването на инструмент за почистване на дублирани снимки на трета страна като Duplicate Photos Fixer Pro.
Как да изтрия дублиращи се снимки на моето флаш устройство в Windows 11/10?
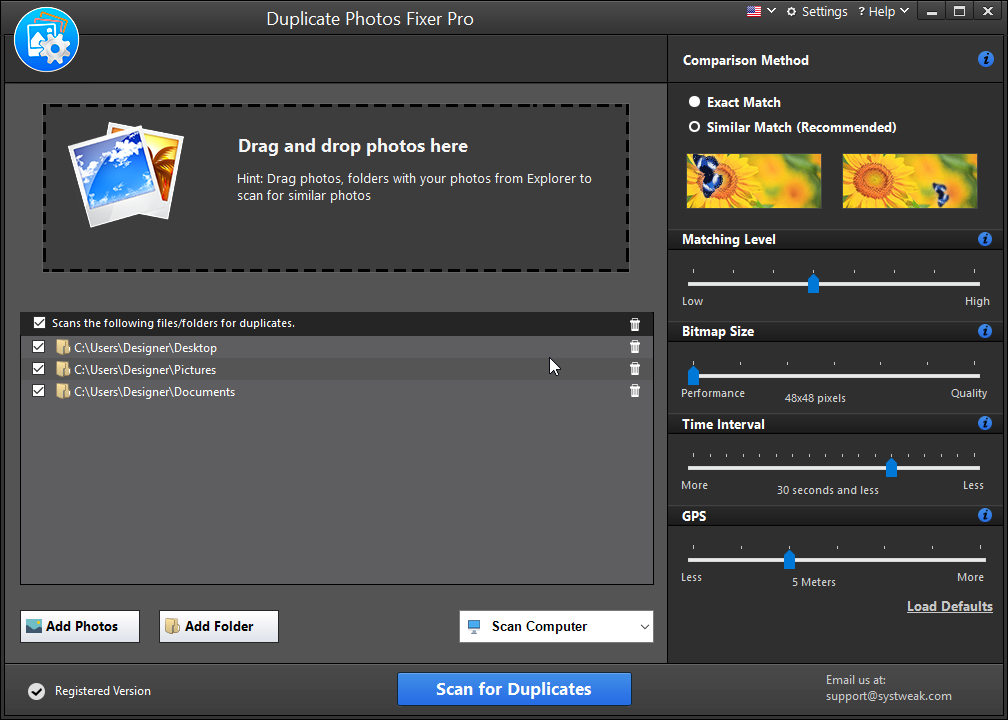
За да изтриете дублиращи се изображения от вашия компютър, имате нужда от приложение, което ще сканира вашия компютър, ще идентифицира всички файлове с изображения и след това ще ги сравни. След това това приложение ще представи списък с дубликати въз основа на съдържанието на файла с изображение, вместо просто да сравнява име, размер и формат на файла. Тъй като тази задача не е възможна за изпълнение ръчно, реших да използвам Duplicate Photos Fixer Pro , който ще помогне за изчистването на дублиращите се, подобни и почти идентични изображения бързо и лесно.
Ето стъпките за намиране и изтриване на дублиращи се файлове на Flash Drive:
Стъпка 1 : Изтеглете и инсталирайте Duplicate Photos Fixer Pro от официалната връзка по-долу.
Стъпка 2 : Свържете вашето флаш устройство към вашия компютър и се уверете, че то може да се отваря/чете като сменяемо устройство за съхранение/диск.
Стъпка 3 : Отворете приложението и щракнете върху бутона Добавяне на снимки или Добавяне на папки, за да изберете изображения от вашия компютър. Навигирайте през Windows Explorer, за да намерите вашето флаш устройство (преносим диск) и изберете изображенията в него.
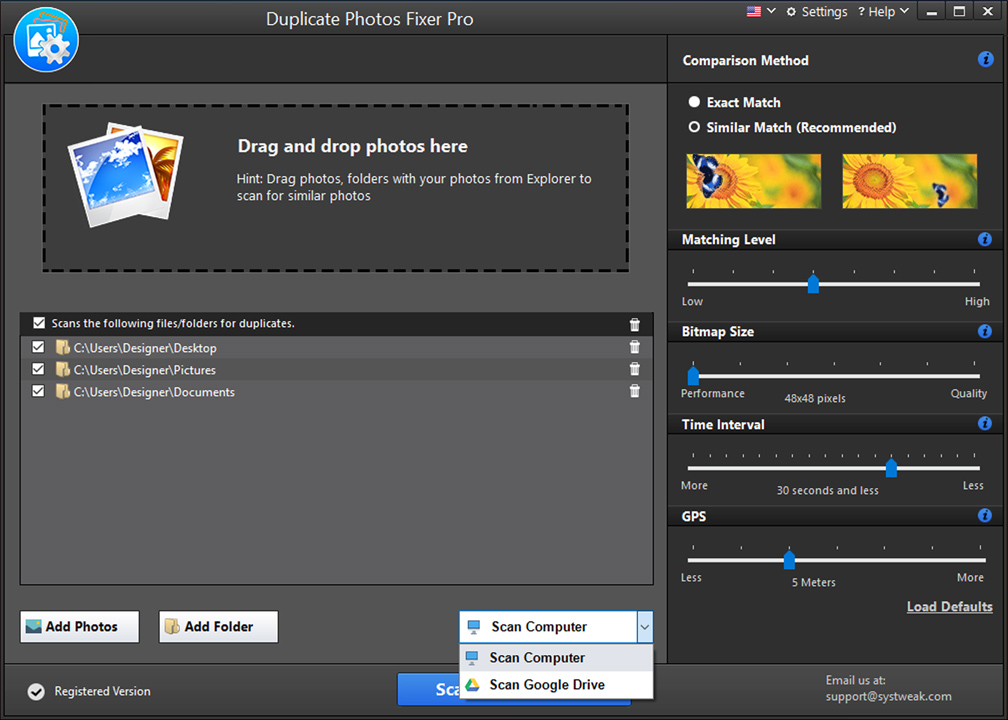
Стъпка 4 : Щракнете върху бутона Сканиране за дубликати, за да започнете процеса на сканиране.
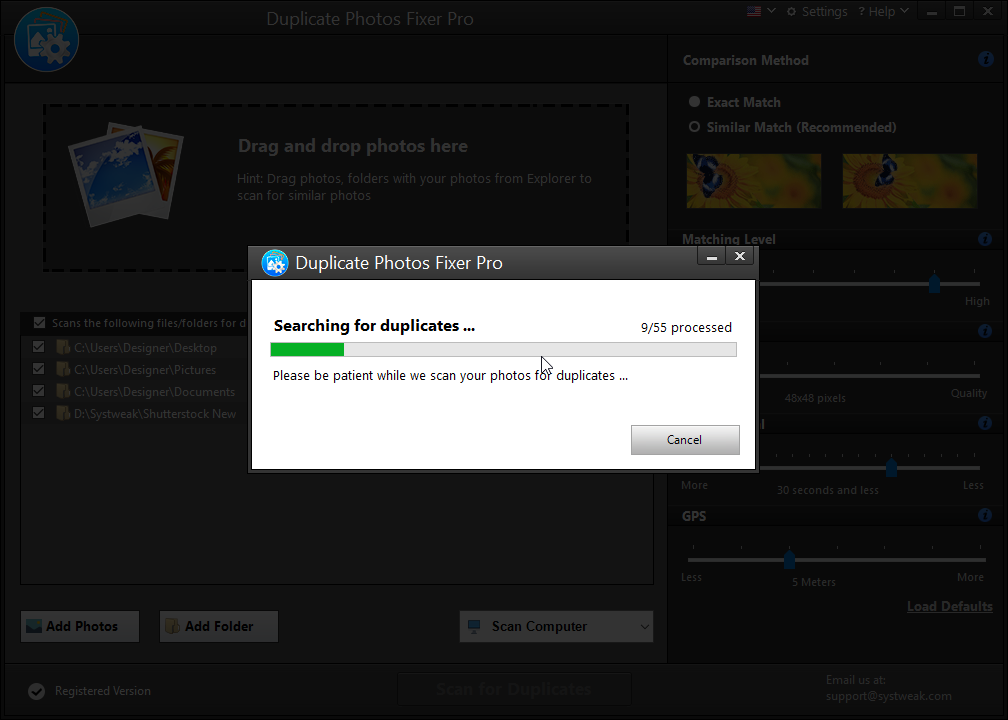
Стъпка 5 : След като дубликатите бъдат открити, те ще бъдат изброени и сортирани в различни групи.
Стъпка 6 : Изберете снимката във всяка група, която искате да изтриете от списъка.
Забележка : Можете да използвате функцията за автоматично маркиране, за да маркирате дубликатите автоматично, без да се налага да избирате всеки от тях сами.
Стъпка 7: Щракнете върху бутона Изтриване на маркираните.
Това ще изтрие дублирани снимки и ще организира вашата библиотека със снимки.
Защо да изберете Duplicate Photos Fixer Pro пред друг софтуер за намиране на дублирани снимки?
Duplicate Photos Fixer Pro (DPF) е забележителен софтуер, който може да се инсталира на всички основни платформи като Windows, Android, macOS и iOS. Този софтуер за търсене на дублирани снимки е лесен за използване с удобен интерфейс и някои от другите функции включват:
1. Идентифицирайте точните дубликати
Duplicate Photos Fixer Pro сканира вашия компютър и идентифицира дубликати, дори ако имената, форматите и размерите на файловете са различни.
2. Идентифициране на подобни снимки
Този софтуер също така открива подобни и почти идентични изображения, върху които се щраква в последователни щраквания, когато камерата на мобилния ви телефон се използва в Burst Mode.
Може да искате да прочетете: Какво представляват дублирани и подобни изображения и разликата между тях?
3. Поддръжка както за вътрешни, така и за външни устройства
Duplicate Photos Fixer Pro е един от малкото инструменти за търсене на дублирани снимки, който работи безупречно както на вътрешни, така и на външни устройства за съхранение. Това позволява на потребителите да сканират вашето флаш устройство, SD карти, писалки и външни твърди дискове за подобни и дублирани изображения.
4. Автоматично маркиране на дублирани изображения, за да спестите време и усилия
Това приложение предлага функция за автоматично маркиране, която може да се приложи за избор на стотици дублирани изображения с едно кликване. След това автоматично маркираните изображения се изтриват почти моментално чрез натискане на бутона Изтриване на маркираните. Изборът на дубликати се извършва с помощта на мощен алгоритъм, който отчита различни фактори като дата на създаване, размер на файла и др.
5. Ефективни режими за сравнение на файлове
Duplicate Photo Fixer Pro позволява на потребителите да превключват между различните режими на сканиране, като променят филтрите като съвпадащи нива, времеви интервали и GPS.
Duplicate Photo Fixer Pro: Предимства и ограничения
Професионалисти:
Минуси:
Гледайте видео урок:
Последната дума за това как да изтрия дублиращи се снимки на моето флаш устройство в Windows 11/10?
Duplicate Photos Fixer Pro е изключителна програма, която може да ви помогне да намерите дублирани снимки на флаш устройства и да ги премахнете. Той има различни разширени функции, които се основават на разширени алгоритми, работещи във фонов режим. С това приложение винаги можете бързо и лесно да премахнете дублиращи се изображения на флаш устройства и вашия компютър.
Следвайте ни в социалните медии – Facebook, Instagram и YouTube. За всякакви въпроси или предложения, моля, уведомете ни в секцията за коментари по-долу. Ще се радваме да се свържем с вас с решение. Ние редовно публикуваме съвети и трикове, заедно с отговори на често срещани проблеми, свързани с технологиите.
СЛЕДВАЩО ПРОЧЕТЕТЕ:
Не искате да други да получат достъп до вашия компютър, докато сте отсъствали? Опитайте тези ефективни начини за заключване на екрана в Windows 11.
Дефрагментирането на компютър е жизненоважно за неговото благополучие, но знаете ли как да го направите ръчно? Дефрагментирането на компютър е жизненоважно за неговото благополучие, но знаете ли как да го направите ръчно?
Липсва ли опцията за стартиране като различен потребител в менюто, когато щракнете с десния бутон върху иконата на приложение в Microsoft Windows? Можете да използвате тези методи, за да го активирате.
Разберете какво е TPM 2.0, открийте какви предимства предлага за вашето Windows устройство и научете как да го активирате с лесни стъпка по стъпка инструкции.
Как да активирате или деактивирате шифроването на файловата система в Microsoft Windows. Открийте различните методи за Windows 11.
Раздразнени ли сте от функцията на разказвача в Windows 11? Научете как да изключите гласа на разказвача по няколко лесни метода.
Намирането на вашия ключ за продукт на Windows 11 може да бъде трудно, ако изхвърлите кутията, в която е дошъл. За щастие, можете да използвате основни системни приложения, за да го локализирате.
Разберете какво да направите, когато Windows 11 продължава да се срине, с списък от проверени и доказани решения, които могат да ви помогнат да отстраните проблема.
Научете как да откриете и поправите лоши сектори на SSD и възстановете работоспособността на вашето солидно състояние устройство.
Открийте разликите между Windows 11 Home и Pro в кратък формат в тази статия и изберете правилното издание на Windows 11.








