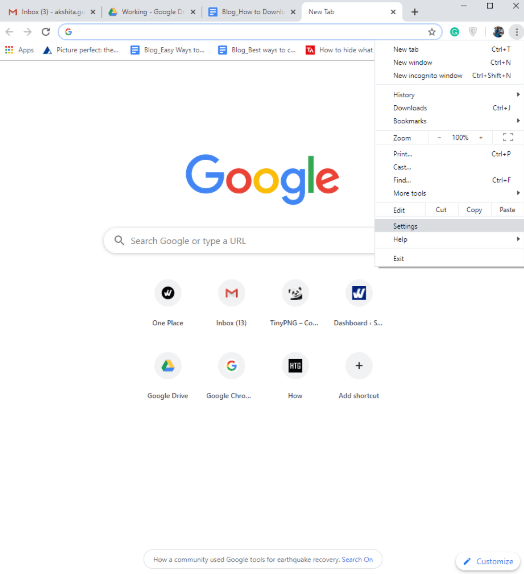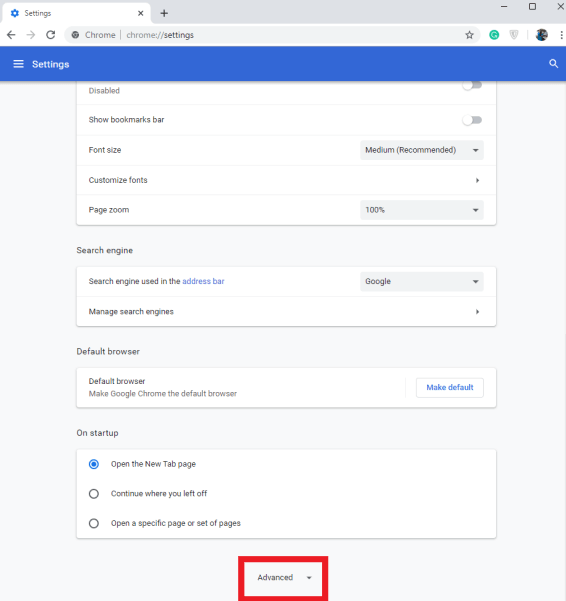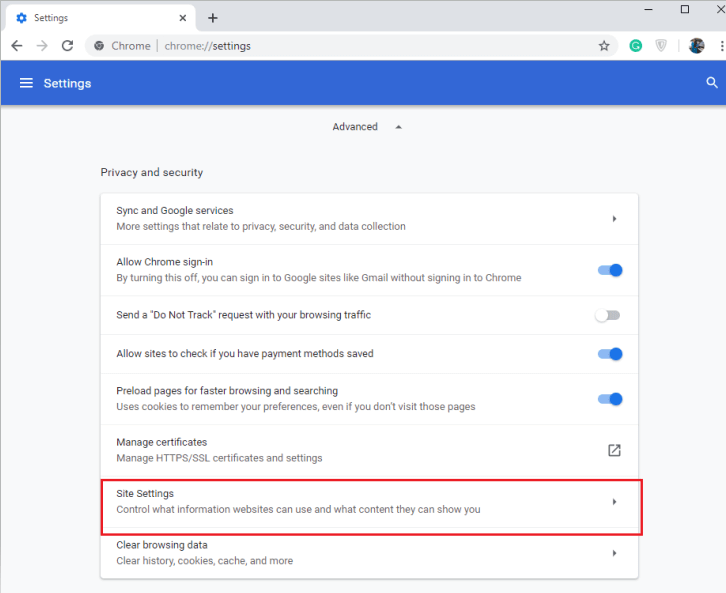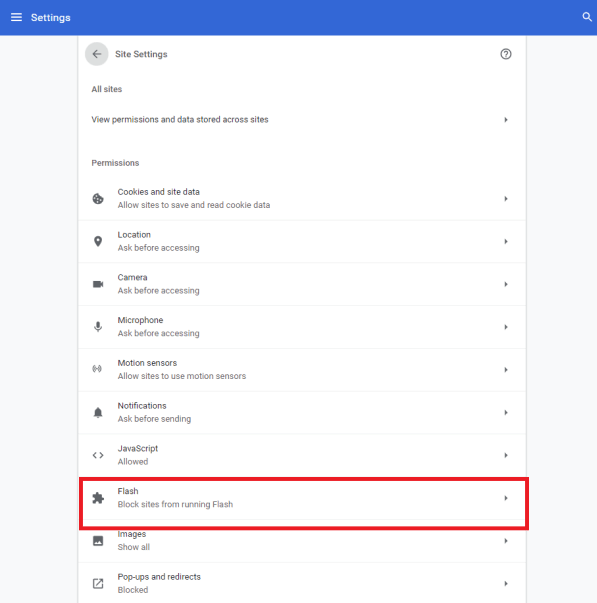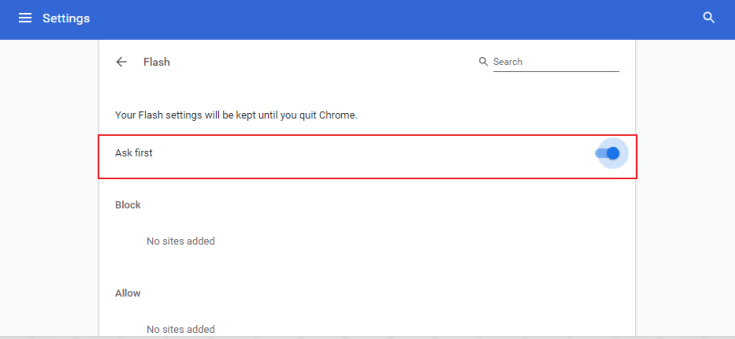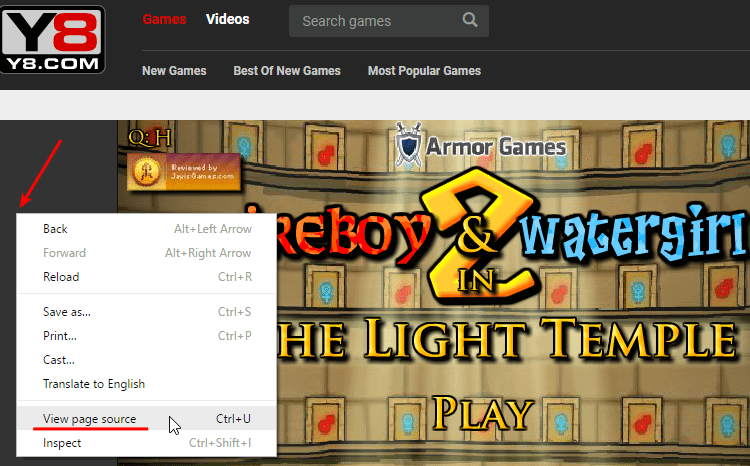Игрите винаги са били любов за хора от всички възрастови групи и какво друго може да бъде по-добро от игра на игри онлайн на компютър. Спомняте ли си времената, когато смартфоните не бяха толкова популярни и ние прекарвахме времето си в игри онлайн на нашите традиционни компютри? Дори днес флаш игрите са популярни и са прости интернет програми, предназначени за масовата аудитория.
Какво представляват флаш игрите?
Флаш игрите са популярно известни с това име, тъй като изискват флаш плейър и се играят онлайн. Е, в днешно време флаш плейърът се използва рядко. Но все пак има нещо, което ще бъде пропуснато на по-късна дата от сега, т.е. флаш игри. Флаш игрите някога са били популярни и начинаещите и нарастващи разработчици използваха тези флаш игри да показват своята креативност. Тъй като Flash игрите няма да бъдат налични след известно време и ако искате да ги играете, изтеглете флаш игри онлайн, за да играете офлайн по всяко време и навсякъде.
Ето как да го направите? Но замисляли ли сте се защо да правите това?
Изтеглете флаш игри онлайн, за да ги играете офлайн, така че да можете да се насладите на игри на цял екран, с голяма колекция от игри и дори можете да ги играете офлайн. По принцип трябва да играете повечето от флаш игрите, като посетите сайт, който хоства играта. В тази статия ще ви уведомим как да изтегляте флаш игри офлайн , за да играете любимите си игри по всяко време и навсякъде.
Как да изтеглите флаш игри в Google Chrome
Още на първата бележка ще трябва да актуализирате своя Google Chrome до най-новата му версия . Активирайте Flash в Google Chrome, тъй като уебсайтовете могат да стартират Flash.
За да активирате флаш, трябва да следвате стъпките по-долу:
- Кликнете върху бутона с три точки на менюто в горния десен ъгъл на Chrome.
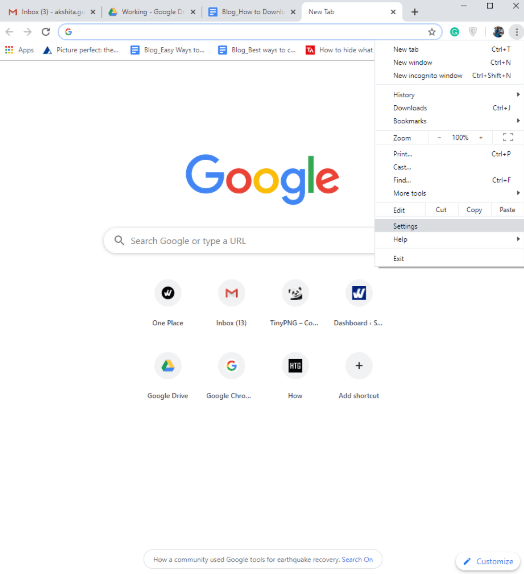
- Отидете в Настройки.
- Превъртете надолу до края на списъка и изберете Разширени. Ще ви покаже още опции.
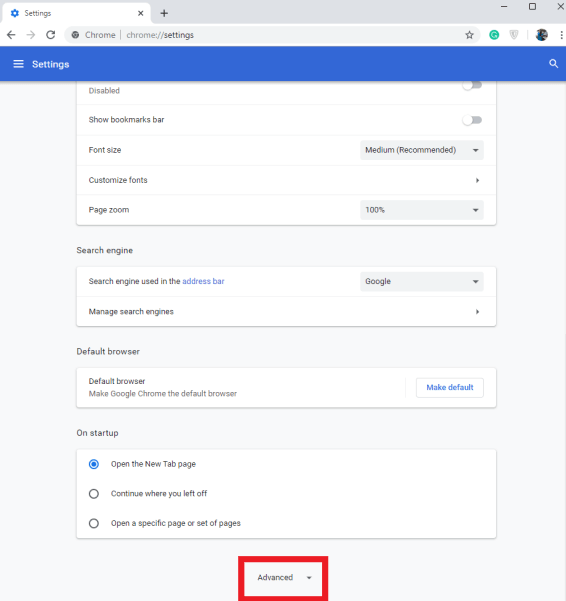
- Сега отидете в раздела Поверителност и сигурност и щракнете върху Настройки на сайта.
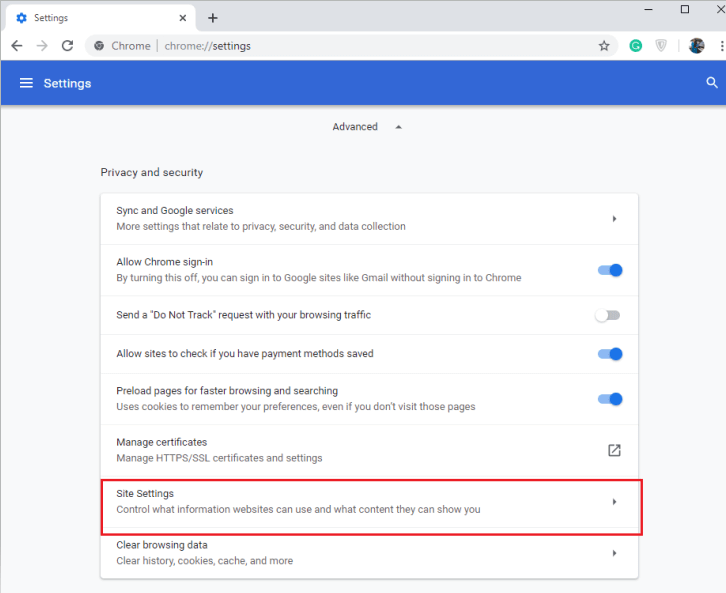
Това ще отвори списък с разрешенията за уебсайтове на Chrome. С тези настройки можете да промените какво искате да правят вашите уебсайтове с вашия браузър.
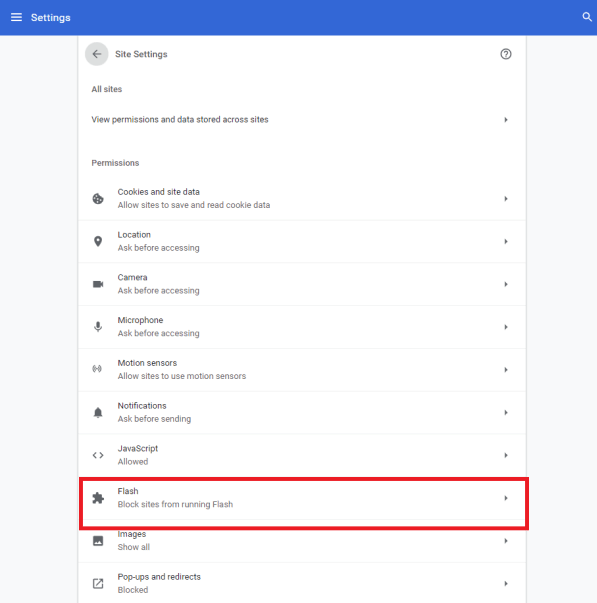
Сега изберете Flash и активирайте плъзгача в горната част и също така активирайте опцията Ask First.
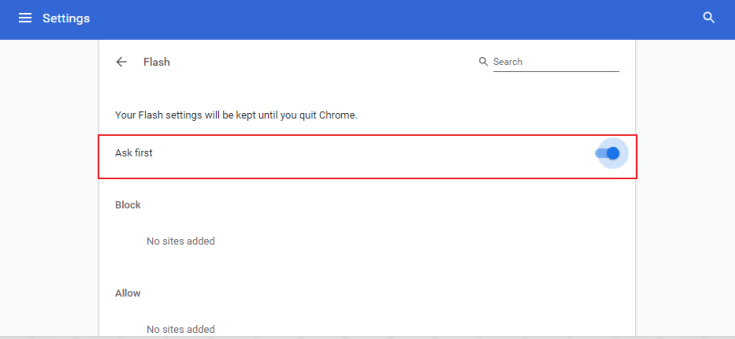
Тъй като сега искате да изтеглите любимата си флаш игра, за да играете офлайн, трябва да заредите играта напълно онлайн. Сега, след като играта се зареди, на началния екран щракнете с десния бутон на мишката навсякъде на страницата, различна от играта. Изберете „Преглед на източника на страницата“.
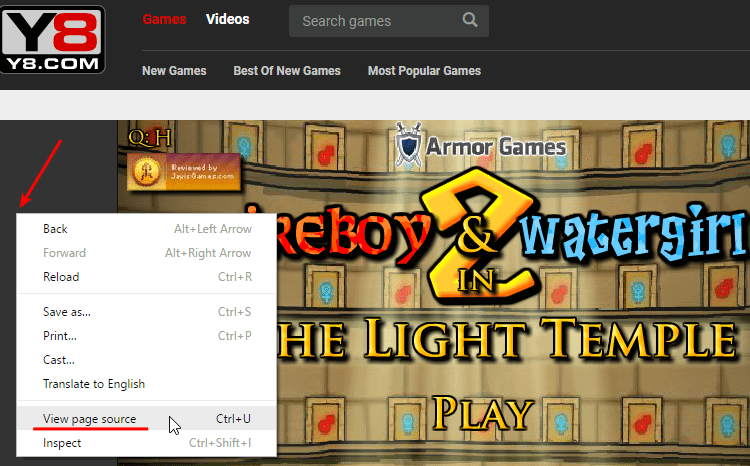
Източник на изображението: pcsteps.com
Трябва да сте сигурни, че щраквате с десния бутон извън екрана на играта, в противен случай няма да можете да изтегляте флаш игри. След като изберете 'view page source', ще получите страница с целия код на страницата на играта.
Сега натиснете Ctrl+F, за да отворите полето за търсене, и въведете „.swf“, за да потърсите файла с флаш играта. Може да получите няколко резултата и един от тях ще съдържа името на играта. Вероятно е първият резултат с очевидното име да бъде правилният избор. Сега изберете целия URL с името на играта и щракнете с десния бутон. Изберете „Отиди към“ от контекстното меню.
Чрез това ще можете да изтеглите файл с играта. Но отначало Chrome ще покаже предупреждение, което казва „този файл може да навреди на компютъра ви“. сега ви моли да запазите или отхвърлите типа на файла.
Натиснете Keep и играта ще бъде изтеглена. Можете да го намерите във вашата папка Downloads.
Искате ли да опитате?
Ако играта ви е и вашата любов, не пропускайте да изтеглите тези невероятни флаш игри, за да ги направите достъпни за офлайн игра. Считайте тази статия като свое ръководство и в края ще знаете как да изтегляте флаш игри онлайн, за да играете офлайн.
Коя флаш игра ви е любима? Уведомете ни в секцията за коментари по-долу. Ще се радваме да чуем вашия списък с любими.
За повече свързано с технологиите съдържание, абонирайте се за нашия бюлетин и не забравяйте да ни последвате в социалните медии.