8 начина за заключване на екрана в Windows 11

Не искате да други да получат достъп до вашия компютър, докато сте отсъствали? Опитайте тези ефективни начини за заключване на екрана в Windows 11.
Ако нямате вграден Bluetooth адаптер във вашия компютър, тогава няма да можете да свържете нито едно от Bluetooth устройствата като високоговорители и слушалки. За да направите това, трябва да закупите и свържете Bluetooth адаптер към вашия компютър. Един от най-популярните и ефективни Bluetooth адаптери е MPOW, който може да помогне за свързване на устройства чрез Bluetooth. Всеки нов хардуер обаче ще изисква от потребителите да изтеглят и актуализират драйвери и MPOW не се различава. Тази статия ще насочи потребителите да изберат най-добрия метод за актуализиране на MPOW Bluetooth драйвера на своя компютър.
Различни методи за изтегляне и актуализиране на MPOW Bluetooth драйвер
За да изтеглите драйверите на всяко устройство, имате три различни начина да го направите. Всички тези методи биха довели до един и същ резултат в повечето случаи, но процесът е различен. При това изразходваното време и усилия също са различни във всеки случай. Нека разгледаме подробно всеки процес:
Метод 1: Използвайте официалния уебсайт за поддръжка
Всеки производител на хардуер поддържа официален уебсайт, който може да се използва за изтегляне на най-новите и актуализирани драйвери за неговия хардуер. И това е същото за продуктите MPOW, където имаме специален сайт за поддръжка. Следвайте стъпките по-долу, за да изтеглите и актуализирате MPOW драйвера в Windows 10.
Стъпка 1 : Навигирайте до официалния уебсайт или щракнете върху тази връзка, за да го отворите в браузъра си по подразбиране.
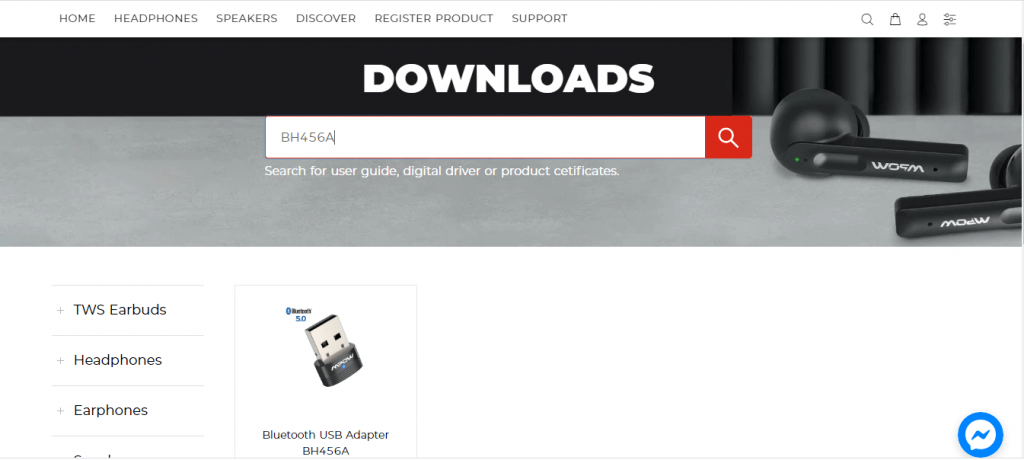
Кредит за изображение: MPOW
Стъпка 2 : След като страницата се зареди, ще видите поле за търсене в центъра на страницата. Въведете вашия продукт в полето за търсене и щракнете върху иконата на лупа до него.
Стъпка 3 : Кликнете върху изображението на вашия продукт от резултатите от търсенето и ще получите опции за изтегляне на драйвера за вашата операционна система. Изберете Driver Win и драйверите ще започнат да се изтеглят в компресиран (.zip) формат.
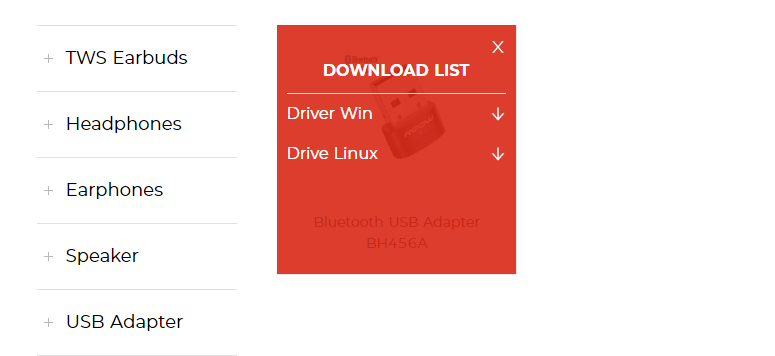
Кредити за изображения: MPOW
Стъпка 4 : Намерете файла, изтеглен чрез File Explorer, и щракнете с десния бутон върху него, за да видите контекстното меню. Изберете опцията Извличане на всички и след това изберете дестинация за извличане на файловете.
Стъпка 5 : След като файловете бъдат извлечени, намерете и изпълнете инсталационния файл и следвайте инструкциите на екрана.
Стъпка 6 : Рестартирайте компютъра си, за да може Windows 10 да актуализира Bluetooth драйверите.
Ако не можете да намерите официалния уебсайт за поддръжка на вашия продукт, тогава не трябва да изтегляте подобен или почти идентичен драйвер за вашия продукт. Това или няма да промени сегашното ви състояние, или по-скоро ще създаде аномалии във вашата система. Вместо това преминете към следващия метод.
Метод 2: Използвайте диспечера на устройствата
Следващата алтернатива на драйвера за Bluetooth адаптер MPOW е инструмент за актуализиране на драйвери, внедрен от Microsoft в операционната система Windows 10. Този инструмент е безплатен за използване и е вграден във всички компютри с Windows. Ето стъпките за използване на помощната програма Device Manager за актуализиране на MPOW драйвери.
Стъпка 1 : Натиснете Windows + R, за да извикате полето RUN и въведете Devmgmt.msc, последвано от натискане на клавиша Enter на клавиатурата.
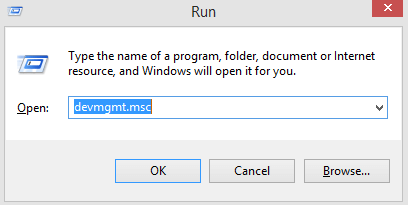
Стъпка 2 : Прозорецът на диспечера на устройствата ще се появи на екрана.
Стъпка 3 : От списъка с драйвери щракнете върху Bluetooth, за да разкриете допълнителни опции.
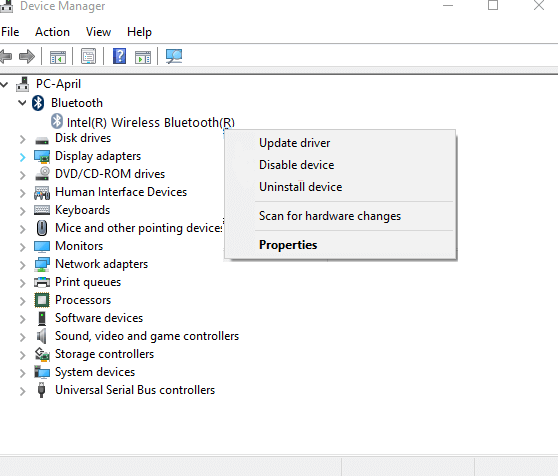
Стъпка 4 : Намерете MPOW Bluetooth драйвер от списъка и щракнете с десния бутон, за да разкриете опциите на контекстното меню , последвано от избор на Актуализиране на драйвера.
Стъпка 5 : Щракнете върху Автоматично търсене на драйвери и изпълнете инструкциите, които се появяват на екрана.
Стъпка 6 : Диспечерът на устройствата ще търси в сървърите на Microsoft най-съвместимата актуализация и ще я изтегли, както и ще я инсталира вместо вас.
Стъпка 7 : Рестартирайте компютъра си, за да завършите актуализацията на MPOW драйвера в Windows 10.
Използването на Device Manager е лесен процес и не включва ръчно търсене на драйвера, изтегляне и инсталиране. Търсенето на актуализации обаче е ограничено до сървъри на Microsoft, което означава, че има вероятност скоро да не намерите драйвера на MPOW Bluetooth адаптера.
Метод 3: Използвайте Smart Driver Care
Последният метод за актуализиране на MPOW драйвери в Windows 10 е да използвате софтуер за актуализиране на драйвери на трети страни , като Smart Driver Care . Това приложение поддържа специална база данни с актуализирани драйвери по всяко време и е малко вероятно да не намерите необходимите драйвери. Освен това Smart Driver Care може да сканира хардуера на вашия компютър за нула време и да идентифицира проблемите с драйверите като липсващи, повредени и остарели драйвери . след това може да изтегли актуализираните и най-съвместими драйвери и да замени драйверите на вашия компютър. Ето стъпките за използване на Smart Driver Care на вашия компютър:
Стъпка 1 : Изтеглете и инсталирайте Smart Driver Care на вашата система от предоставената по-долу връзка:
Стъпка 2 : След като инсталационният процес приключи, отворете приложението и щракнете върху бутона Стартиране на сканиране сега.
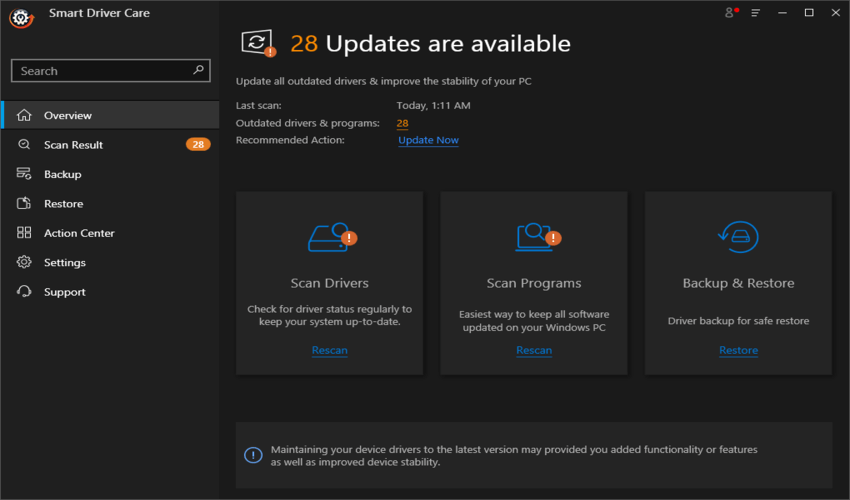
Стъпка 3 : Приложението ще търси проблеми с драйвери на вашия компютър.
Стъпка 4 : Не забравяйте да поддържате вашия MPOW Bluetooth адаптер свързан към вашия компютър. Ще го намерите под списъка с проблеми с драйверите на екрана.
Стъпка 5 : Щракнете върху връзката Актуализиране на драйвера до MPOW Bluetooth адаптера и най-новите драйвери ще се изтеглят и актуализират автоматично.
Стъпка 6 : Рестартирайте компютъра и проверете вашия MPOW адаптер, като свържете всяко Bluetooth-съвместимо устройство.
Ето как можете бързо и лесно да извършите процес на актуализиране на Bluetooth драйвер за Windows 10.
Вашият избор как да изтеглите и актуализирате MPOW Bluetooth драйвер
Това бяха различните методи за актуализиране на MPOW Bluetooth драйвер на компютър с Windows 10. Окончателният избор кой метод да изберете зависи изцяло от вас. Въпреки че изтеглянето на актуализирани драйвери от официалния уебсайт гарантира най-актуалните драйвери, но е малко трудно и досадно за изпълнение. Препоръчваме да използвате Smart Driver Care, тъй като това ще актуализира всички други драйвери и това ще доведе до цялостна гладка и безупречна система.
Не искате да други да получат достъп до вашия компютър, докато сте отсъствали? Опитайте тези ефективни начини за заключване на екрана в Windows 11.
Дефрагментирането на компютър е жизненоважно за неговото благополучие, но знаете ли как да го направите ръчно? Дефрагментирането на компютър е жизненоважно за неговото благополучие, но знаете ли как да го направите ръчно?
Липсва ли опцията за стартиране като различен потребител в менюто, когато щракнете с десния бутон върху иконата на приложение в Microsoft Windows? Можете да използвате тези методи, за да го активирате.
Разберете какво е TPM 2.0, открийте какви предимства предлага за вашето Windows устройство и научете как да го активирате с лесни стъпка по стъпка инструкции.
Как да активирате или деактивирате шифроването на файловата система в Microsoft Windows. Открийте различните методи за Windows 11.
Раздразнени ли сте от функцията на разказвача в Windows 11? Научете как да изключите гласа на разказвача по няколко лесни метода.
Намирането на вашия ключ за продукт на Windows 11 може да бъде трудно, ако изхвърлите кутията, в която е дошъл. За щастие, можете да използвате основни системни приложения, за да го локализирате.
Разберете какво да направите, когато Windows 11 продължава да се срине, с списък от проверени и доказани решения, които могат да ви помогнат да отстраните проблема.
Научете как да откриете и поправите лоши сектори на SSD и възстановете работоспособността на вашето солидно състояние устройство.
Открийте разликите между Windows 11 Home и Pro в кратък формат в тази статия и изберете правилното издание на Windows 11.








