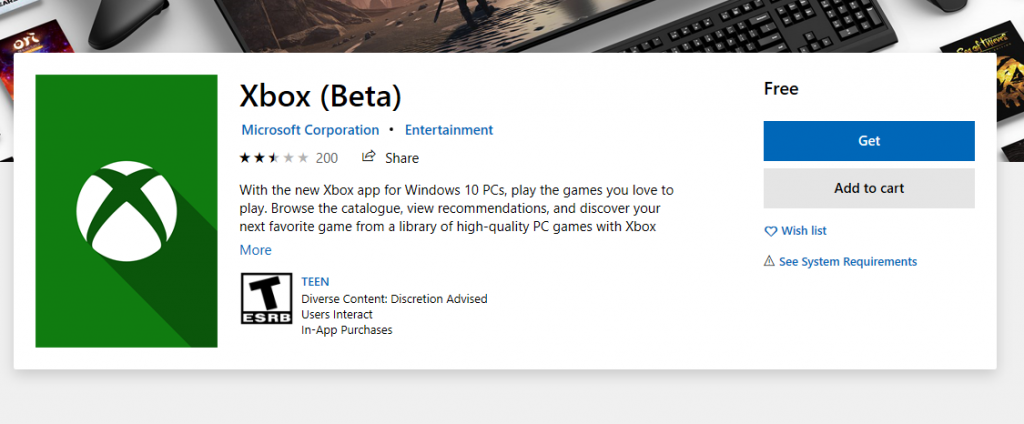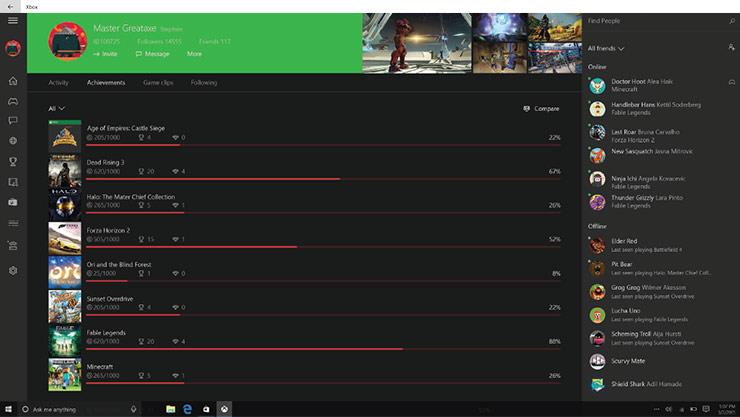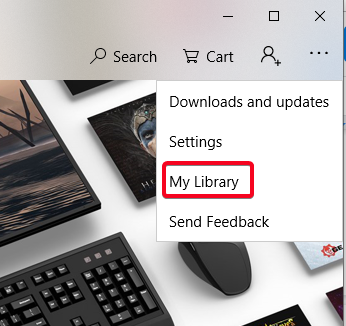Microsoft наистина има желание да зададе еталони в името си в игралната индустрия. Откакто Microsoft влезе в това в края на 90-те, имаше игрална война между нейните Microsoft Games, които по-късно се промениха на Xbox Game Studios и основния съперник на Sony Playstation. През 2014 г. Sony стартира PlayStation Now, абонаментна услуга за облачни игри, която позволява на геймърите да предават поточно игри на PlayStation на месечна абонаментна цена. Услугата беше обявена за PlayStation 4 и по-късно за PC, състояща се от повече от 500 игри от PS2, PS3 и PS4. Тъй като Sony я разшири извън САЩ, Xbox я последва с Xbox Game Pass през 2017 г. Досега тази услуга беше предназначена само за Xbox конзоли; обаче, Xbox вече обяви, че геймърите ще могат да се абонират и за Xbox Game Pass за компютър.
И така, нека да видим как можете да се абонирате, за да активирате Xbox Game Pass за компютър и да го използвате на Windows 10:
Вземете Xbox Game Pass
Източник на изображението: Полигон
Първо, ако не сте се абонирали за него, няма да можете да използвате Xbox Game Pass в Windows. Има два различни абонамента за използване на Xbox Game Pass на компютър. Можете да получите Xbox Game Pass за компютър на малка цена от $4,99/месец. Въпреки това, ако искате по-вълнуващи функции, изберете Game Pass Ultimate, който ще ви струва $14,99 на месец. Сега Game Pass Ultimate включва Game Pass за компютър, за Xbox One конзоли и за мултиплейър онлайн игри на всички Xbox конзоли. Така че, ако сте просто собственик на компютър, първият е правилният избор за вас.
Използвайте Xbox Game Pass на компютър с Windows 10
Използване на приложението Xbox
Стъпка 1: Вземете приложението Xbox (бета).
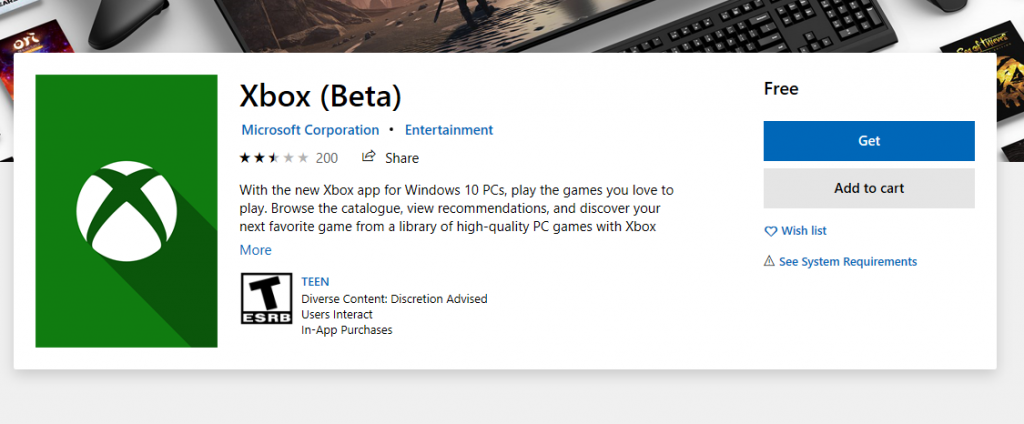
Отидете до Microsoft Store на вашия компютър с Windows 10 и изтеглете приложението Xbox (бета). Можете да следвате тази връзка, за да направите това, докато преминавате през останалата част от стъпката.
Стъпка 2: Влезте в приложението Xbox
Използвайте своя акаунт в Microsoft , същият, от който сте закупили своя Xbox Game Pass, и влезте в приложението Xbox. Тук ще видите фин потребителски интерфейс, показващ всички игри, които са налични за поточно предаване чрез Game Pass за компютър.
Стъпка 3: Инсталирайте и играйте
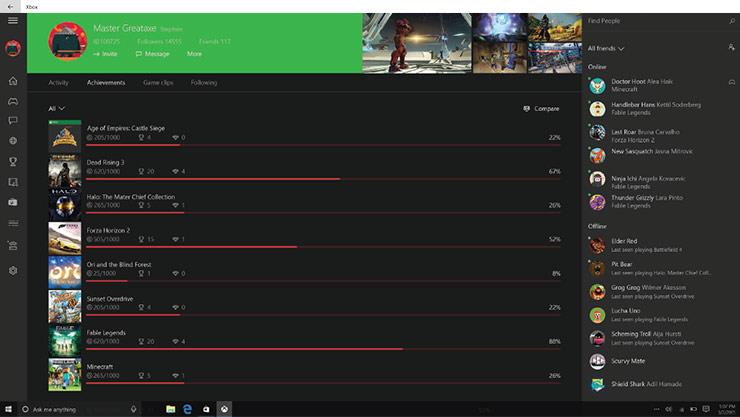
Източник на изображението: Xbox
Инсталирайте игрите на вашата система от библиотеката с игри на Xbox App. Преки пътища към тези игри ще бъдат създадени на вашия работен плот. След като инсталацията приключи, можете да предавате поточно играта, като получите достъп до тях чрез тези преки пътища или чрез директно щракване върху опцията за игра в приложението Xbox.
Въпреки че това е най-простата стъпка за използване на Xbox Game Pass на Windows 10, има друг подход за стартиране на вашата абонаментна услуга.
Използване на Microsoft Store
Стъпка 1: Отидете до библиотеката на Microsoft Store
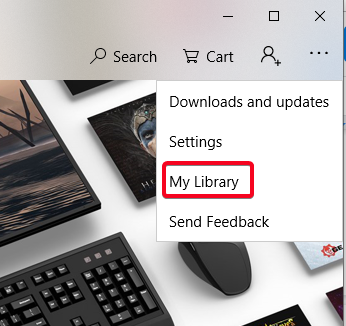
Отворете вградения Microsoft Store на вашия компютър с Windows 10 и щракнете върху бутона на менюто в горния десен ъгъл на прозореца. Оттам продължете към секцията Моята библиотека.
Стъпка 2: Намерете Xbox Game Pass
След като сте се абонирали за Xbox Game Pass, ще видите опция тук долу, наречена Xbox Game Pass с логото на Xbox, което я ръководи. Кликнете върху него и разгледайте игрите, които получавате на пропуска.
Стъпка 3: Потърсете любимия си в списъка.
Microsoft Store ще изброи всички игри, които са налични в Xbox Game Pass. Има обаче малка уловка.
Този списък ще включва всички игри на Xbox Game Pass, което означава и тези, които са достъпни за поточно предаване само на Xbox конзоли. И не можете да ги филтрирате, за да намерите тези, които можете да използвате само на компютър с Windows 10. Така че е по-добре да преминете към гореспоменатия набор от стъпки, за да използвате Xbox Game Pass на компютър с Windows 10 и да се насладите на стрийминг в облак за любимите си Xbox игри.
Наличност и списък с игри

Източник на изображението: Microsoft
Xbox Game Pass в момента е наличен само в ограничени региони. Въпреки това, по-голямата част от нациите на всички континенти са обхванати, които имат най-голям кръг потребители на Xbox. Това включва Обединеното кралство, ОАЕ, Австралия, Аржентина, Италия и Турция и много други.
Що се отнася до игрите, в момента Xbox е разрешил само избрани заглавия да се предават на компютър и планира скоро да добави още към каталога. Въпреки това, Xbox Game Pass няма да бъде ограничен до игри, разпространявани само от Xbox Game Studios. Xbox Game Pass има разнообразие от игри от други студия, като PES, Resident Evil, Mortal Kombat X, Halo и Gears of War.
Project xCloud и Xbox Game Pass

Източник на изображението: Блог на Microsoft
Microsoft вече обяви своя известен Project xCloud , напълно посветена конзола за стрийминг на игри. Въпреки това, с Xbox Game Pass, той вече стартира в услугите за облачни игри. Разликата между двете услуги може да бъде списък с игри и фактът, че xCloud ще има напълно нова конзола. Тъй като всичко, което беше разкрито за Project xCloud, не даде потвърждение за услугата, би било чудесно да видим колко различен ще бъде xCloud в сравнение с Xbox Game Pass.
С това Microsoft отново започна да се бори с конкурента си Sony; обаче колко по-добра е тази услуга от PlayStation Now е друг дълъг дебат. Засега любителите на Xbox могат да се отпуснат, тъй като вече биха могли да предават любимите си игри директно от системата.
Ако сте се абонирали за някоя от услугите на Xbox Game Pass, ще оценим вашите мнения за нея в секцията за коментари. Освен това, ако вече сте използвали Xbox Game Pass на компютър, разкажете ни за опита си с поточно предаване на Xbox игри на компютър с Windows 10.
За повече актуализации относно подобни технически съвети и трикове, моля, абонирайте се за нашия бюлетин или се присъединете към нас на нашите Facebook и Twitter страници, за да получите най-новите технологии. тенденции всеки ден.