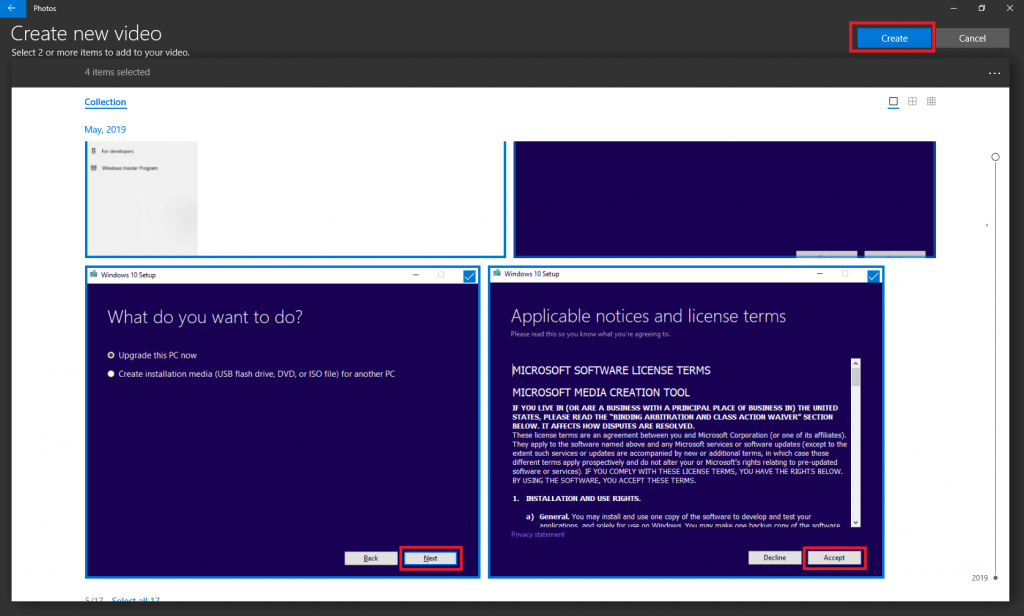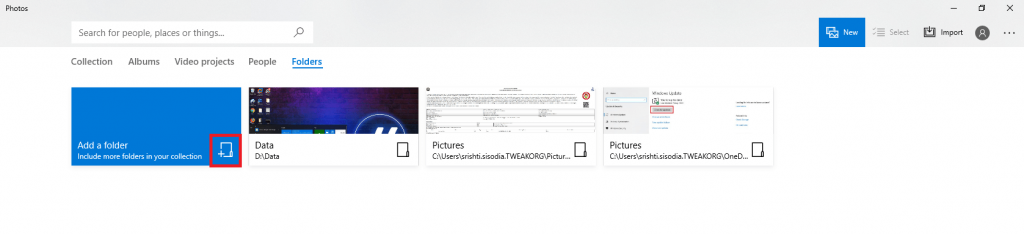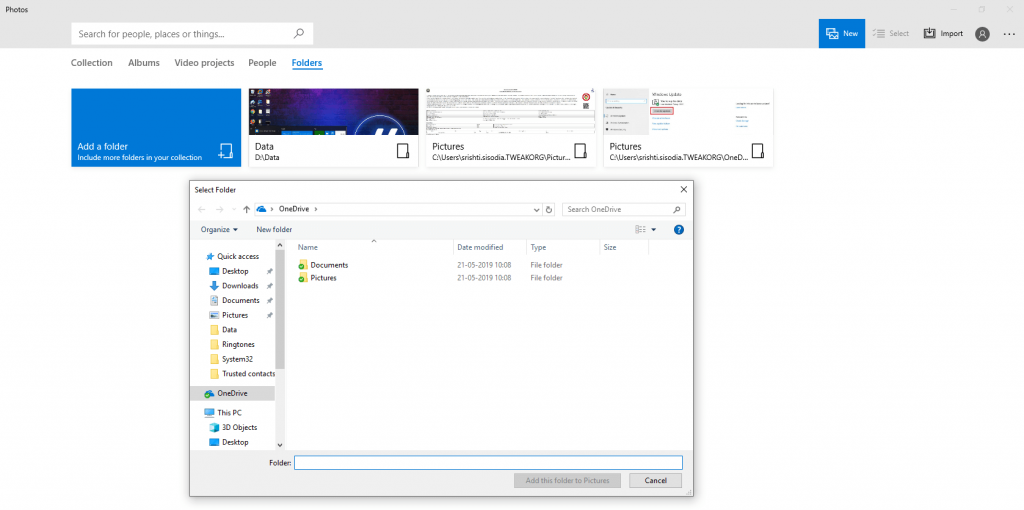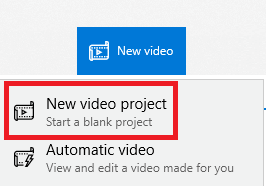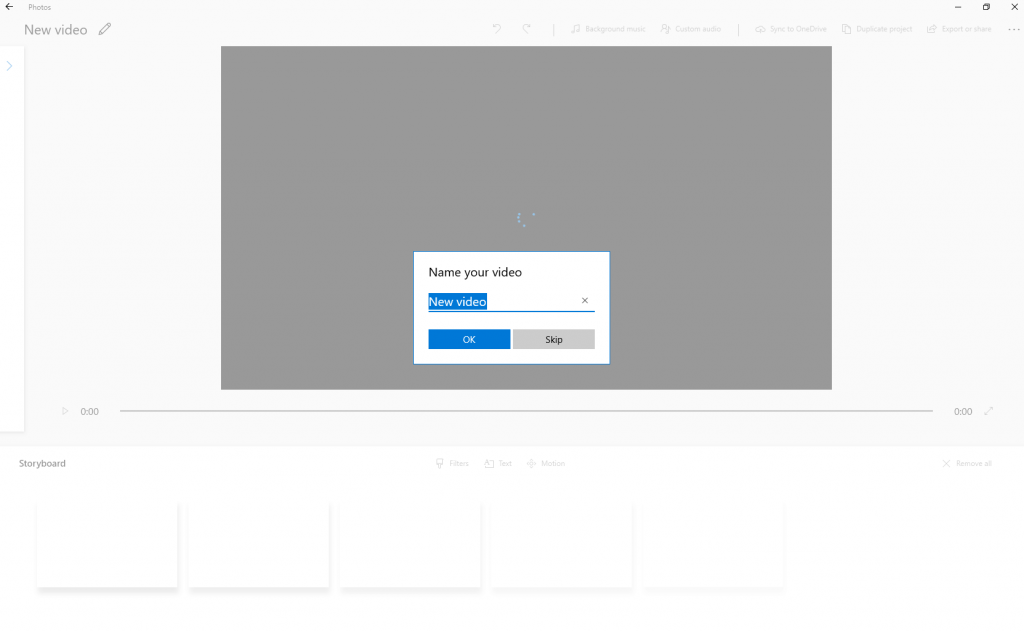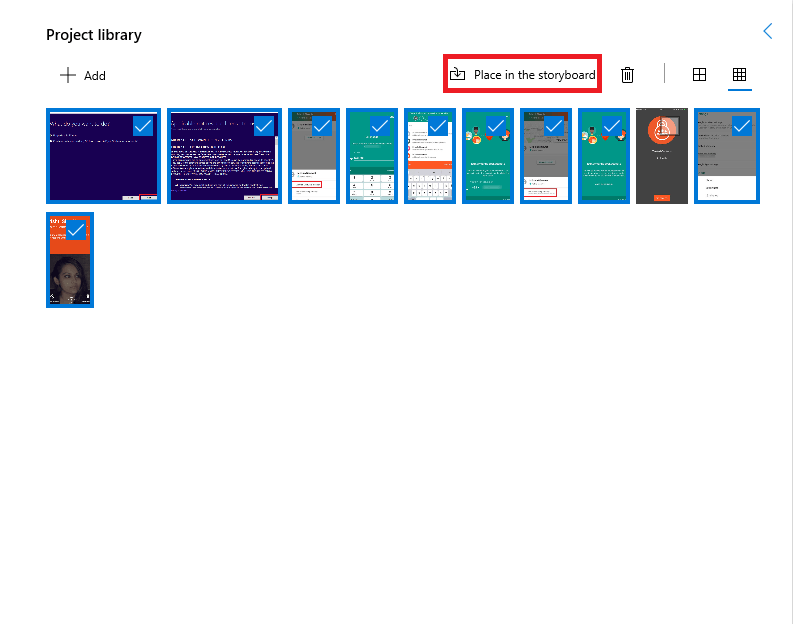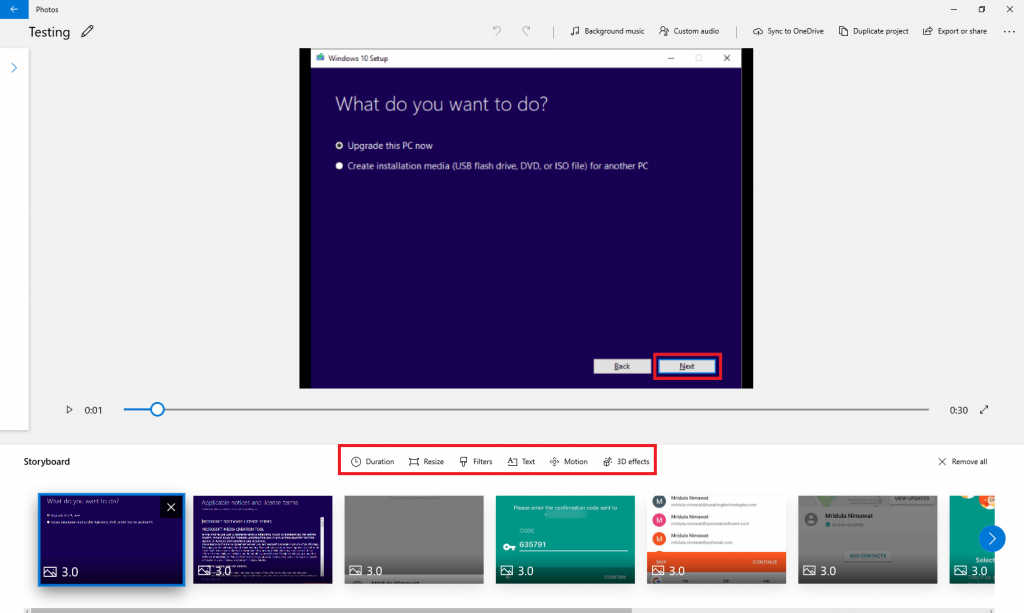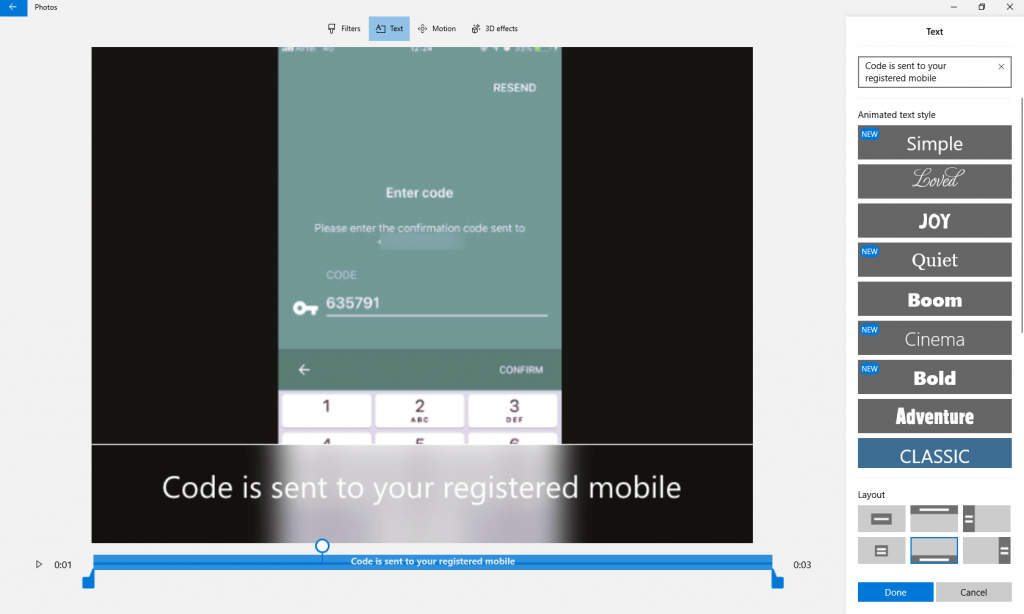С Windows 10 много неща се промениха, имаше и някои нови допълнения и отчисления. Едно от нещата, които бяха пропуснати, беше Movie Maker , инструментът за редактиране на видео по подразбиране на Windows.
Сега сигурно си мислите, че сте загубили привилегията да редактирате видеоклипове с което и да е приложение на трета страна.
Е, не се притеснявайте, Windows добави възможности за редактиране на видео към приложението си за преглед на снимки, Photos.
Изненадан? Не мислех, че приложението за преглед на снимки може да се предлага с всички тези функции. Искате ли да знаете как да използвате приложението Microsoft Photos за редактиране на видеоклипове? Ако да, тогава нека да започнем!
Можете също да създавате видеоклипове, като използвате снимките и видеоклиповете под Колекция в приложението Снимки.
Забележка: Приложението Photos е леко в системата и се зарежда лесно, следователно е безопасна опция за използване от време на време за редактиране или създаване на видеоклип.
Как да създадете автоматично видео с помощта на Microsoft Photos?
Стъпка 1: Стартирайте приложението Photos, въведете Photos в лентата за търсене и натиснете Enter.
Стъпка 2: Щракнете върху „Нов видеоклип“, който се намира в горния десен ъгъл на приложението Photos. Това ще ви помогне да създадете видео.
Стъпка 3: Изберете Автоматично видео. Под опцията за автоматично видео трябва да изберете видеоклипове или изображения, показани в колекцията на вашия компютър, за да създадете видеоклип.
Забележка: С автоматично видео можете да създадете само видеоклип, не може да се извършва редактиране.
Стъпка 4: След като изберете снимките, щракнете върху Създаване (от горния десен ъгъл на приложението)
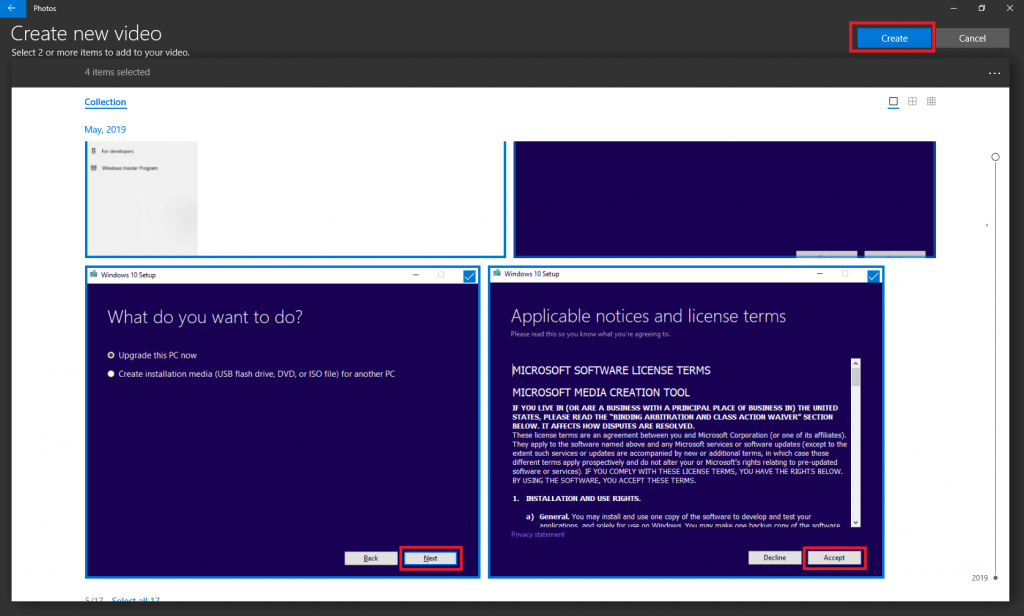
Стъпка 5: Ще бъдете подканени да наименувате видеоклип.
Готовото видео ще се появи на екрана ви след няколко секунди.
Можете също да маркирате хора на снимките, което може да ви помогне да поддържате колекцията си от снимки организирана.
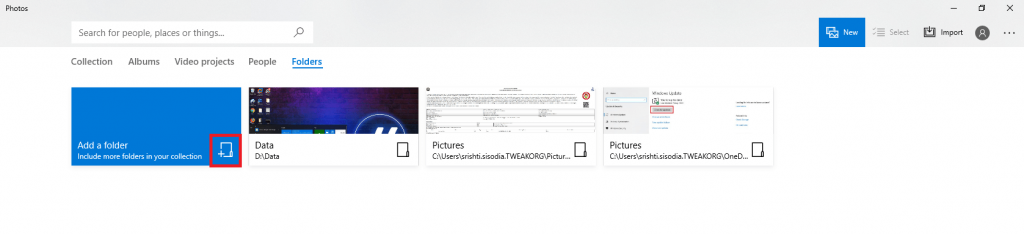
Освен това можете да импортирате видеоклипове и снимки от OneDrive , Google Drive (ако имате негова настолна версия ). Можете да щракнете върху „Папки“, присъстващи до други опции, като колекция, албуми, видео проекти, папки и хора.
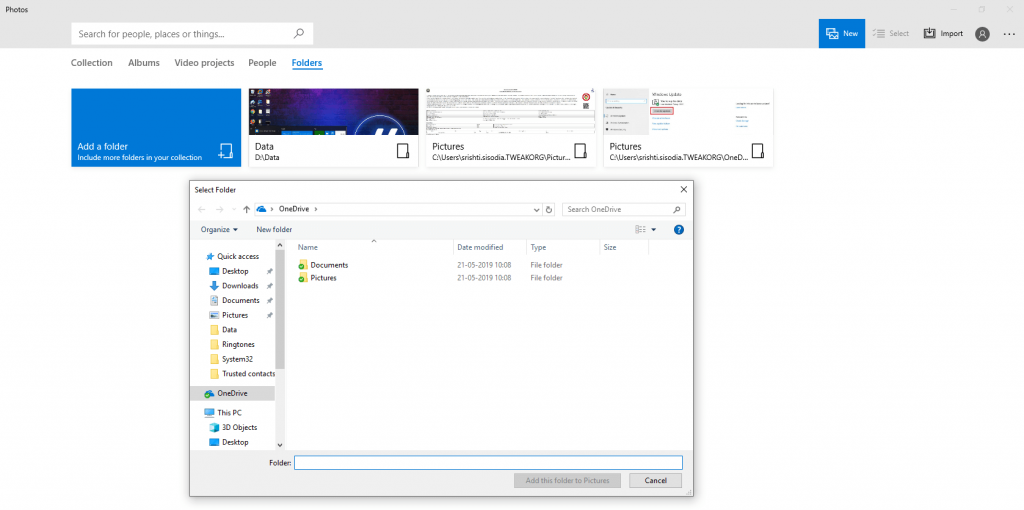
Прочетете също: -
Как да коригирате приложението за снимки, което не работи в... Приложението Photos е приложението за преглед на изображения по подразбиране в Windows 8 и 10. Така че, ако имате проблеми със снимки...
Как да стартирате нов видео проект?
След като създадете видеоклип или искате да редактирате видеоклип, трябва да изберете видеоклиповете под Видео проекти.
Стъпка 1: За да започнете видео от нулата, щракнете върху Ново видео/Ново-> Нов видеопроект.
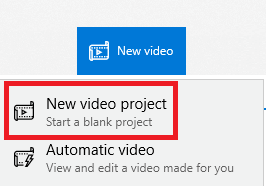
Стъпка 2: Сега трябва да дадете име на видео проекта.
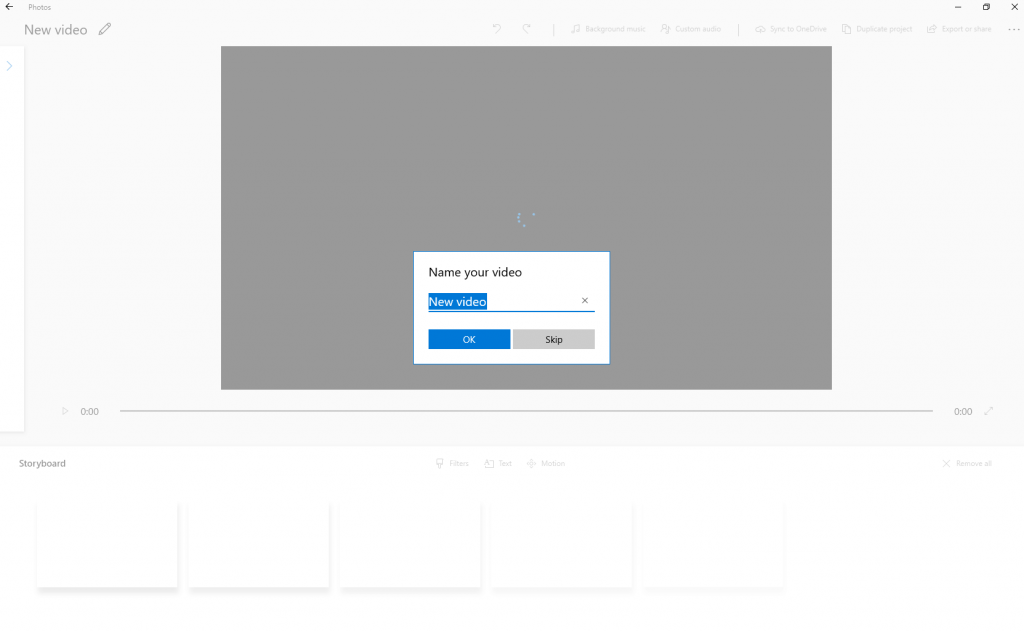
Стъпка 3: Можете да правите видео и снимки, като щракнете върху стрелка, налична в горния ъгъл на прозореца. Той ще измести екрана на прозореца надясно и ще ви даде опция за добавяне.
Стъпка 4: Щракнете върху Добавяне и изберете от този компютър или от моята колекция. Изберете изображенията и щракнете върху Добавяне.
Стъпка 5: Ще видите всички изображения в библиотеката на проекта. Изберете изображенията и щракнете върху Поставете в разкадровата.
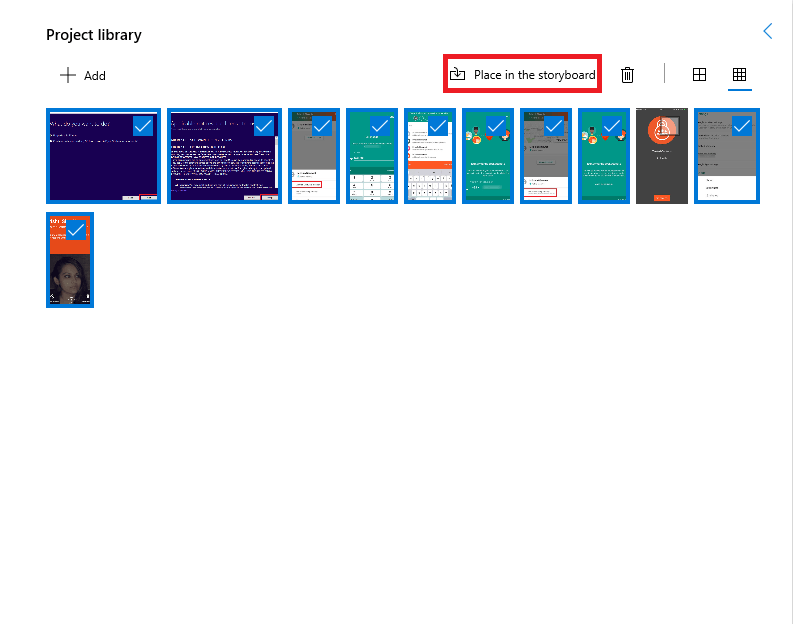
Сега всички изображения са поставени в Storyboard и видеото е готово.
Общите промени, направени във видеоклипа, се записват автоматично, но когато редактирате видеоклип, т.е. персонализирате, добавяте текст или променяте оформлението на текста, трябва да щракнете върху Готово или Отказ, за да приложите или премахнете промените.
Този видеоклип ще бъде запазен в приложението Колекция в снимки. След като създадете видеоклип, можете да персонализирате видеоклипа, като ограничите продължителността на слайда, добавите текст и текстово оформление, добавите филтри, движение и 3D ефекти.
Щракнете върху някоя от тези икони, поставени над Storyboard, и започнете да персонализирате видеоклиповете, както желаете.
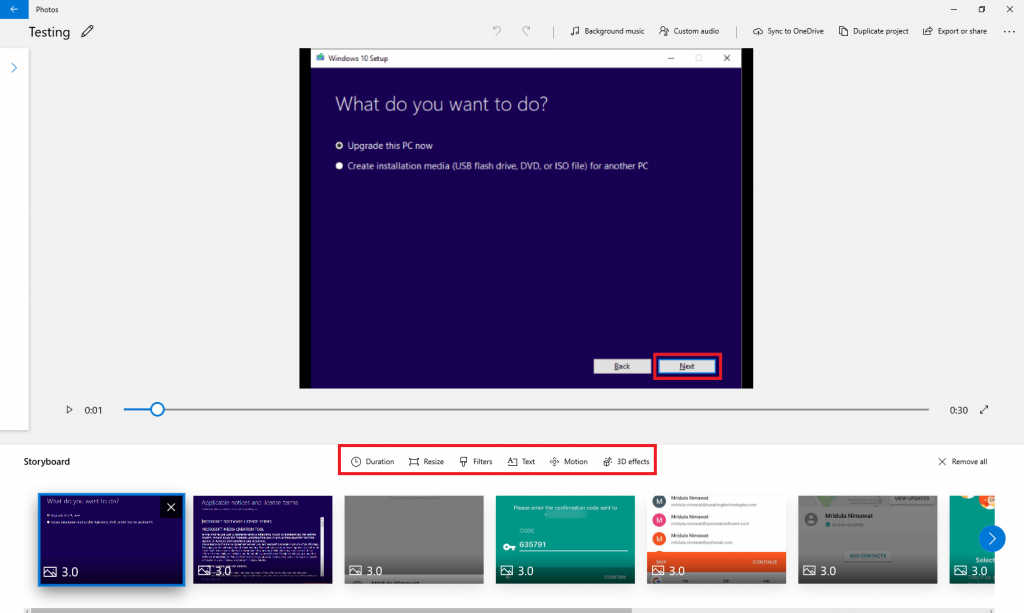
От горната част на видеоклипа ще получите повече опции като фонова музика, персонализирано аудио, синхронизиране с OneDrive, дублиран проект и опция за експортиране и споделяне.
Прочетете също: -
Как да използвате приложението на телефона си в Windows... Превключването между телефон и компютър може да бъде обезпокоително при извършване на прости задачи като споделяне на изображения и изпращане...
Как да отрежете видео с помощта на приложението Microsoft Photos?
Сега премахването на нежелана част от видеоклипа е лесно с приложението Photos на Windows 10. Намерете видеоклипа, който искате да изрежете. Отворете го с приложението Photos и щракнете върху Редактиране и създаване.
От падащото меню изберете Изрязване.
Сега всичко, което трябва да направите, е да плъзнете плъзгача и да направите пауза в точката, където искате да отрежете видеоклипа си.
Щракнете върху „Запазване на копие“ и ще получите изрязано видео. Можете да намерите изрязаното видео в приложението Снимки.
Как да добавяте текстови ефекти с помощта на приложението Microsoft Photos?
Можете да добавяте текстови ефекти към вашите видеоклипове с помощта на приложението Microsoft Photos с няколко щраквания.
Стъпка 1: Отворете приложението Photos и намерете видеоклипа, към който искате да добавите текст.
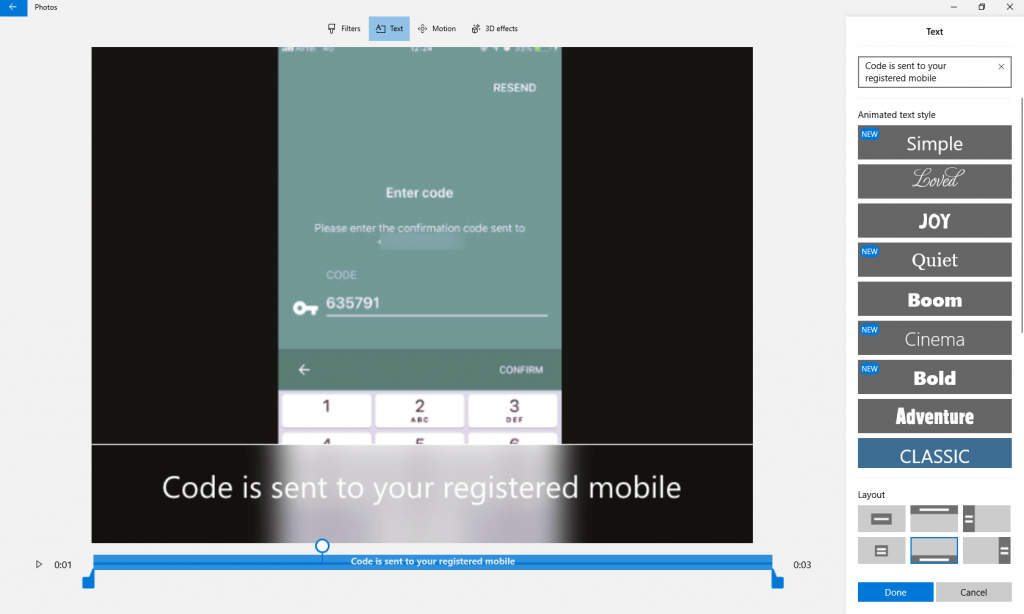
Стъпка 2: Щракнете върху иконата Текст и ще бъдете отведени на друга страница.
Стъпка 3: Можете да пишете текст и да промените стила на шрифта и оформлението на текста.
Можете също да избирате теми, да добавяте 3D ефекти и движение, за да направите видеоклипа си изискан. След като сте готови, винаги можете да експортирате или споделите видеоклипа си.
Изберете размера на файла според изискването и позволете на приложението да експортира видеоклипа.
След като приключите, ще получите опция да го видите в приложението Photos, File Explorer или Споделяне в социалните медии или приложението за имейл.
Не е ли лудост, че не сме забелязали такова невероятно приложение, предоставено от Microsoft? Можете да използвате приложението Photos, за да създавате, редактирате, експортирате и споделяте вашите видеоклипове. Приложението също е известно с това, че прави справедливост с крайния резултат, тъй като качеството на видеото е страхотно.
Намерихте ли тази статия полезна? Моля, споделете вашите мисли в секцията за коментари по-долу.