8 начина за заключване на екрана в Windows 11

Не искате да други да получат достъп до вашия компютър, докато сте отсъствали? Опитайте тези ефективни начини за заключване на екрана в Windows 11.
Шрифтовете в дигиталния текст са изключително популярни и се използват във всичко, от училищна работа, до плакати, до бизнес уебсайтове. Те добавят стойност към всичко и правят скучния текст по-привлекателен и смислен.
Но понякога потребителят на Windows пропуска да използва различни типове шрифтове. Тъй като им се предлага ограничено семейство шрифтове. Но с Windows 10 April Update 2018 този проблем е решен. Сега потребителите ще могат да използват различни нови шрифтове, след като актуализират до най-новата версия на Windows 10 – 1803. Новата актуализация предлага ново семейство шрифтове, дава опция за деинсталиране на нежелани шрифтове и позволява на потребителите да изтеглят всички поддържани шрифтове и да визуализират шрифтове. По този начин кара потребителя да изследва повече неща, за да подобри своята креативност.
Тук ще обясним как да добавяте, изтегляте и визуализирате нови шрифтове.
Как да добавите ново семейство шрифтове
Как да изтеглите всички поддържани шрифтове
Как да визуализирате шрифтове, добавени към Windows 10
ШРИФТОВЕ
Много е лесно да добавите ново семейство шрифтове чрез Microsoft Store. За да разберете как работи, трябва просто да следвате инструкциите стъпка по стъпка, посочени по-долу:
1. Отидете на настройките, като го въведете в лентата за търсене на Windows.
2. Сега изберете Персонализиране и щракнете, за да го отворите.
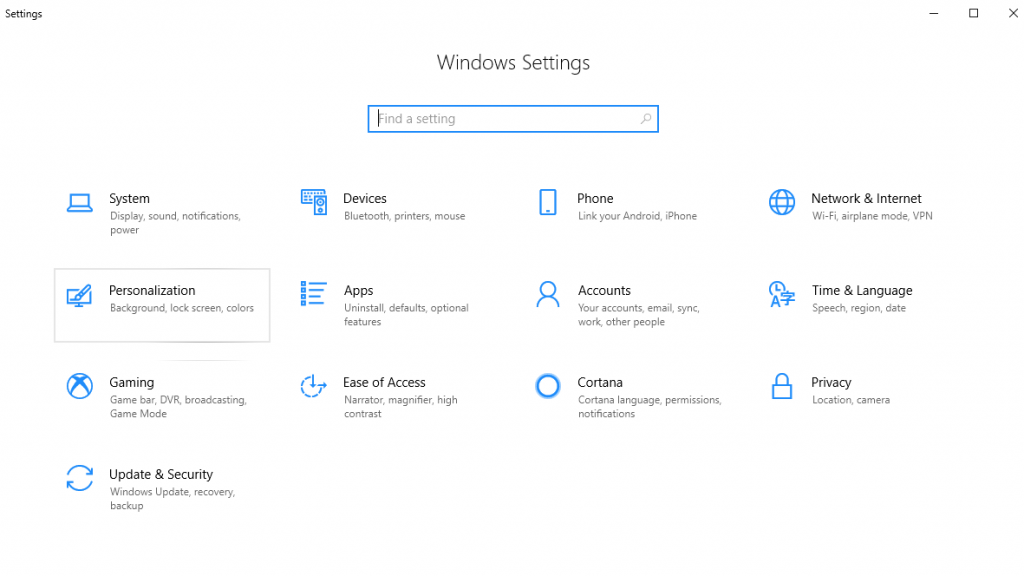 3. След това в новия прозорец, който се отваря от левия панел, щракнете върху Шрифтове .
3. След това в новия прозорец, който се отваря от левия панел, щракнете върху Шрифтове .
 4. Тук, под Шрифтове щракнете върху Вземете още шрифтове в връзката Microsoft Store .
4. Тук, под Шрифтове щракнете върху Вземете още шрифтове в връзката Microsoft Store .
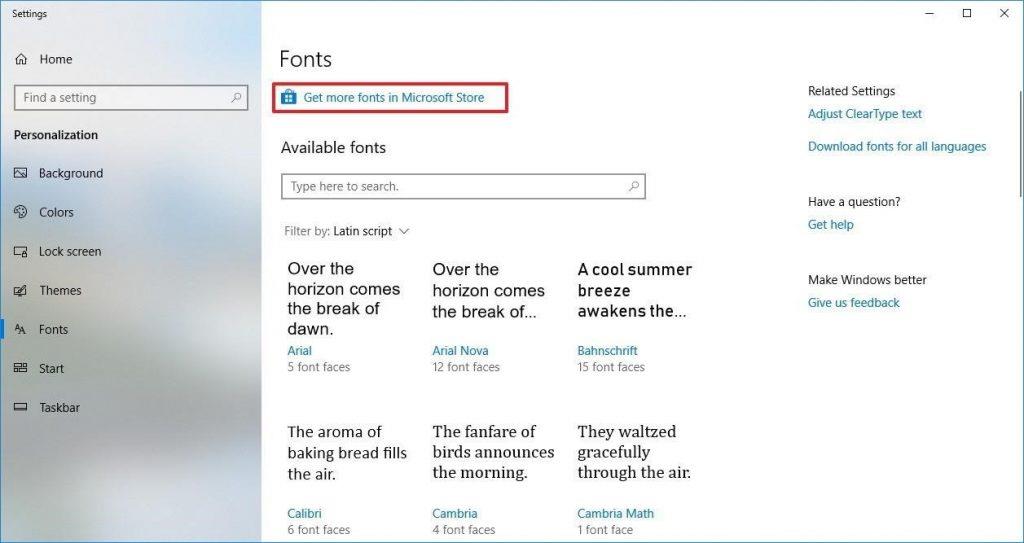 5. Тук, в новия прозорец на Microsoft Store, изберете типа шрифт, който искате да добавите.
5. Тук, в новия прозорец на Microsoft Store, изберете типа шрифт, който искате да добавите.
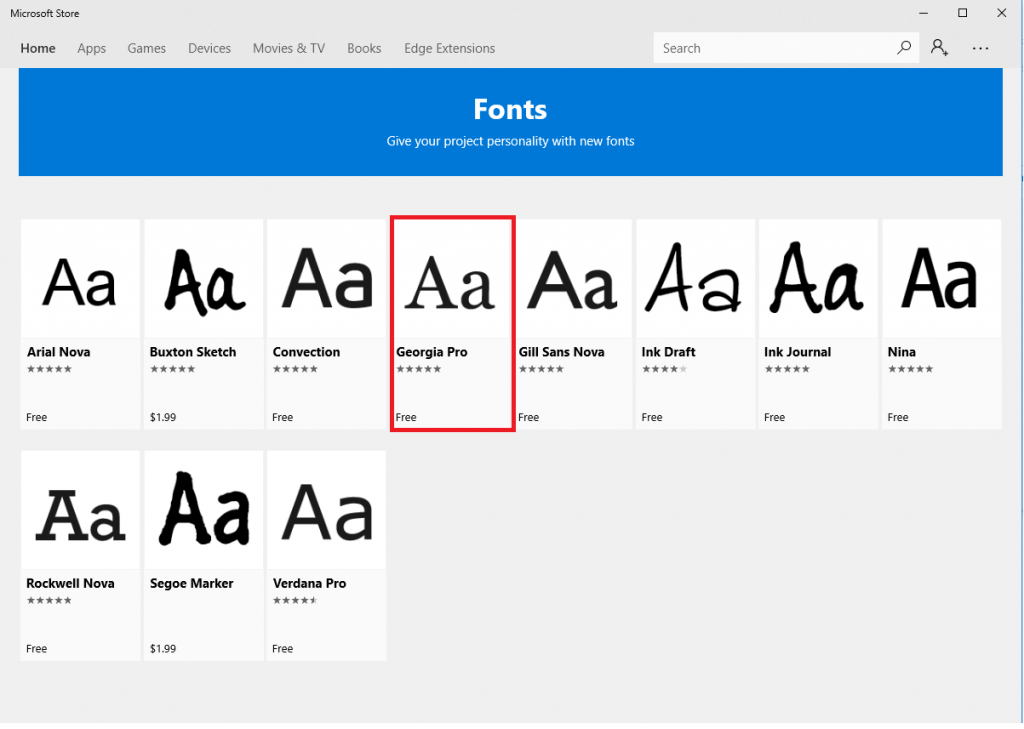 6. След това в новия прозорец, който се отваря, щракнете върху бутона Get , за да изтеглите шрифта.
6. След това в новия прозорец, който се отваря, щракнете върху бутона Get , за да изтеглите шрифта.
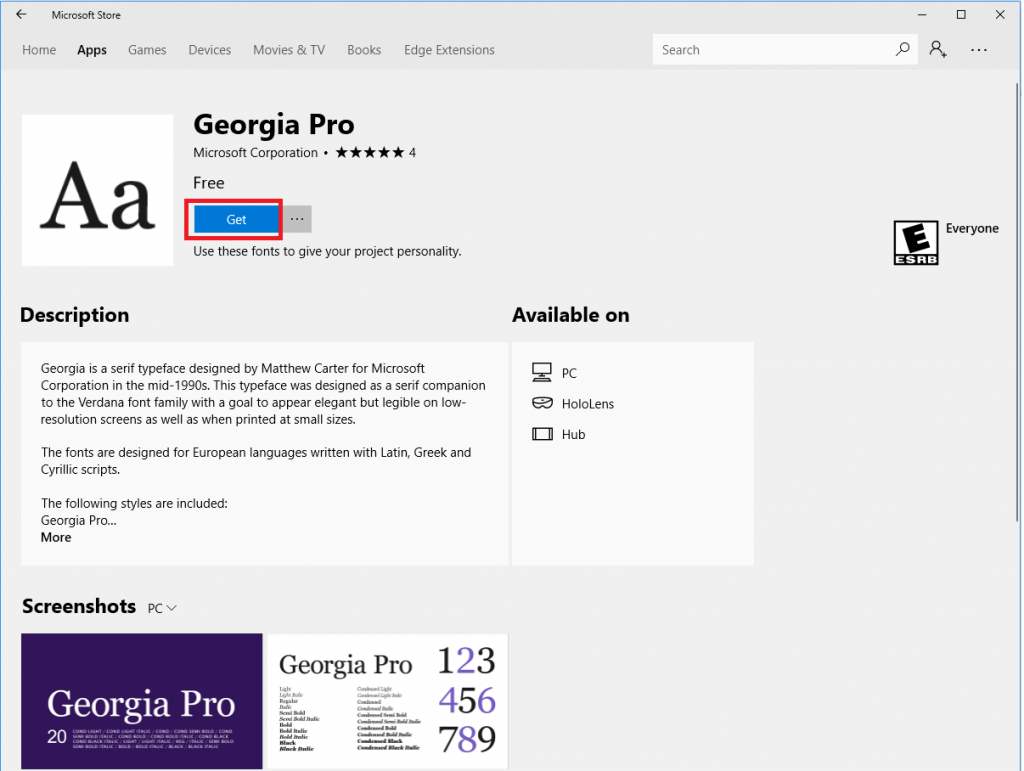
Съвет: Ако искате да научите повече за новото семейство шрифтове, прочетете описанието и вижте екранните снимки за по-добро разбиране.
След като всички инструкции бъдат следвани стъпка по стъпка, избраното семейство шрифтове ще бъде инсталирано и ще се появи на страницата с настройки на шрифтове.
Може да възникне ситуация, когато след изтегляне или продължително използване на шрифт решите да го деинсталирате. За да се справите с такава ситуация, следвайте стъпките, посочени по-долу, за да деинсталирате шрифта:
1. Отидете на настройките, като го въведете в лентата за търсене на Windows.
2. Сега изберете Персонализиране и щракнете, за да го отворите.
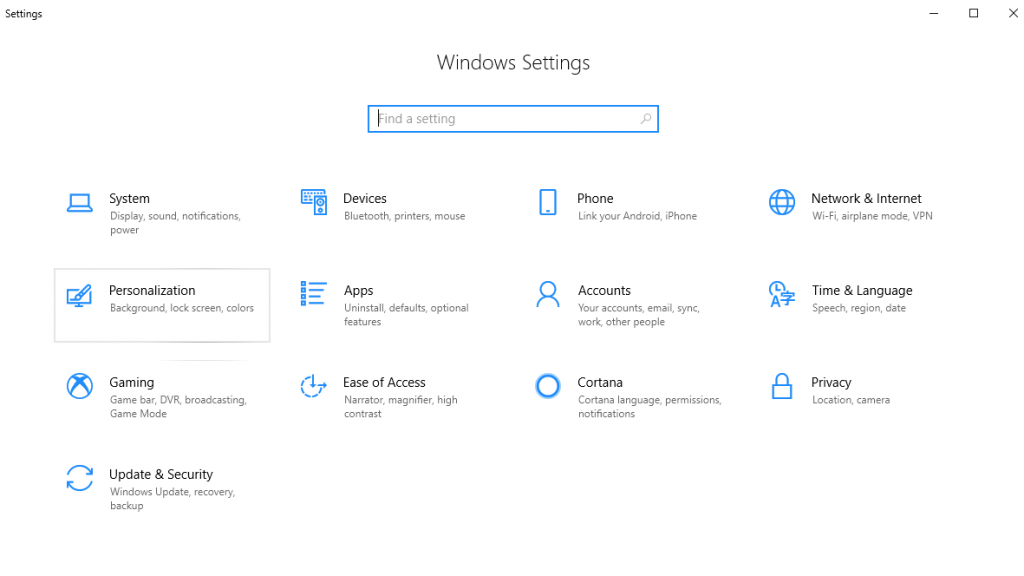 3. След това в новия прозорец, който се отваря от левия панел, щракнете върху Шрифтове .
3. След това в новия прозорец, който се отваря от левия панел, щракнете върху Шрифтове .
 4. Тук под Налични шрифтове изберете фамилията шрифтове от списъка, който искате да изтриете.
4. Тук под Налични шрифтове изберете фамилията шрифтове от списъка, който искате да изтриете.
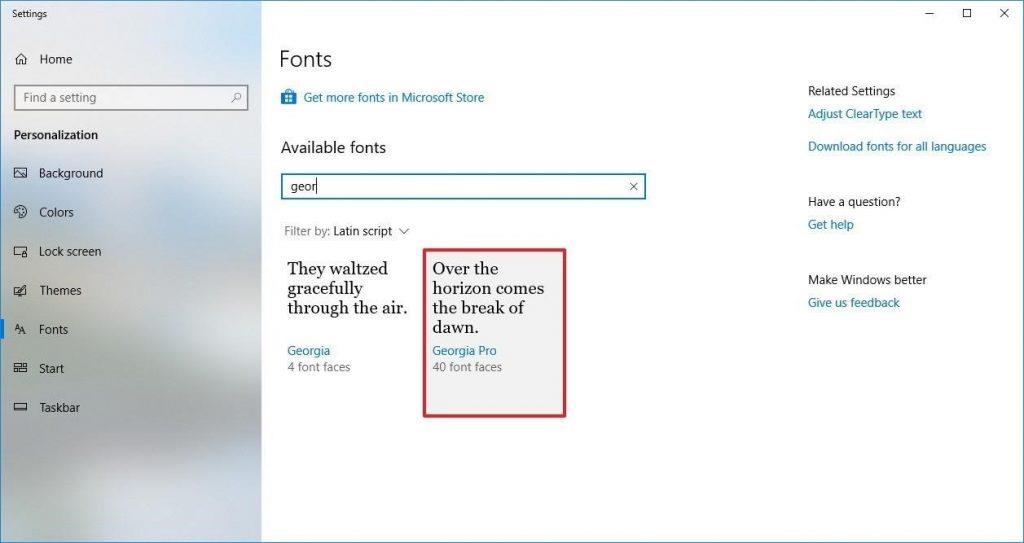 5. Под „Метаданни“ можете да видите бутона Деинсталиране , щракнете върху него, за да стартирате процеса.
5. Под „Метаданни“ можете да видите бутона Деинсталиране , щракнете върху него, за да стартирате процеса.
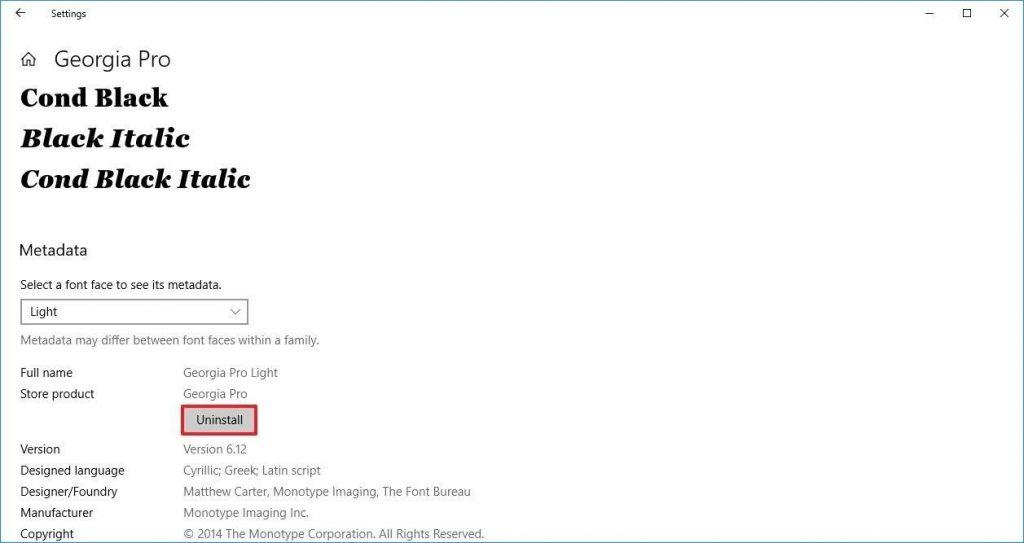 6. За да потвърдите изтриването, тук ще се появи изскачащ прозорец, щракнете върху бутона Деинсталиране , за да потвърдите повторно премахването.
6. За да потвърдите изтриването, тук ще се появи изскачащ прозорец, щракнете върху бутона Деинсталиране , за да потвърдите повторно премахването.
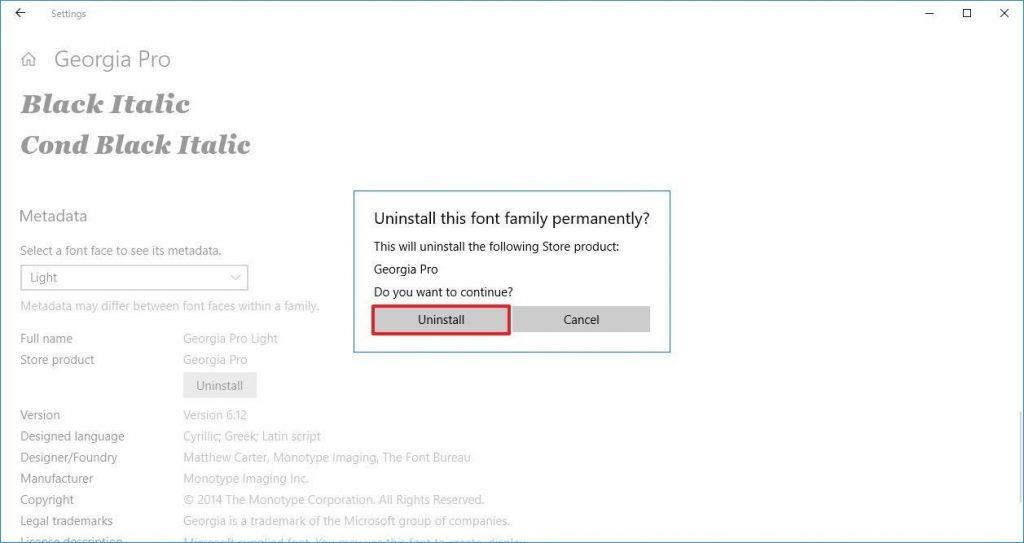
Забележка: Възможно е да не успеете да премахнете някои семейства шрифтове, тъй като те са защитени от системата и Windows 10 не ви позволява да ги изтриете.
Новата априлска актуализация на Windows 10 ви позволява да изтегляте и инсталирате различни шрифтове, така че да можете да използвате шрифта по ваш избор. За да изтеглите различни шрифтове на Microsoft Office и фамилии шрифтове, следвайте стъпките по-долу:
1. Отидете на настройките, като го въведете в лентата за търсене на Windows.
2. Сега изберете Персонализиране и щракнете, за да го отворите.
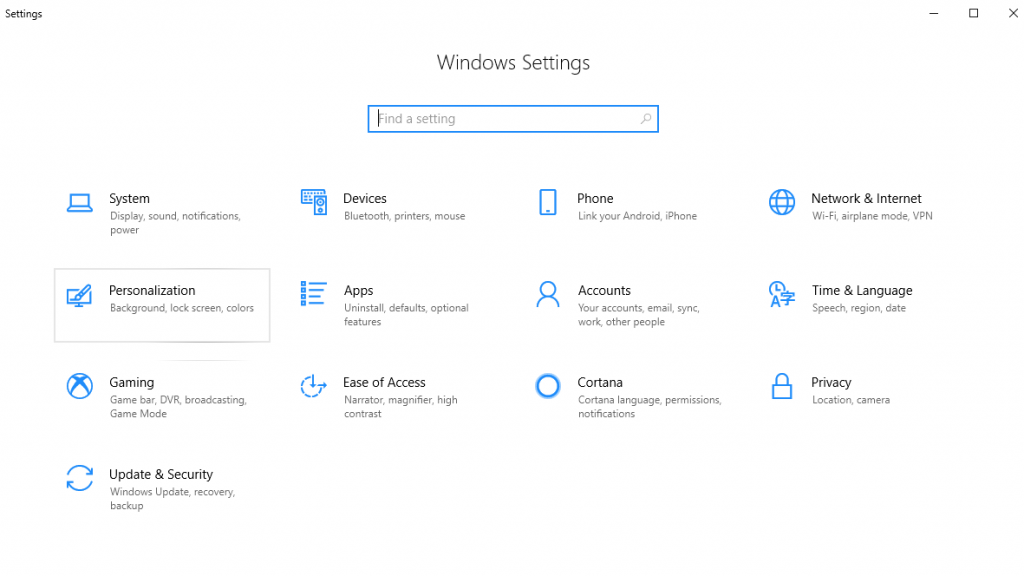 3. След това в новия прозорец, който се отваря от левия панел, щракнете върху Шрифтове .
3. След това в новия прозорец, който се отваря от левия панел, щракнете върху Шрифтове .
 4. Сега в десния панел под Свързани настройки ще можете да видите връзката Изтегляне за всички езици, щракнете върху нея.
4. Сега в десния панел под Свързани настройки ще можете да видите връзката Изтегляне за всички езици, щракнете върху нея.
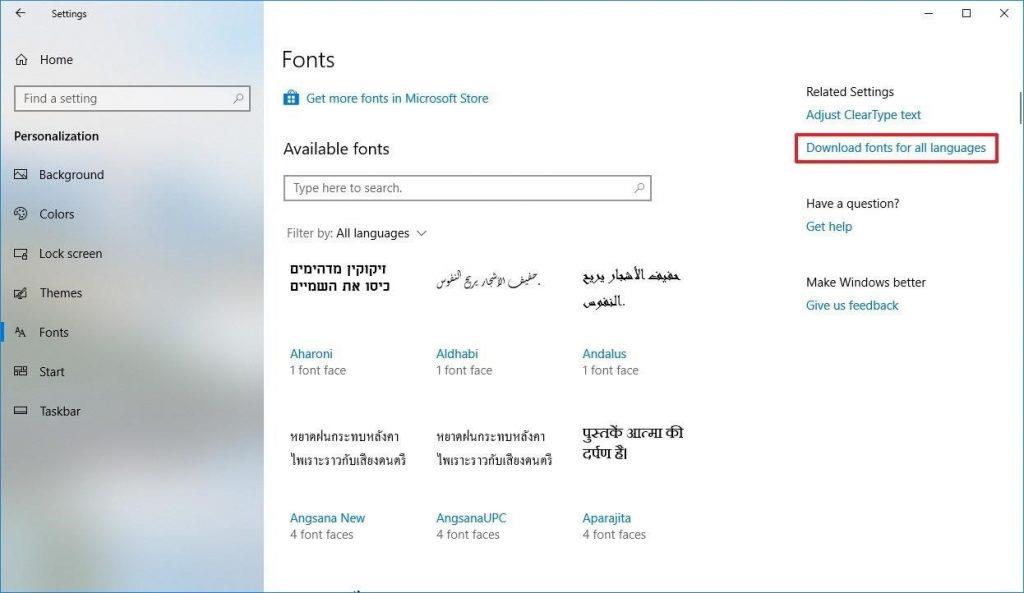 5. След това щракнете върху OK , за да започнете изтеглянето на шрифта.
5. След това щракнете върху OK , за да започнете изтеглянето на шрифта.
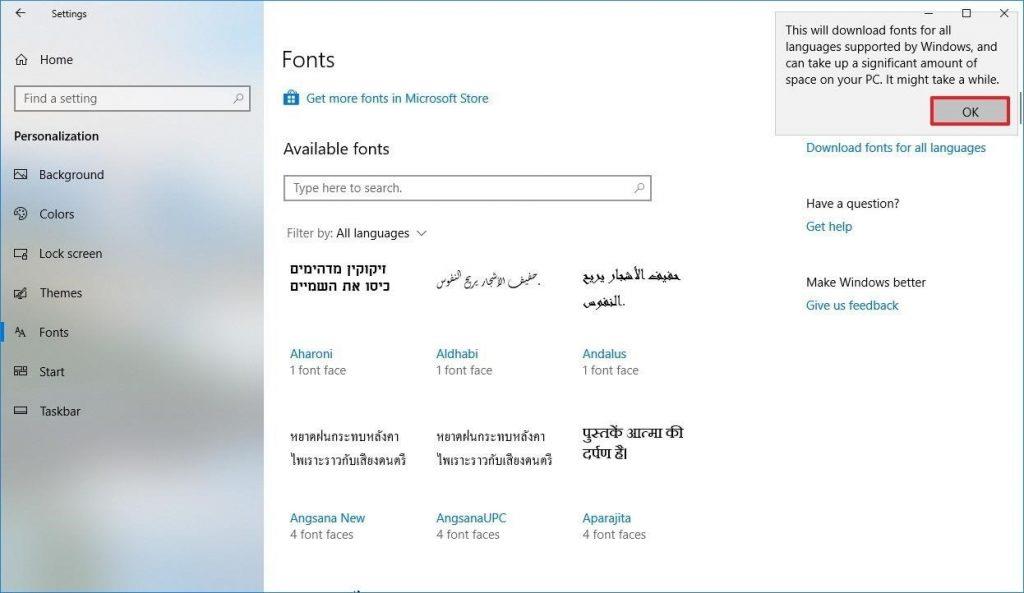
Има възможност да не видите прозорец за изтегляне, но можете да видите допълнителни шрифтове на същата страница.
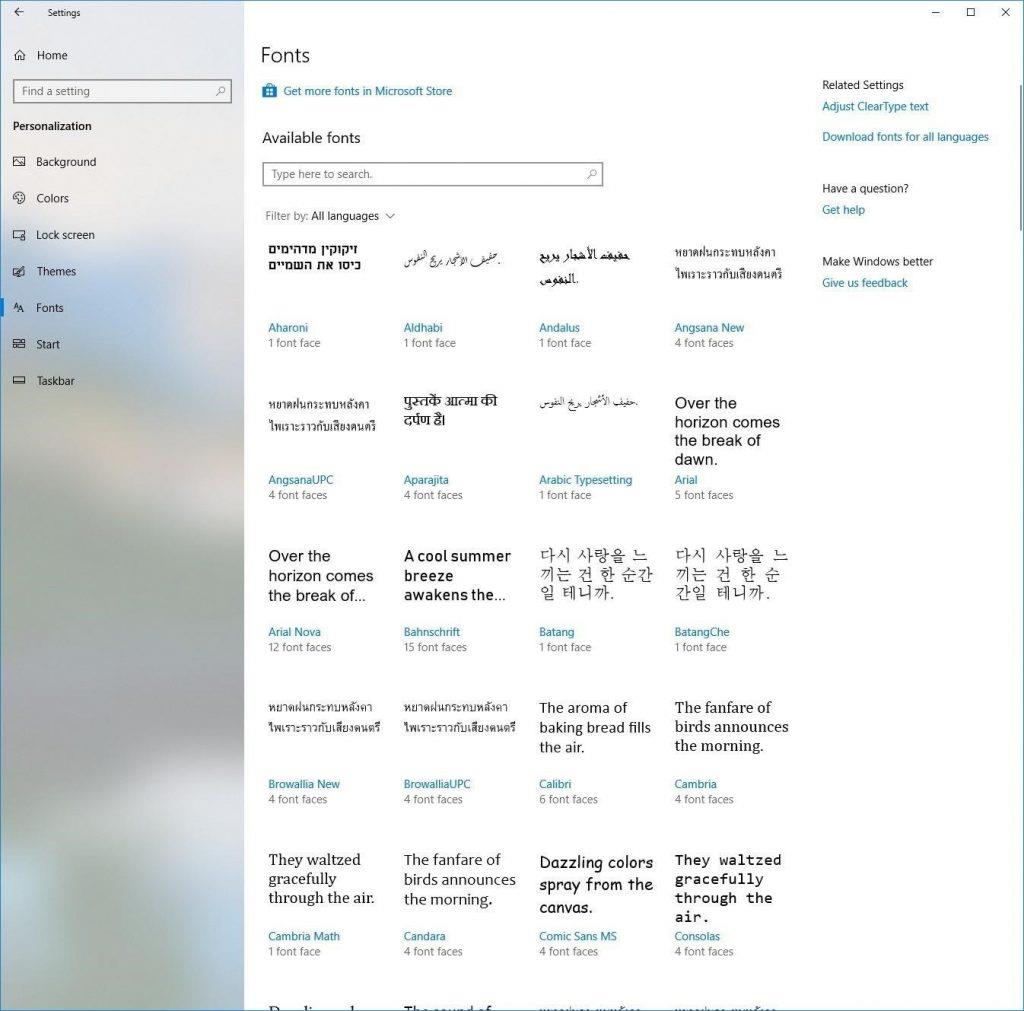
Съвет: Изтеглете само необходимото семейство шрифтове, тъй като повече, които изтеглите, ще заемат място на вашия твърд диск. Следователно изтегляйте само когато е необходимо, тъй като списъкът с някои семейства шрифтове не може да бъде деинсталиран.
Освен тези функции и опции, можете дори да видите допълнителна информация и визуализация на шрифтове.
За да видите предварителен преглед на офис шрифтове на Microsoft, следвайте стъпките, посочени по-долу:
1. Отидете на настройките, като го въведете в лентата за търсене на Windows.
2. Сега изберете Персонализиране и щракнете, за да го отворите.
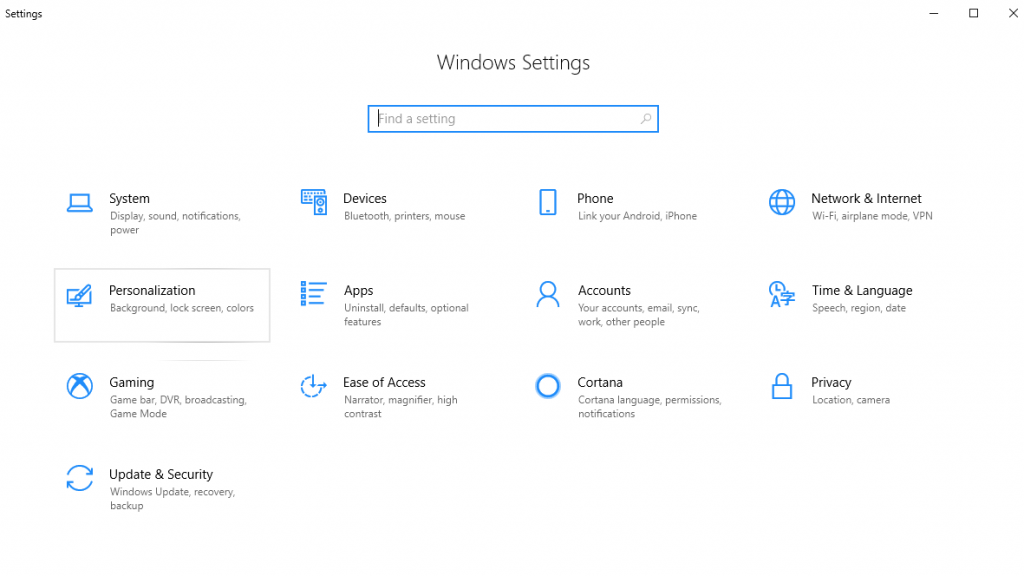 3. След това в новия прозорец, който се отваря от левия панел, щракнете върху Шрифтове .
3. След това в новия прозорец, който се отваря от левия панел, щракнете върху Шрифтове .
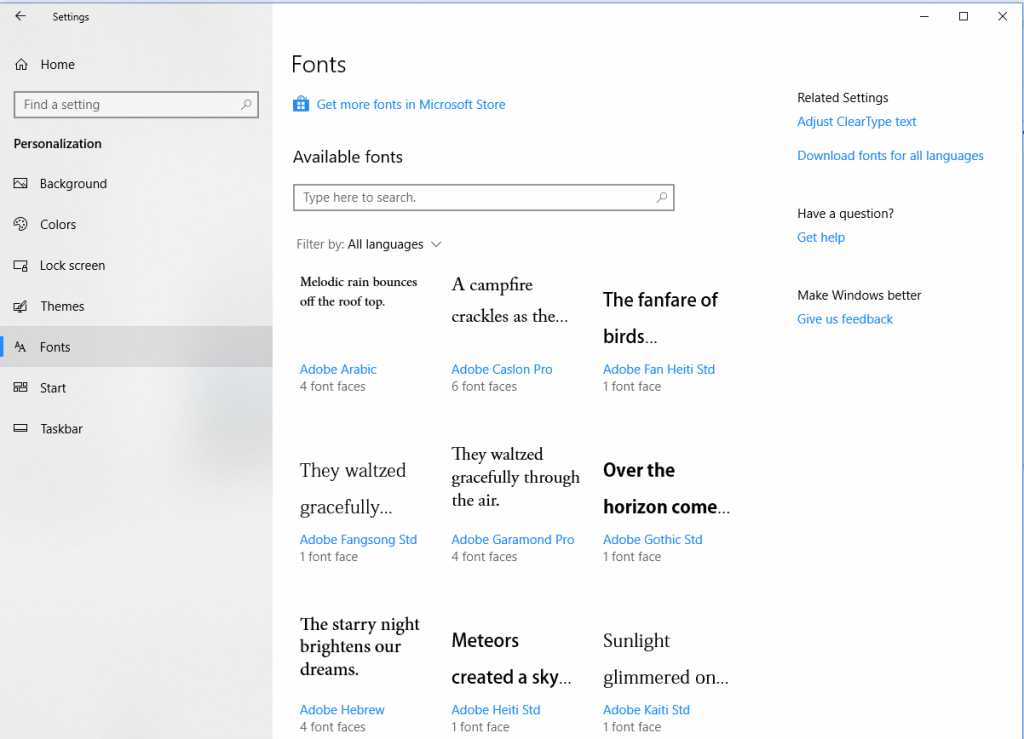 4. Сега изберете шрифта, за който искате да видите визуализация и подробности.
4. Сега изберете шрифта, за който искате да видите визуализация и подробности.

Съвет: Страницата за визуализация е разделена на два раздела. Първият ви позволява да въведете текста и да видите как ще изглежда в избрания шрифт. Можете дори да увеличите размера на текста с помощта на плъзгача. Вторият раздел е „Метаданни“, тук можете да намерите подробности, свързани с офис шрифтове на Microsoft, като пълно име, файл с шрифтове, версия, производител, авторско право и други подробности.
Тези опции ще помогнат на потребителя да внесе нов облик и усещане в текста чрез използване на различни стилове на шрифта. Тези добавки определено си струва да опитате. Изглежда, че Microsoft са започнали да обръщат внимание на нуждите на потребителите. Тази нова априлска актуализация на Windows 10 със сигурност си струва да се опита, тъй като новите опции за добавяне, преглед и премахване на шрифтове ще помогнат на потребителите да решат предварително какво искат да използват.
Не искате да други да получат достъп до вашия компютър, докато сте отсъствали? Опитайте тези ефективни начини за заключване на екрана в Windows 11.
Дефрагментирането на компютър е жизненоважно за неговото благополучие, но знаете ли как да го направите ръчно? Дефрагментирането на компютър е жизненоважно за неговото благополучие, но знаете ли как да го направите ръчно?
Липсва ли опцията за стартиране като различен потребител в менюто, когато щракнете с десния бутон върху иконата на приложение в Microsoft Windows? Можете да използвате тези методи, за да го активирате.
Разберете какво е TPM 2.0, открийте какви предимства предлага за вашето Windows устройство и научете как да го активирате с лесни стъпка по стъпка инструкции.
Как да активирате или деактивирате шифроването на файловата система в Microsoft Windows. Открийте различните методи за Windows 11.
Раздразнени ли сте от функцията на разказвача в Windows 11? Научете как да изключите гласа на разказвача по няколко лесни метода.
Намирането на вашия ключ за продукт на Windows 11 може да бъде трудно, ако изхвърлите кутията, в която е дошъл. За щастие, можете да използвате основни системни приложения, за да го локализирате.
Разберете какво да направите, когато Windows 11 продължава да се срине, с списък от проверени и доказани решения, които могат да ви помогнат да отстраните проблема.
Научете как да откриете и поправите лоши сектори на SSD и възстановете работоспособността на вашето солидно състояние устройство.
Открийте разликите между Windows 11 Home и Pro в кратък формат в тази статия и изберете правилното издание на Windows 11.








