8 начина за заключване на екрана в Windows 11

Не искате да други да получат достъп до вашия компютър, докато сте отсъствали? Опитайте тези ефективни начини за заключване на екрана в Windows 11.
Стигали ли сте някога до момент, в който сте писали толкова много, че не можете да усетите върховете на пръстите си? Или може би сте приключили с писането. Има добри новини, ако имате, но все пак трябва да пишете още малко в Notepad или друго приложение, което ви позволява да използвате функцията на Windows 11. Можете да използвате Диктовка с автоматична пунктуация в Windows 11. Тази функция беше налична преди за потребителите на Windows 10, но трябваше да се добави нещо. Продължете да четете, за да видите как да използвате функцията за диктовка, за да завършите работата си, без да пишете. Също така няма нужда от интернет връзка, за да го използвате.
Как да използвате диктовка с автоматична пунктуация в Windows 11 Notepad
Потребителите на Windows 10 със сигурност си спомнят използването на тази функция, но трябваше да се добави нещо. Въпреки че можехте да диктувате, не можехте да добавяте препинателни знаци. Но това не е проблемът сега в Windows 11. Можете лесно да добавите препинателни знаци и да не се налага да се връщате, за да го добавите. Препоръчително е да поддържате добра скорост, когато говорите. Ако направите пауза достатъчно дълго, ще бъде добавена точка, дори ако не сте приключили с изречението.
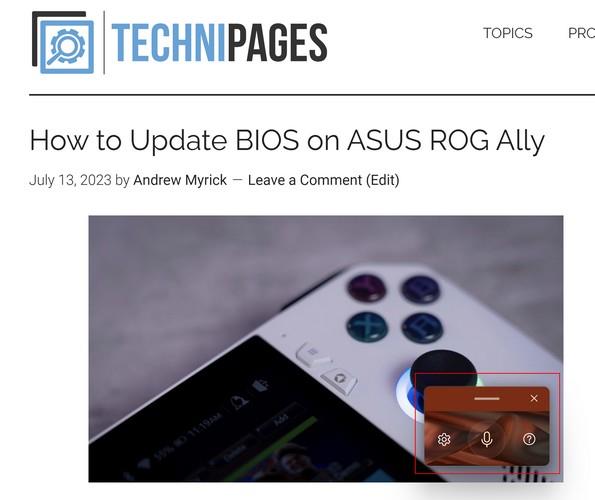
За да отворите Windows Dictation , натиснете клавишите Windows + H. Когато диктовката на Windows 11 се отвори, ще се появи малка кутия, готова да слуша думите ви. Едно нещо, което трябва да запомните, преди да започнете, е, че ако направите пауза, това ще добави точка към вашето изречение, дори ако не искате това. Би било хубаво, ако само пауза без добавяне на препинателни знаци, докато не го кажете, но се надяваме, че скоро ще го поправят.
Как да изключите автоматичната пунктуация
Ако предпочитате да не се занимавате с това, можете да изключите автоматичната пунктуация, като влезете в неговите настройки . Когато стартирате инструмента за диктовка ( Win +H ), щракнете върху зъбчатото колело и ще се появи прозорецът с настройки. Изключете опцията за автоматична пунктуация и сте готови. Ако искате да промените своя микрофон по подразбиране, ще видите опция да направите и това. Ако някога искате да промените настройката, винаги можете да се върнете и да я включите отново.
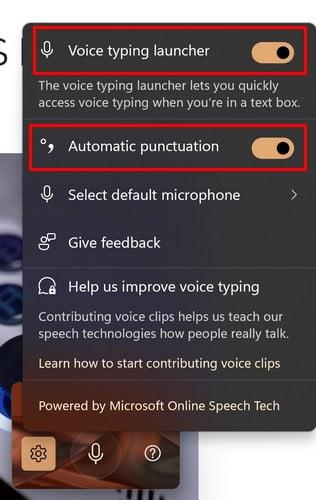
Инструментът за диктовка ще започне да слуша веднага щом го включите, но ако се изключи, можете да го активирате отново, като щракнете върху микрофона. Ще пише слушане и от микрофона ще излизат звукови вълни. Ако оставите автоматичната пунктуация включена, тя ще добави необходимата пунктуация, като слуша гласа ви. Ако сте опитали да го използвате, но сте получили съобщение за грешка, опитайте да щракнете върху мястото, където ще пишете и след това да натиснете Win + H.
Този инструмент наистина спестява време, ако трябва да напишете нещо, но трябва да подобрите скоростта на писане. Инструментът за диктовка ще определи къде е необходим вашият въпросителен знак или точка. Не забравяйте да коригирате текста си в края, ако са допуснати грешки.
Допълнителна информация
Говорейки за гласово въвеждане, тъй като можете да имате проблеми с него, ето някои съвети за отстраняване на неизправности, които можете да опитате, когато функцията за гласово въвеждане на Google не работи . Знаете ли, че можете също да изпращате съобщения в WhatsApp, без да пишете ? Ето стъпките, които трябва да следвате, за да направите това. В Google Документи има и функция за преобразуване на говор в текст , която можете да използвате.
Заключение
Защо да хабите енергия за писане, когато можете да седнете и да се отпуснете и Windows да пишете вместо вас? Функцията за диктовка е полезна и няма нужда да инсталирате повече приложения. Можете да говорите и да помогнете да се свърши тази хартия, като натиснете два клавиша на клавиатурата. Клавишната комбинация, която можете да използвате, ви дава бърз достъп до функцията. Смятате ли, че често ще използвате функцията за диктовка? Споделете мислите си в коментарите по-долу и не забравяйте да споделите статията с други в социалните медии.
Не искате да други да получат достъп до вашия компютър, докато сте отсъствали? Опитайте тези ефективни начини за заключване на екрана в Windows 11.
Дефрагментирането на компютър е жизненоважно за неговото благополучие, но знаете ли как да го направите ръчно? Дефрагментирането на компютър е жизненоважно за неговото благополучие, но знаете ли как да го направите ръчно?
Липсва ли опцията за стартиране като различен потребител в менюто, когато щракнете с десния бутон върху иконата на приложение в Microsoft Windows? Можете да използвате тези методи, за да го активирате.
Разберете какво е TPM 2.0, открийте какви предимства предлага за вашето Windows устройство и научете как да го активирате с лесни стъпка по стъпка инструкции.
Как да активирате или деактивирате шифроването на файловата система в Microsoft Windows. Открийте различните методи за Windows 11.
Раздразнени ли сте от функцията на разказвача в Windows 11? Научете как да изключите гласа на разказвача по няколко лесни метода.
Намирането на вашия ключ за продукт на Windows 11 може да бъде трудно, ако изхвърлите кутията, в която е дошъл. За щастие, можете да използвате основни системни приложения, за да го локализирате.
Разберете какво да направите, когато Windows 11 продължава да се срине, с списък от проверени и доказани решения, които могат да ви помогнат да отстраните проблема.
Научете как да откриете и поправите лоши сектори на SSD и възстановете работоспособността на вашето солидно състояние устройство.
Открийте разликите между Windows 11 Home и Pro в кратък формат в тази статия и изберете правилното издание на Windows 11.








