Първите 10 неща, които трябва да направите в Windows 11

Открийте топ 10 важни стъпки за настройка и оптимизация на Windows 11, за да подобрите производителността и опита на потребителя.

Една от почти скритите функции в Windows 10 е възможността да използвате множество виртуални настолни компютри, за да организирате работното си пространство. Виртуалният работен плот е допълнителна среда на работния плот, която е идентична с нормалния ви работен плот, но прозорците и документите, отворени в него, са напълно независими.
Как да използвате виртуални настолни компютри
Има два начина да добавите нов виртуален работен плот. Първият е достъпен чрез отваряне на прозореца „Изглед на задачи“ чрез натискане на клавиш Windows + раздел. Веднъж в екрана за изглед на задачите, щракнете върху „Нов работен плот“ в горния ляв ъгъл. Като алтернатива можете да натиснете клавиш Windows + Ctrl + D, за да отворите и незабавно да преминете към нов виртуален работен плот.
Съвет: Всеки път, когато създадете нов виртуален работен плот, вие незабавно преминавате към него. Ако сте използвали първия метод, но не искате да преминете към него веднага, ще трябва да превключите обратно, преди да напуснете екрана за изглед на задачите.
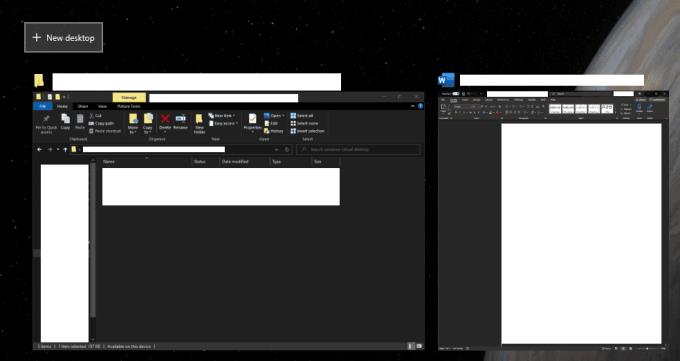
Натиснете клавишната комбинация на Windows + раздела, за да отворите екрана за изглед на задачите, след което щракнете върху „Нов работен плот“.
За да превключвате между виртуални настолни компютри, можете да щракнете върху тях в горната лента на екрана за изглед на задачите. Като алтернатива можете да завъртите един виртуален работен плот наляво или надясно, като натиснете съответно Ctrl + клавиш Windows + наляво/надясно.

Щракнете върху виртуален работен плот в екрана за изглед на задачите, за да превключите към него.
Можете да преместите прозорец от един виртуален работен плот на друг, като отворите прозореца за изглед на задачите, след което щракнете и плъзнете прозореца към виртуалния работен плот, на който искате да го използвате.
Можете също да зададете конкретен прозорец или дори всички прозорци от конкретно приложение да се показват на всички виртуални настолни компютри. За да направите това, отворете екрана за изглед на задачите, след това щракнете с десния бутон върху съответния прозорец и щракнете съответно върху „Показване на този прозорец на всички на��толни компютри“ или „Показване на прозорци от това приложение на всички настолни компютри“.
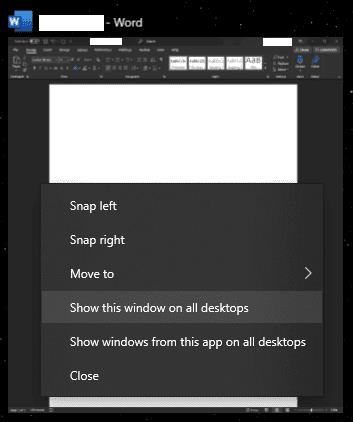
Щракнете и плъзнете прозорци към виртуалния работен плот, на който искате да бъдат, или ги задайте да се показват на всички виртуални настолни компютри.
За да затворите виртуален работен плот, отворете екрана за изглед на задачите, след което щракнете върху иконата „X“ по-горе и вдясно от визуализацията на съответния виртуален работен плот. Можете също да използвате клавишната комбинация Ctrl + клавиш Windows + F4, за да затворите текущата среда на работния плот.
Съвет: Ако имате отворени прозорци във виртуален работен плот, който затваряте, те ще бъдат преместени на следващия виртуален работен плот вляво.

Затворете виртуалните настолни компютри, като отворите панела за изглед на задачите, след което щракнете върху иконата „X“ по-горе и вдясно от визуализацията на виртуалния работен плот, който искате да затворите.
Открийте топ 10 важни стъпки за настройка и оптимизация на Windows 11, за да подобрите производителността и опита на потребителя.
Ръководство за свързване на вашия лаптоп с Microsoft Windows 10 към проектор или телевизор.
Ако не можете да свържете външни устройства към вашия компютър, това ръководство ще ви помогне с различни методи за актуализиране на USB драйвери в Windows 10.
Актуализирането на драйвери на Windows 11 е необходимо за подобряване на съвместимостта и отстраняване на грешки. Научете как да актуализирате драйверите правилно.
Научете как да конфигурирате виртуалната памет в Windows 10, за да подобрите производителността на операционната си система.
Научете как да стартирате командния ред като администратор в Windows 10. Прости методи за достъп до CMD с администраторски права.
Научете сериозни и ефективни методи как да отворите <strong>контролния панел</strong> в Windows 11. Оптимизирайте настройките на операционната система с тези 9 начина.
Ако компютърът ви блокира в „Подготвяне на Windows, не изключвайте компютъра си“. Ще ви покажем как да го поправите на компютри с Windows 10.
Научете как да актуализирате и деинсталирате драйвери в Windows 10, за да осигурите оптимална производителност на вашия компютър.
Научете как да свързвате и използвате Bluetooth устройства в Windows 10 с лесни стъпки. Прочетете повече за настройките и решаването на проблеми с Bluetooth.








