8 начина за заключване на екрана в Windows 11

Не искате да други да получат достъп до вашия компютър, докато сте отсъствали? Опитайте тези ефективни начини за заключване на екрана в Windows 11.
Връзки към устройството
Много потребители на Gmail предпочитат да влизат в няколко акаунта едновременно, защото това им позволява да управляват лични и служебни разговори, без да се налага да влизат и излизат от всеки акаунт, когато искат да превключват.

Независимо от това, може да не се нуждаете от конкретен акаунт в Google на едно или повече устройства, така че излизането е най-доброто решение.
Има два начина да излезете от един акаунт в Google в Windows, Mac или Linux, което включва следното:
Излезте от един акаунт в Google на компютър с Mac/Windows/Linux
Използвайки Chrome или друг браузър, можете да се потопите в настройките за „Сигурност“ на влезлия акаунт в Google, за да излезете от други устройства. Обърнете внимание на използването на „други устройства“. Ако не виждате опцията за излизане от определено устройство, в момента използвате това устройство, което означава, че акаунтът ви в Google работи във фонов режим. Просто се нуждаете от друг компютър, за да получите достъп до акаунта в Google и да излезете от желаната Mac, Windows или Linux машина. Ето как да го направите.
Сега трябва да сте излезли от конкретния акаунт в Google на избраното от вас устройство. Не забравяйте, че трябва да сте влезли в правилния акаунт в Google на вторичния компютър, за да излезете от други компютри.
Излезте от един акаунт в Google на вашия компютър с помощта на Android/iPhone
Освен да използвате браузър на друг компютър, можете също да използвате устройството си с Android/iPhone, за да излезете от конкретен акаунт в Google на вашия компютър. Ще трябва да използвате приложението Gmail за Android или iPhone. Ето как да излезете от един акаунт на вашия Mac, Windows или Linux компютър с помощта на мобилното приложение:
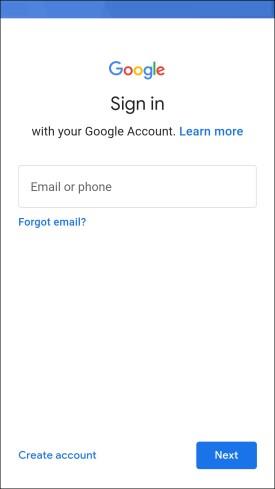
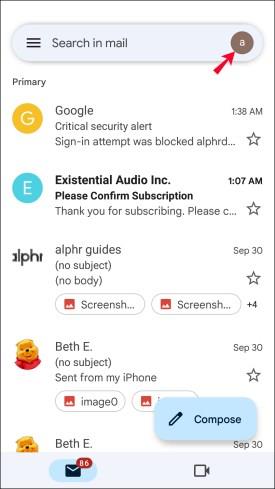
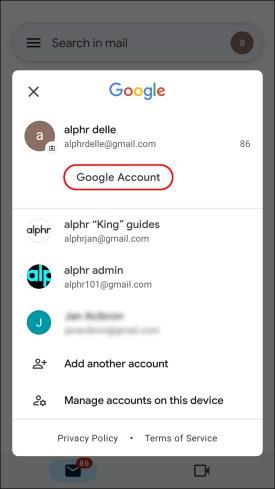
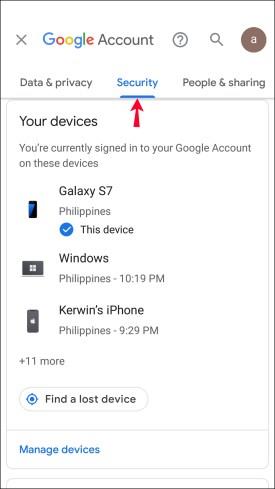
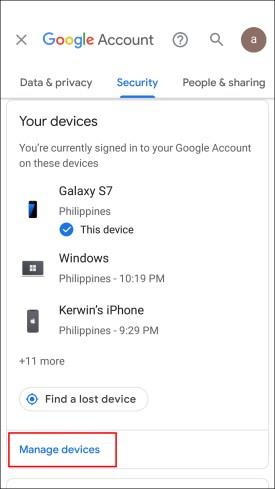
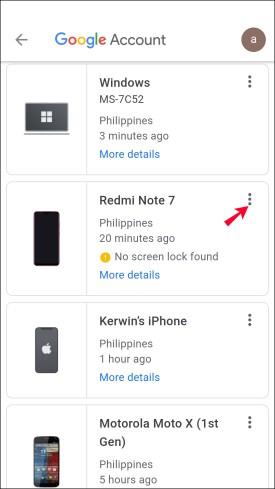

ЧЗВ: Премахване на Gmail акаунт на компютър
Можете ли да излезете само от един акаунт в Google в браузъра?
Да, но както бе споменато по-горе, трябва да използвате друго устройство, за да излезете от отделен акаунт в Google/Gmail на желания компютър.
Мога ли да изляза от един акаунт в Google в приложението?
Не можете да излезете от един акаунт на който и да е компютър с помощта на приложението Gmail, главно защото няма родно приложение за акаунт в Google за macOS, Windows или Linux. Можете обаче да използвате приложението на Android или macOS/iPhone/iPad.
Заключение
Излизането от всички акаунти, когато искате да излезете само от един, е стъпка, която не трябва да предприемате. Ето защо много потребители са преминали изцяло от настолното приложение Gmail към мобилното приложение. На мобилно устройство трябва само да излезете от конкретен акаунт в Google, за да го деактивирате. Независимо от това, несъмнено би било по-добре, ако Google коригира проблема във версията за настолни компютри, така че да се надяваме, че това ще се случи в бъдещи актуализации.
Не искате да други да получат достъп до вашия компютър, докато сте отсъствали? Опитайте тези ефективни начини за заключване на екрана в Windows 11.
Дефрагментирането на компютър е жизненоважно за неговото благополучие, но знаете ли как да го направите ръчно? Дефрагментирането на компютър е жизненоважно за неговото благополучие, но знаете ли как да го направите ръчно?
Липсва ли опцията за стартиране като различен потребител в менюто, когато щракнете с десния бутон върху иконата на приложение в Microsoft Windows? Можете да използвате тези методи, за да го активирате.
Разберете какво е TPM 2.0, открийте какви предимства предлага за вашето Windows устройство и научете как да го активирате с лесни стъпка по стъпка инструкции.
Как да активирате или деактивирате шифроването на файловата система в Microsoft Windows. Открийте различните методи за Windows 11.
Раздразнени ли сте от функцията на разказвача в Windows 11? Научете как да изключите гласа на разказвача по няколко лесни метода.
Намирането на вашия ключ за продукт на Windows 11 може да бъде трудно, ако изхвърлите кутията, в която е дошъл. За щастие, можете да използвате основни системни приложения, за да го локализирате.
Разберете какво да направите, когато Windows 11 продължава да се срине, с списък от проверени и доказани решения, които могат да ви помогнат да отстраните проблема.
Научете как да откриете и поправите лоши сектори на SSD и възстановете работоспособността на вашето солидно състояние устройство.
Открийте разликите между Windows 11 Home и Pro в кратък формат в тази статия и изберете правилното издание на Windows 11.








