8 начина за заключване на екрана в Windows 11

Не искате да други да получат достъп до вашия компютър, докато сте отсъствали? Опитайте тези ефективни начини за заключване на екрана в Windows 11.
Заседнали сте на цял екран на приложение на компютър с Windows и не знаете как да го минимизирате? Намерете по-долу някои лесни начини за излизане от цял екран на компютри с Windows.
Режимът на цял екран за приложения в Windows ви позволява да го използвате по начин без разсейване. Можете да видите добре елементите на софтуера, който използвате.
Като алтернатива, ако това е видео плейър, можете да видите филма на цял екран, където героите изглеждат по-големи, отколкото в режим на малък екран.
Въпреки това, избягването на цял екран в Windows може да бъде по-сложно, отколкото звучи. Следователно сме събрали всички методи за излизане от цял екран на Windows по-долу.
Причини да излезете от цял екран в Windows
Намерете по-долу някои сценарии, когато може да се наложи да излезете от цял екран на Windows за конкретно приложение:
За да избегнете цял екран в Windows, можете да използвате следните методи. Най-вече всички методи са съвместими с различни операционни системи (ОС) на Windows като Windows 11, Windows 10, Windows 7, Windows Server и др.
Кой клавиш е Изход на цял екран?
F11 е универсалният ключ за влизане и излизане от цял екран на компютри с Windows. Въпреки това, не всички приложения отговарят на този ключ. Алтернативи са клавишите Esc , Alt + D , Alt + M , F и т.н.
Как да излезете от цял екран в Windows: Използване на клавишни комбинации
1. Бутонът F11
F11 е универсалният клавиш за влизане и излизане от цял екран на Windows. Повечето уеб браузъри, като Google Chrome, Firefox, Microsoft Edge и др., реагират на този клавиш за включване и изключване на режим на цял екран.

Как да излезете от цял екран в Windows с помощта на клавиша F11 в Google Chrome
Ще намерите F11 в серията функционални клавиши над цифровите клавиши. Ако сте на лаптоп, може да се наложи да натиснете клавиша Fn + F11 , за да излезете от цял екран. Обикновено ще намерите клавиша Fn близо до клавиша Ctrl в долния ляв ъгъл на клавиатурата.
Как да изляза от цял екран без F11?
Можете да използвате други клавишни комбинации като Esc , F , Alt + Tab , Windows + D и Windows + M.
2. Клавиш Esc
Можете да натиснете клавиша Esc , за да излезете от режим на цял екран на определени уеб базирани медийни плейъри като YouTube, Vimeo и т.н.
3. Бутонът F
Уеб и самостоятелни медийни плейъри като YouTube и VLC реагират на клавиша F за влизане и излизане от режим на възпроизвеждане на мултимедия на цял екран.
Освен горните клавишни комбинации, можете също да използвате следните клавишни комбинации, за да излезете индиректно от цял екран, като скриете приложенията:
Как да излезете от цял екран на Windows: с помощта на мишката
4. Щракнете с десния бутон върху уеб браузър на цял екран
5. Излезте от бутона за цял екран в YouTube
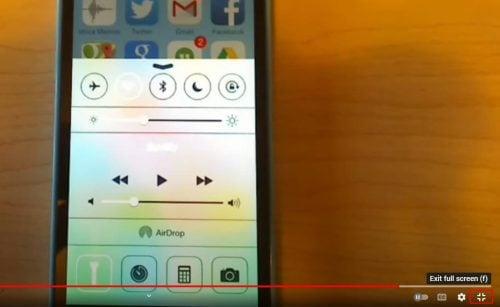
Бутон за изход от цял екран в YouTube
6. Използвайте бутона X на екрана
Когато браузърът Chrome е в режим на цял екран, задръжте курсора на мишката върху горната част на прозореца. Ще се покаже тъмен кръг с бяла икона X. Щракнете върху него, за да излезете от цял екран в браузъра Windows Chrome.
Как да излезете от цял екран на Windows: Използване на системни инструменти
7. Квадратен бутон на прозореца
Можете да активирате режима на цял екран или максимизиране на всеки софтуер, за да видите ясно елементите на потребителския интерфейс (UI). Като алтернатива можете да преместите приложение на цял екран за повече място за работа.

Използване на квадратния бутон за изход от цял екран на приложения на Windows
Приложения като Adobe Photoshop, Foxit PDF и т.н. не отговарят на универсалния клавиш F11 за влизане и излизане на цял екран. Вместо това трябва да щракнете върху квадратния бутон в горния десен ъгъл на прозореца на приложението.
8. Меню за приложения на Windows
Ако преди сте увеличили софтуерен екран на Windows и сега искате да излезете от цял екран, изпълнете следните стъпки:
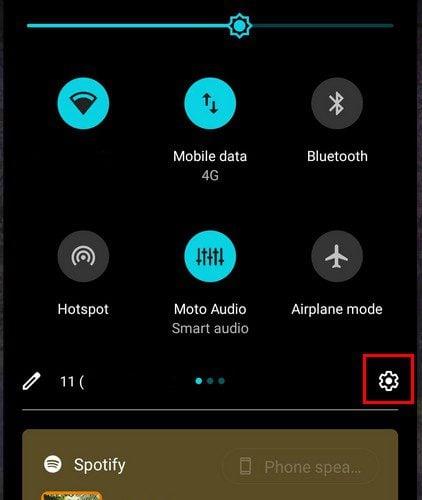
Използване на менюто на приложението за изход от цял екран
Бързият клавиш за менюто на приложението е Alt + интервал.
9. Принудително затваряне с помощта на диспечера на задачите
Понякога неотговарящите приложения и злонамерените изскачащи прозорци може да не излязат лесно на цял екран. За такива случаи следвайте тези лесни стъпки:
Това ще затвори приложението, така че да не се притеснявате повече за целия екран.
Как да излезете от цял екран в менюто "Старт" на Windows (допълнителен съвет)
Търсите ли начини да излезете от цял екран в менюто "Старт" на Windows в компютри с Windows 10 или Windows 11? Вместо това следвайте тези стъпки:

Как да излезете от цял екран в менюто "Старт" на Windows, като намерите настройките на менюто "Старт".

Изберете опцията Персонализиране от Настройки
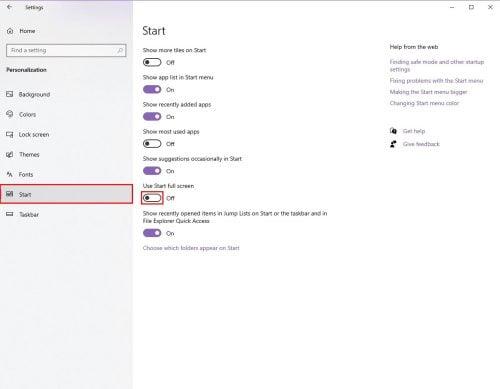
Деактивиране Използвайте Старт на цял екран
Как да излезете от цял екран на macOS (допълнителен съвет)
Работата с прозорци и екрани на приложения на Mac е интуитивна и без усилие. Ето няколко съвета за затваряне на режим на цял екран за приложения в macOS:
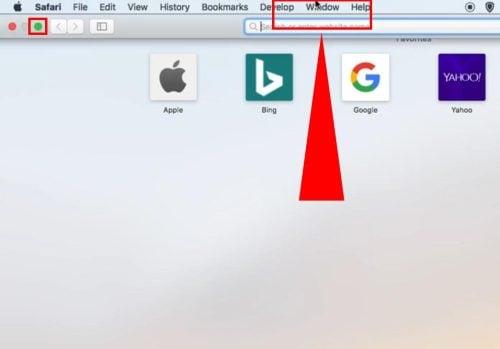
Как да излезете от цял екран на macOS (допълнителен съвет)
Заключение
Това са всички възможни методи за избягване на цял екран в софтуера на Windows, видео плейъри и уеб браузъри. Открихте и най-добрия начин да излезете от цял екран на macOS.
Опитайте горните методи и коментирайте опита си по-долу. Ако знаете някакви допълнителни методи за излизане от цял екран в Windows, не забравяйте да ги споменете в секцията за коментари.
След това, начини за заключване на екрана и връщане на прозорец извън екрана обратно на екрана .
Не искате да други да получат достъп до вашия компютър, докато сте отсъствали? Опитайте тези ефективни начини за заключване на екрана в Windows 11.
Дефрагментирането на компютър е жизненоважно за неговото благополучие, но знаете ли как да го направите ръчно? Дефрагментирането на компютър е жизненоважно за неговото благополучие, но знаете ли как да го направите ръчно?
Липсва ли опцията за стартиране като различен потребител в менюто, когато щракнете с десния бутон върху иконата на приложение в Microsoft Windows? Можете да използвате тези методи, за да го активирате.
Разберете какво е TPM 2.0, открийте какви предимства предлага за вашето Windows устройство и научете как да го активирате с лесни стъпка по стъпка инструкции.
Как да активирате или деактивирате шифроването на файловата система в Microsoft Windows. Открийте различните методи за Windows 11.
Раздразнени ли сте от функцията на разказвача в Windows 11? Научете как да изключите гласа на разказвача по няколко лесни метода.
Намирането на вашия ключ за продукт на Windows 11 може да бъде трудно, ако изхвърлите кутията, в която е дошъл. За щастие, можете да използвате основни системни приложения, за да го локализирате.
Разберете какво да направите, когато Windows 11 продължава да се срине, с списък от проверени и доказани решения, които могат да ви помогнат да отстраните проблема.
Научете как да откриете и поправите лоши сектори на SSD и възстановете работоспособността на вашето солидно състояние устройство.
Открийте разликите между Windows 11 Home и Pro в кратък формат в тази статия и изберете правилното издание на Windows 11.








