8 начина за заключване на екрана в Windows 11

Не искате да други да получат достъп до вашия компютър, докато сте отсъствали? Опитайте тези ефективни начини за заключване на екрана в Windows 11.
Активирането на клавиша Caps Lock означава, че всичко, което въвеждате, ще се показва с главни букви. Въпреки че може да звучи полезно, несъзнателното му включване може да бъде разочароващо, като накара думите да се въвеждат с главни букви. Ситуацията се влошава, когато въведете няколко реда, без да забележите.
Освен ако не пишете на сложен текстов редактор, няма да има лесен метод за преобразуване на главни букви в малки букви. Единствената възможност е да изтриете текста с главни букви и да въведете тези думи отново с малки букви.
Ако ви се е случвало често и искате да деактивирате Caps Lock, продължете да четете. В този урок ще обсъдя някои доказани и ефективни методи за изключване на функцията Caps Lock в Windows 11.
Как да изключите Caps Lock в Windows 11: 2 метода
Метод 1: Изключете Caps Lock с редактора на системния регистър
Неправилното редактиране на редактора на системния регистър може да има сериозни последствия. Затова би било най-добре да сте внимателни, докато прилагате този метод или да потърсите помощ от експерт.
HKEY_LOCAL_MACHINE\SYSTEM\CurrentControlSet\Control\Keyboard Layout
00000000 00000000 02000000 00003A00 00000000
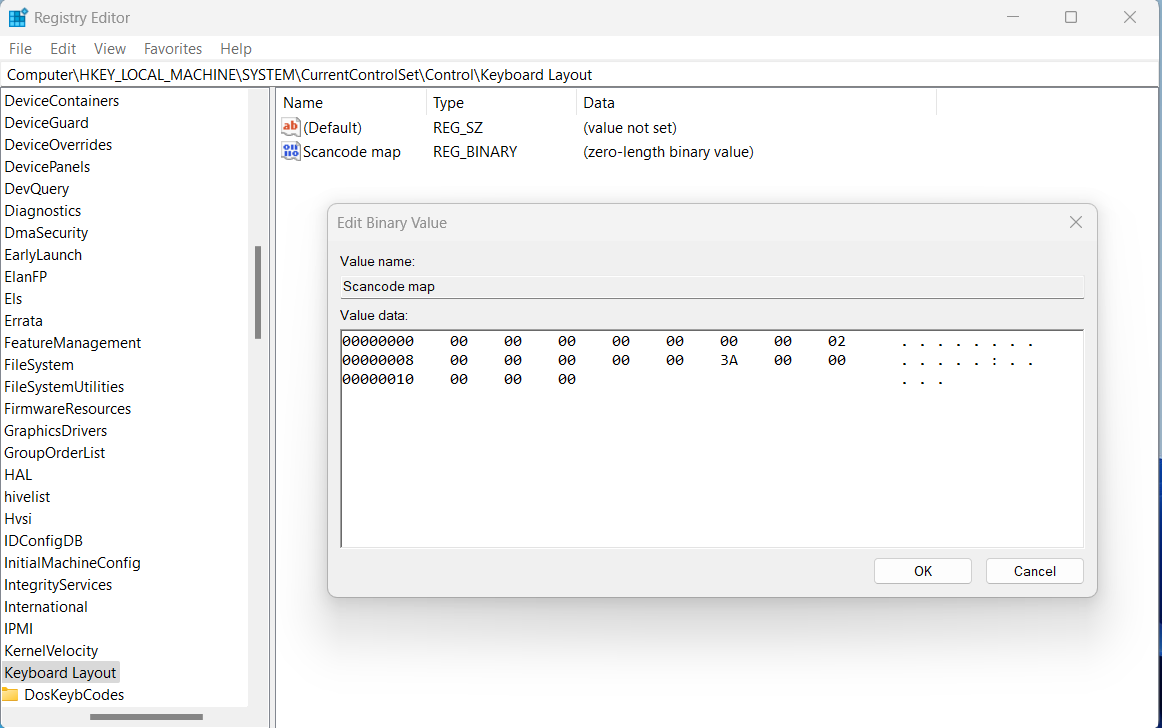
Метод 2: Деактивирайте Caps Lock с помощта на Microsoft PowerToys Remapping
За да приложите този метод, трябва да изтеглите помощния инструмент на Microsoft, наречен PowerToys. След като го инсталирате , можете да използвате вградения Keyboard Remapper, за да превърнете клавиша Caps Lock в нещо друго. Ето стъпките за пренасочване на клавиша Caps Lock:
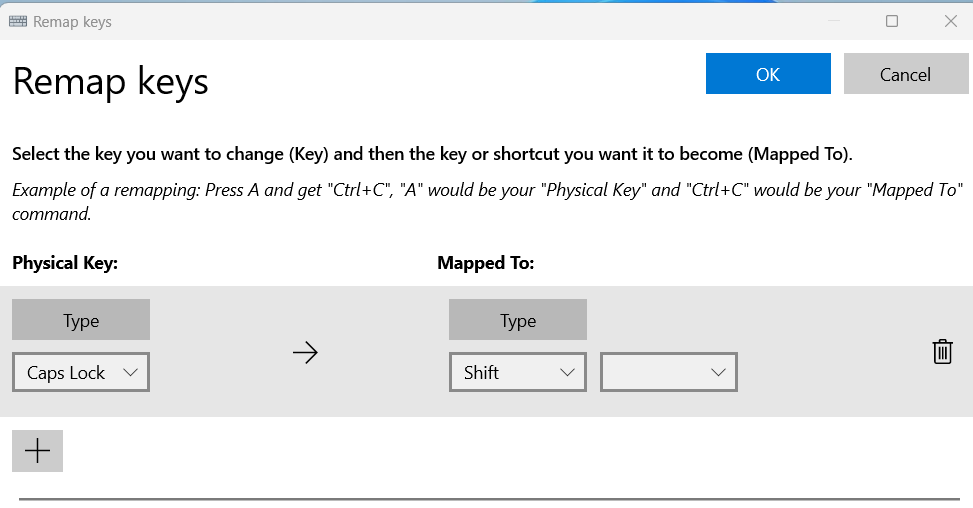
Заключение
Като деактивирате клавиша Caps Lock на вашата клавиатура, можете да подобрите изживяването си при писане и да имате пълен контрол върху вашия текст. Сега, след като знаете как да изключите клавиша Caps Lock, можете да опитате тези методи и да видите кой работи за вас.
Имате ли досадни или забавни истории за случайно активиране на клавиша Caps Lock? Споделете с нас в секцията за коментари. Освен това споделете тази статия със семейството и приятелите си, за да могат и те да използват техниките, когато е необходимо.
Следва как да активирате или деактивирате екранната клавиатура в Windows 11.
Не искате да други да получат достъп до вашия компютър, докато сте отсъствали? Опитайте тези ефективни начини за заключване на екрана в Windows 11.
Дефрагментирането на компютър е жизненоважно за неговото благополучие, но знаете ли как да го направите ръчно? Дефрагментирането на компютър е жизненоважно за неговото благополучие, но знаете ли как да го направите ръчно?
Липсва ли опцията за стартиране като различен потребител в менюто, когато щракнете с десния бутон върху иконата на приложение в Microsoft Windows? Можете да използвате тези методи, за да го активирате.
Разберете какво е TPM 2.0, открийте какви предимства предлага за вашето Windows устройство и научете как да го активирате с лесни стъпка по стъпка инструкции.
Как да активирате или деактивирате шифроването на файловата система в Microsoft Windows. Открийте различните методи за Windows 11.
Раздразнени ли сте от функцията на разказвача в Windows 11? Научете как да изключите гласа на разказвача по няколко лесни метода.
Намирането на вашия ключ за продукт на Windows 11 може да бъде трудно, ако изхвърлите кутията, в която е дошъл. За щастие, можете да използвате основни системни приложения, за да го локализирате.
Разберете какво да направите, когато Windows 11 продължава да се срине, с списък от проверени и доказани решения, които могат да ви помогнат да отстраните проблема.
Научете как да откриете и поправите лоши сектори на SSD и възстановете работоспособността на вашето солидно състояние устройство.
Открийте разликите между Windows 11 Home и Pro в кратък формат в тази статия и изберете правилното издание на Windows 11.








