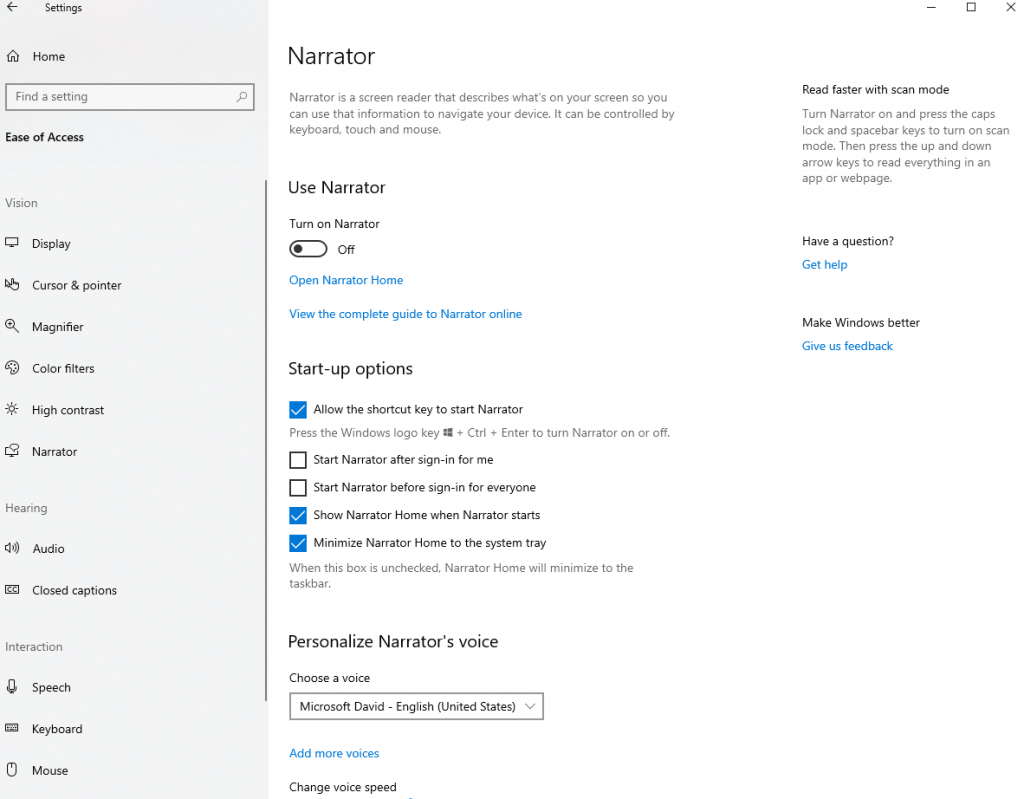Windows Narrator е екранен четец, който преобразува текст в реч в Windows 10. Тази функция прави операционната система Windows 10 по-достъпна за тези, които са с увредено зрение или са напълно слепи. И все пак има моменти, когато дори хора с нормално зрение могат да се възползват от Windows Narrator. В този блог ще се съсредоточим върху това как да изключите разказвача в Windows 10 и как можете да го включите отново, когато е необходимо.
Как да включите и изключите разказвача на Windows в Windows 10
За да изключите или включите разказвача на Windows, ето няколко много лесни лесни за следване стъпки –
Метод 1 - Използване на клавишна комбинация
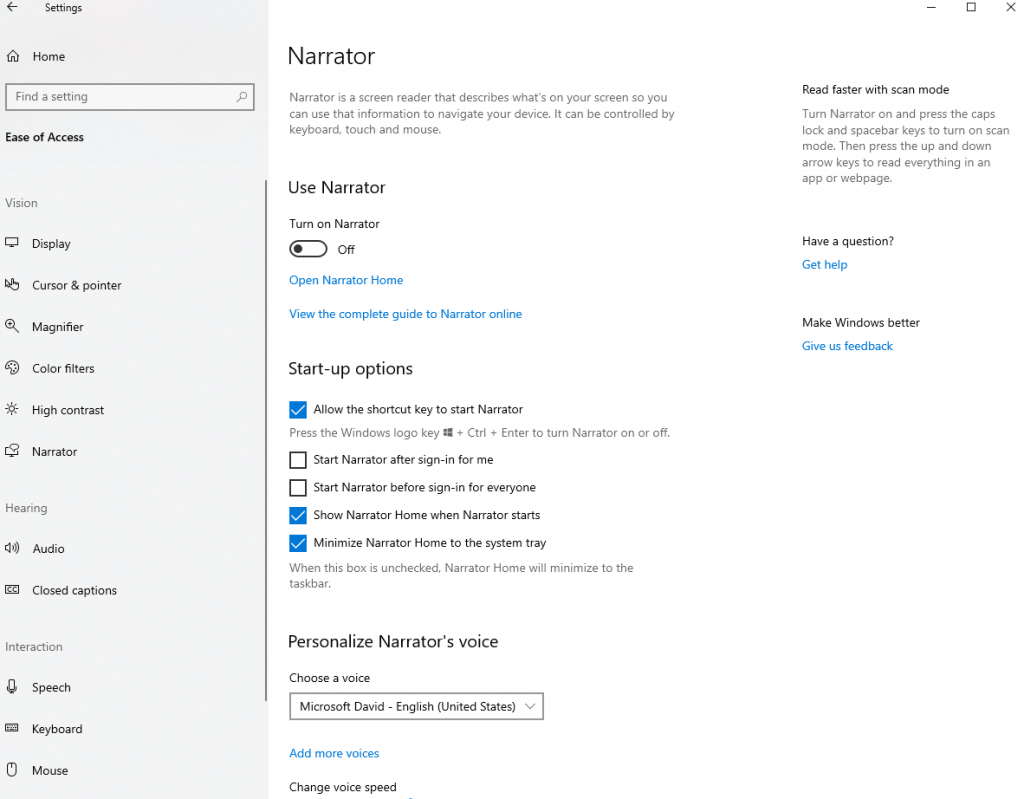
Първо, ще ви преведем през много кратък метод, с който можете да изключите разказвача в Windows 10. Това едва ли ще ви отнеме две стъпки –
Стъпка 1 – Натиснете бутона Старт (клавиш Windows) + Ctrl + Enter. Това ще отвори диалоговия прозорец „Разказвач“, както е показано на екранната снимка по-долу –
Стъпка 2 – Сега щракнете върху „Изключване на разказвача“, което ще намерите долу вдясно, и разказвачът на Windows ще бъде изключен.
Ако искате да го включите, натиснете Caps lock + 1, което ще включи обучението за въвеждане. Вече можете да чувате всичко, което изпълнявате на клавиатурата и ако искате да отворите настройките, отнасящи се до Windows Narrator, натиснете Ctrl + клавиш Windows + N
Метод 2 – Използване на настройките за изключване или включване на разказвача на Windows 10
Ето как можете да изключите или включите разказвача на Windows 10 -
Стъпка 1 – Натиснете бутона Старт, като натиснете клавиша Windows
Стъпка 2 – Изберете Настройки, които са представени от икона на зъбно колело () в долния ляв ъгъл на екрана.
Стъпка 3 - Ще стигнете до настройките на Windows . На втория ред изберете Лесен достъп, което би било третата опция
Стъпка 4 – От лявата страна намерете разказвача и плъзнете бутона Включване на разказвача, за да го изключите
Отново ще трябва да превключите Включване на разказвача на Включено, ако искате да включите разказвача отново.
Как е полезен разказвач на Windows
Инструментът от текст в реч е достъпен на повече от 35 езика и помага при изпълнението на следните функции –
- Чете на глас всяко действие, което извършвате в Windows
- Позволява да четете текста във вашите файлове и документи
- Може да чете Windows контроли и диалогови прозорци, присъстващи в почти всички основни приложения на Windows
- Улеснява взаимодействието с бутони, връзки и елементи на интерфейса
- Предоставя описания на изображения
Настройки на разказвача на Windows – общ преглед
Преди да продължите да четете за начините да изключите или включите разказвача на Windows 10, ето няколко настройки, които ще срещнете, използвайки които можете –
- Персонализирайте гласа на разказвача на Windows, като промените неговата височина, скорост и сила на звука
- Променете това, което искате да чуете. Това може да бъде особено полезно, когато не искате да слушате модификатори като Alt и Shift
- Променете интонацията на разказвача, само за да звучи по-реалистично
- Променете гласа и акцента на разказвача
- Синхронизирайте настройките на разказвача на Windows с всички потребители, които ще влизат на вашия компютър
Важни клавишни комбинации
Когато изключвате и включвате разказвача на Windows 10, ето някои клавишни комбинации, които биха ви били полезни и ще ви помогнат да преминете през няколко функции –
1. Caps Lock + 1 –
Както вече беше споменато по-рано, тази комбинация активира въвеждането на обучение. Той ви казва точно какви клавиши натискате на клавиатурата или каква комбинация от команди сте натиснали.
За да изключите обучението за въвеждане, задръжте клавиша Caps Lock и натиснете 1 два пъти.
2. Ctrl + клавиш със стрелка наляво/надясно –
След като включите разказвача на Windows, можете да използвате това комбо, за да четете дума по дума.
3. Caps Lock + интервал –
Тази комбинация активира или деактивира режима на сканиране. След като натиснете тази комбинация, можете допълнително да натиснете стрелката нагоре и клавиша със стрелка надолу и да сканирате пр��з различни части на страницата. Например, това може да бъде връзка или бутон. Когато намерите връзка или бутон, щракнете върху него и натиснете enter.
4. Клавиш със стрелка наляво/надясно –
Това комбо се използва, когато искате да проверите всеки знак в дума. Това може да бъде полезно, когато проверявате правописа в документ.
5. D и Shift + D –
Можете да използвате тази комбинация, когато искате да навигирате през забележителности на страница. Ориентирите са групи от подобни елементи като блокове от текстове, поле за търсене, бутони и т.н. нещо, което е много забележимо в уеб страница. Тук D се използва за преминаване към следващия ориентир, а Shift + D се използва за преминаване към предишен ориентир.
6. Ctrl –
Използвайки този клавиш, можете да спрете разказвача да продължи по-нататък. Ще спре на текущата си позиция.
Надявам се, че ще намерите разказвач на Windows за полезен
Колко често използвате текст в реч в Windows 10 и най-важното, колко често използвате разказвача на Windows? Споделете своя опит в секцията за коментари. Също така, уведомете ни дали горният блог ви е помогнал да започнете с Windows Narrator и дали сте успели лесно да изключите и включите Windows 10 Narrator. За по-забавно и завладяващо съдържание, свързано с технологиите, моля, абонирайте се за бюлетина на Systweak .