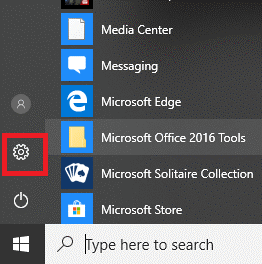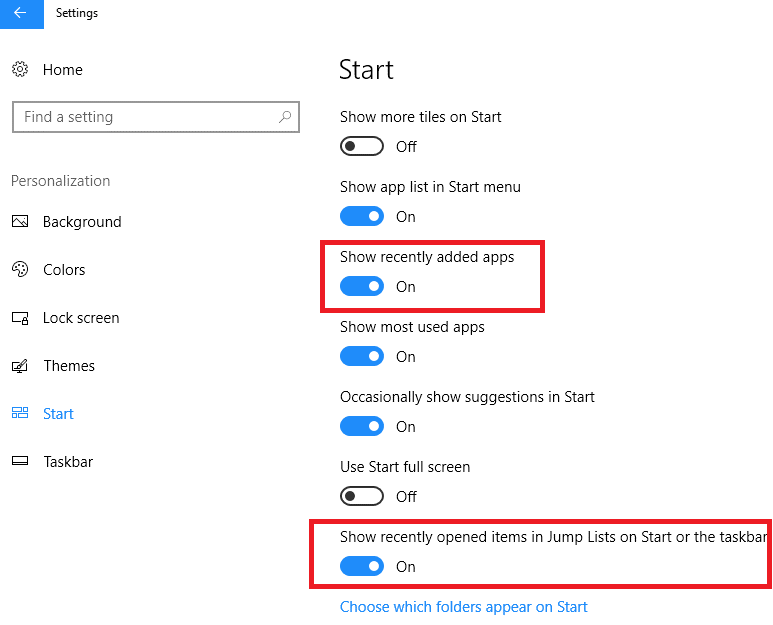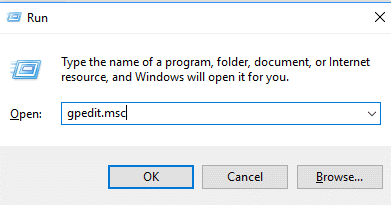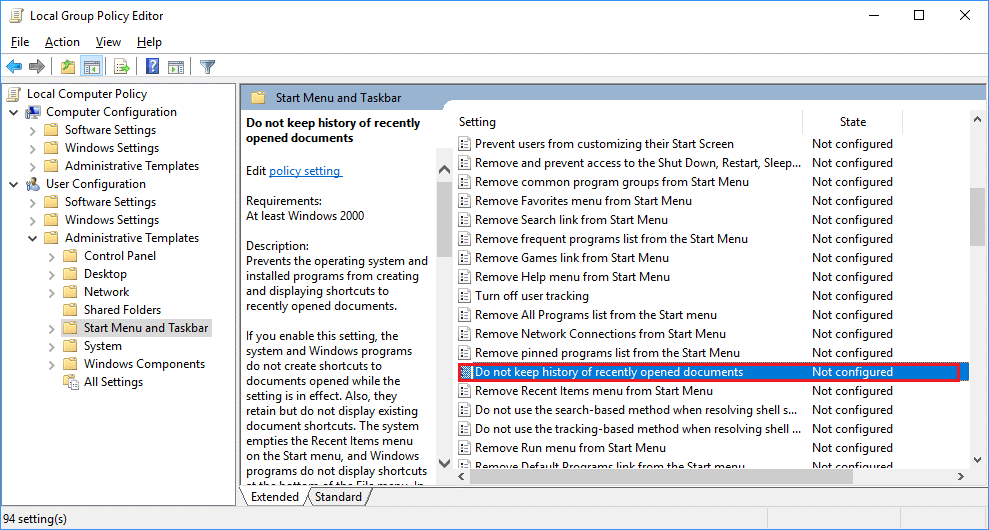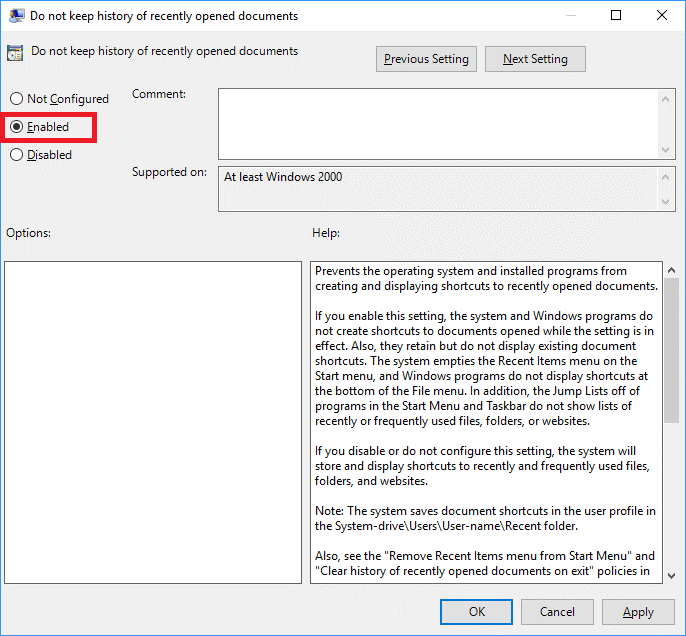Докато работите с Windows, може да сте забелязали, че Windows прави история на всички наскоро отворени файлове и често използвани папки под формата на скорошни файлове и често срещани папки. Можете лесно да намерите тези скорошни файлове и често срещани папки във File Explorer под Бърз достъп.
Ако сте един от потребителите, които са много загрижени за поверителността му, тогава със сигурност не трябва да сте голям фен на бързия достъп в Windows 10. Освен това папката за бърз достъп се отваря по подразбиране всеки път, когато се отвори File Explorer, изброявайки последните файлове заедно с чести папки.
Така че, ако търсите метод за изключване на последните файлове и честите папки, значи сте попаднали на правилното място. В тази статия не само ще ви помогнем да почистите последните файлове и историята на честите папки, но и ще ви помогнем да ги деактивирате напълно.
Как да изчистите историята на последните файлове и честите папки:
- Отворете прозореца за изпълнение, като натиснете бутона на Windows + r.
- Сега въведете следната команда и щракнете върху OK.
%AppData%\Microsoft\Windows\Recent
- Това ще отвори прозорец, съдържащ списък с всички скорошни елементи. Натиснете Ctrl + A, за да изберете всички налични елементи и да ги изтриете за постоянно, като използвате Shift + Delete.
Това ще изчисти всички следи от скорошни файлове и често срещани папки. Можете да потвърдите това отваряне на File Explorer.
Как да деактивирате списъка с последните файлове в Windows 10:
След като изчистим историята на последните файлове, следващият ни ход е да деактивираме списъка с последните файлове.
Преди да започнете със стъпките, моля, имайте предвид, че стъпките по-долу ще деактивират само последните файлове, а не често срещаните папки.
- Щракнете върху бутона за стартиране на Windows и изберете Настройки.
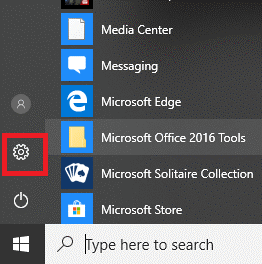
- В настройките щракнете върху Персонализиране.
- В следващия прозорец щракнете върху Старт в левия панел.
- В десния панел изключете „Показване на наскоро добавени приложения“ и „Показване на наскоро отворени елементи в списъците за прескачане на старт или лентата на задачите“.
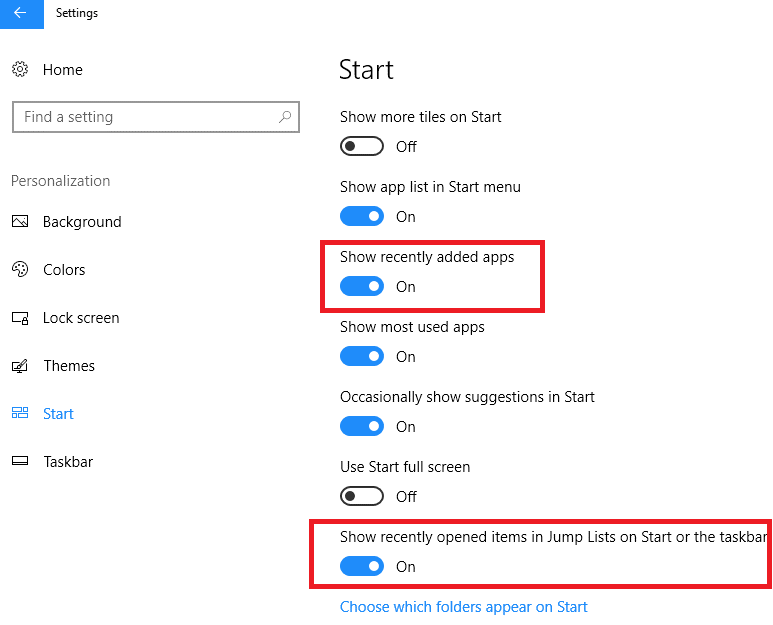
След като изключите наскоро отворени елементи, това също автоматично ще изчисти всички скорошни файлове от списъците за прескачане и File Explorer.
Вижте също : Как да се отървете от пряк вирус от Windows 10
Как да деактивирате списъка с последните елементи и често срещаните папки с помощта на редактора на групови правила:
- Отворете прозореца за изпълнение, като натиснете клавиша Windows + r.
- Сега въведете следното и щракнете върху OK.
gpedi Ако не искате вашите наскоро отворени файлове да се показват в бърз достъп, тогава научете как да изключите последните файлове и често срещани папки в Windows 10.
t.msc
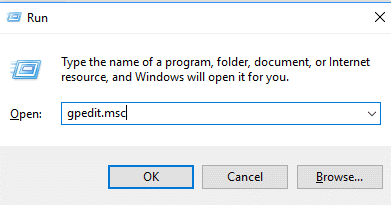
- Това ще отвори редактора на локални групови правила. В прозореца на редактора на групови правила отворете Конфигурация на потребителя -> Административни шаблони и изберете менюто "Старт" и лентата на задачите.
- В списъка с настройки, който е попълнен в десния панел, потърсете Не съхранявайте хронологията на наскоро отворените документи и щракнете двукратно върху него.
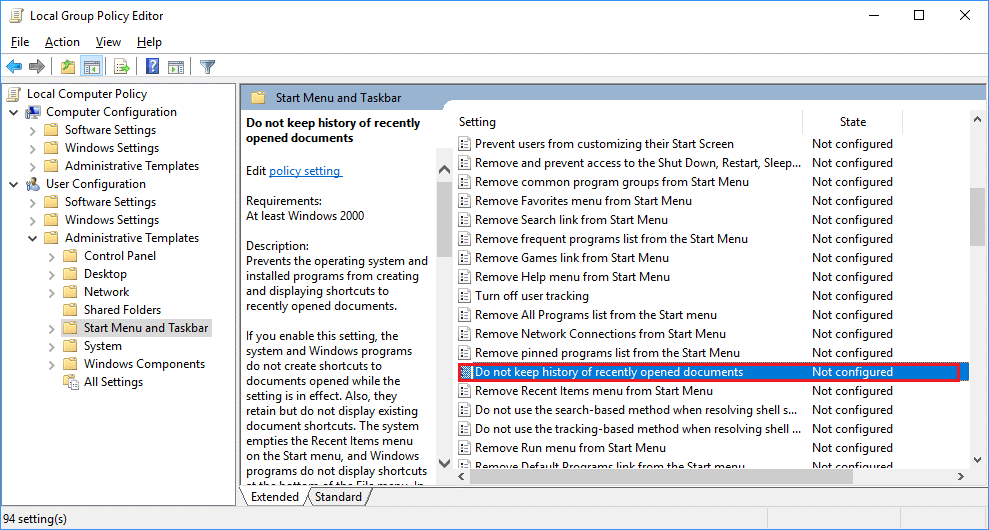
- Сега в новия прозорец, който се отваря, изберете опцията Enabled и щракнете върху бутона OK.
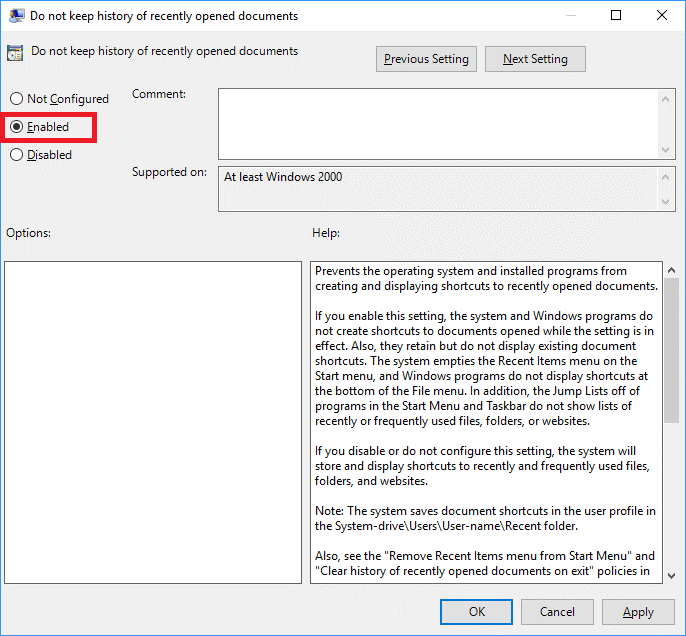
По същия начин можете да изчистите наскоро отворени документи, като щракнете двукратно върху менюто Премахване на последните елементи от менюто "Старт".
Това е, момчета. Сега, тъй като успешно сте изключили последните файлове и често срещани папки в Windows 10, няма нужда да се притеснявате за списъка с последните файлове, който продължава да се попълва всеки път, когато отворите файл или документ. Това ще бъде наистина полезно, ако искате да скриете последните си файлове и папки от други като част от поверителност и сигурност.
Ако имате други средства да деактивирате същото, моля, не се колебайте да ги споделите в полето за коментари по-долу.