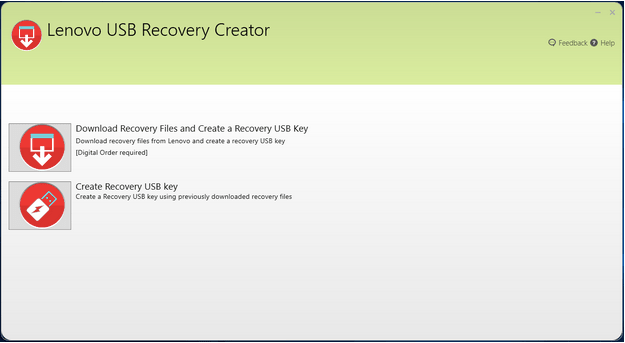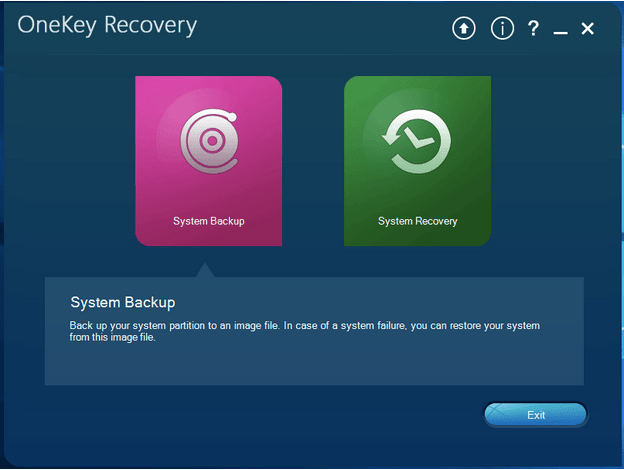Резюме на блога – Вашата операционна система Lenovo не работи ли правилно? Тази публикация в блога ще ви помогне с различни решения за отстраняване на този проблем, за да извършите възстановяване на Lenovo в Windows 10.
Ако компютърът Lenovo работи неправилно и не остава друга възможност, освен да извършите възстановяване, трябва да прочетете следните методи, споменати в тази статия. Възстановяването на Windows обикновено се отнася до процес, който ще възстанови системата на Windows до предишната й известна нормална конфигурация, преди да се повреди или да започне да работи неправилно. За потребителите на Lenovo, които имат проблеми с операционните си системи, имаме много опции за възстановяване на Windows на Lenovo.
Различни неща могат да причинят проблеми на вашия компютър от вируси, грешни операции до актуализации на ОС. Затова обсъждаме как да коригираме проблемите с различни решения за различни ситуации.
Но първо направете резервно копие-
Преди да преминете към Lenovo Recovery за Windows 10, бихме ви посъветвали да направите пълен архив на вашата система. Тъй като в някои случаи процесът може да доведе и до загуба на данни. Предлагаме да използвате MiniTool ShadowMaker , софтуера за архивиране на файлове за Windows. Препоръчително е да правите редовно архивиране, за да избегнете подобни бедствия, при които губите всичките си данни поради някаква грешка в Windows . MiniTool ShadowMaker е инструмент за архивиране, който може лесно да извършва архивиране и възстановяване на системата. Можете да управлявате дисковото пространство на софтуера и да го персонализирате за автоматично архивиране с този инструмент. Нека продължим с инструкциите, за да научим как да възстановим Lenovo Windows.
Стъпка 1: Изтеглете MiniTool ShadowMaker от бутона за изтегляне, даден по-долу-

Завършете инсталацията, като стартирате инсталационния файл и разрешите да правите промени в системата за автоматично архивиране.
Стъпка 2: Стартирайте MiniTool ShadowMaker и отидете на опцията за архивиране от горната лента. Сега изберете всички файлове и изберете целевата папка или външно устройство за съхранение.
Стъпка 3: Щракнете върху бутона Архивиране сега и ще вземете резервно копие за вашия компютър Lenovo.
Използвайте този архив за възстановяване на компютъра си по-късно, след като приключите с коригирането му в следващия раздел.
Методи за извършване на възстановяване на Lenovo в Windows 10 –
1. Използване на Recovery Drive –
Windows 10 идва с много полезни инструменти, които да ви помогнат при подобни проблеми във вашата система. Тук ще ви покажем как да използвате вградения инструмент Recovery Drive, за да коригирате проблеми с възстановяването на Lenovo Windows.
Стъпка 1: Въведете Recovery drive в лентата за търсене в менюто "Старт". Отворете устройството за възстановяване и
Стъпка 2: Уверете се, че опцията Архивиране на системни файлове към устройството за възстановяване е маркирана.
Стъпка 3: Сега, докато архивирането продължава, вземете USB флаш устройство с подходящ размер, за да се свържете, след като архивирането приключи.
Стъпка 4: Следвайте инструкциите на екрана, за да завършите USB устройството за възстановяване и след това щракнете върху Готово.
След като приключите с тези стъпки, трябва да работите върху следващите стъпки, за да извършите възстановяването на Windows 10 на Lenovo.
Стъпка 1: Започнете, като свържете USB към компютъра.
Стъпка 2: Включете компютъра, за да влезете в режим на BIOS, като натиснете F1 или F2.
Стъпка 3: Променете реда на зареждане с помощта на USB устройството. Отидете на опцията за отстраняване на неизправности> Възстановяване от устройство> Просто премахнете моите файлове
Стъпка 4: Щракнете върху Възстановяване след възстановяване на заводските настройки на Lenovo за Windows 10.
Сега, след като сте преинсталирали компютъра, трябва да завършите настройката и можете да започнете да работите по него.
2. Използване на Lenovo USB ключ за възстановяване –
Има специален USB ключ за възстановяване за компютри Lenovo, който може да се използва за преинсталиране на Windows. Нека следваме стъпките, за да научим как да го използваме –
Стъпка 1: Отворете Lenovo Recovery Web от предоставената връзка –
Стъпка 2: Влезте със серийния номер на вашия компютър и създайте поръчка и след това изтеглете инструмента за вашия компютър.
Стъпка 3: Стартирайте приложението – Lenovo USB recovery Creator и след това отидете на изтегляне на файлове за възстановяване и създаване на USB ключ за възстановяване.
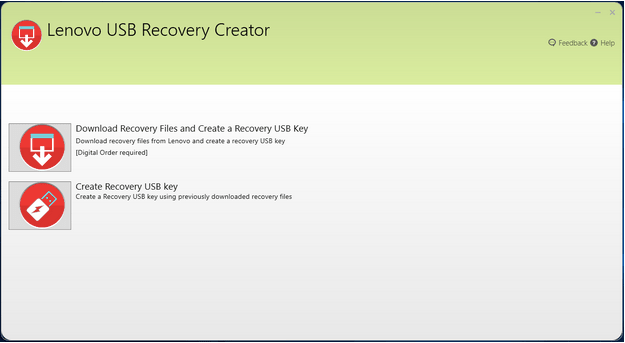
Стъпка 4: Влезте с вашия Lenovo ID и парола и влезте и след това изберете място за запазване на изтеглените файлове.
Стъпка 5: Свържете USB към вашия компютър и след това го изберете в инструмента и след това кажете Да на дяловете.
Сега изчакайте, докато USB ключът за възстановяване се създаде.
Стъпка 6: След като приключи, ви се дава възможност да изтриете файловете за възстановяване .
Сега можете да използвате този USB ключ за възстановяване, за да възстановите Lenovo Windows. Започнете с свързване на USB устройството към компютъра и след това рестартирайте системата, за да извършите възстановяването.
Прочетете също: Три бързи начина за извършване на актуализиране на драйвери на Lenovo в Windows 10
3. Използване на Lenovo OneKey Recovery –
Някои компютри Lenovo се доставят с друг от предварително инсталирания софтуер за възстановяване OneKey recovery. Може да се използва за Lenovo за възстановяване на Windows 10 с помощта на резервното копие, което запазва.
Стъпка 1: Стартирайте OneKey Recovery и след това щракнете върху Архивиране на системата.
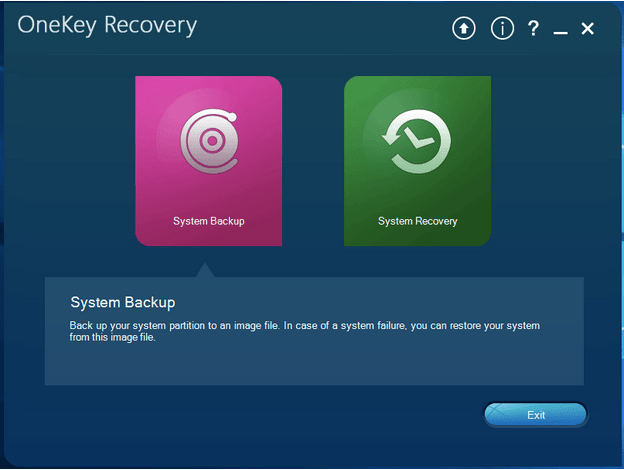
Стъпка 2: Потвърдете архивирането и след това изчакайте инструментът да завърши архивирането на системата във файл с изображение.
Сега, когато искате да възстановите архива, можете да използвате този инструмент.
Стъпка 3: В случай на нормално зареждане на Lenovo, изберете опцията System Recovery в инструмента OneKey Recovery, за да завършите възстановяването.
В противен случай натиснете бутона NOVO на компютъра и след това отидете на System recovery.
Стъпка 4: В инструмента за възстановяване на OneKey, преминавайки към процеса на възстановяване на системата за възстановяване на Lenovo Windows 10.
Като алтернатива, използвайте Възстановяване от резервното копие на потребителя и възстановете създадения от вас файл с изображение и след това отидете до точката за възстановяване, за да потвърдите възстановяването.
Прочетете също: Lenovo Fn Key не работи? Топ 2 начина за поправка.
4. Използване на Reset PC –
Ако нямате такава опция за възстановяване на Lenovo Windows, ви предлагаме да използвате вградената опция Reset This PC .
Стъпка 1: Натиснете бутона NOVO и отидете на System Recovery на вашия компютър.
Стъпка 2: Под опциите Отстраняване на неизправности отидете на Нулиране на този компютър. Сега изберете една от двете опции, Запази моите файлове и Премахни всичко.
Ето как можете лесно да възстановите компютър, като използвате този метод.
Прочетете също: Как да актуализирате драйверите за управление на захранването на Lenovo в Windows 10?
Обобщавайки-
Когато се опитвате да поправите неправилно функциониращ компютър Lenovo, можете да изпробвате няколко метода за отстраняване на неизправности. Имайте предвид, че гореспоменатите методи ще работят за възстановяване на Windows на компютри Lenovo, ако сте направили резервно копие преди системни грешки. Винаги се уверете, че редовно архивирате системните си файлове заедно с данните на компютъра си. Има различни начини да завършите възстановяването след това, като използвате вградения софтуер за архивиране на Lenovo или създадете изображение чрез MiniTool ShadowMaker.

Надяваме се, че тази статия ще ви помогне да научите как да извършвате възстановяване на Lenovo в Windows 10. Бихме искали да знаем вашите мнения за тази публикация, за да я направим по-полезна. Вашите предложения и коментари са добре дошли в секцията за коментари по-долу. Споделете информацията с вашите приятели и други, като споделите статията в социалните медии.
Обичаме да чуваме от вас!
Ние сме във Facebook , Twitter и YouTube . За всякакви въпроси или предложения, моля, уведомете ни в секцията за коментари по-долу. Обичаме да се свържем с вас с решение. Ние редовно публикуваме съвети и трикове, заедно с решения на често срещани проблеми, свързани с технологиите.
Свързани теми-
Как да поправите грешка в мениджъра за контрол на услугите в Windows 10
Не можете да добавите нов потребителски акаунт в Windows 10? Ето поправката!
Управлението на диска не се зарежда в Windows 10? Ето поправката!
Как да изчистите паметта и да увеличите RAM на Windows