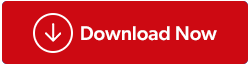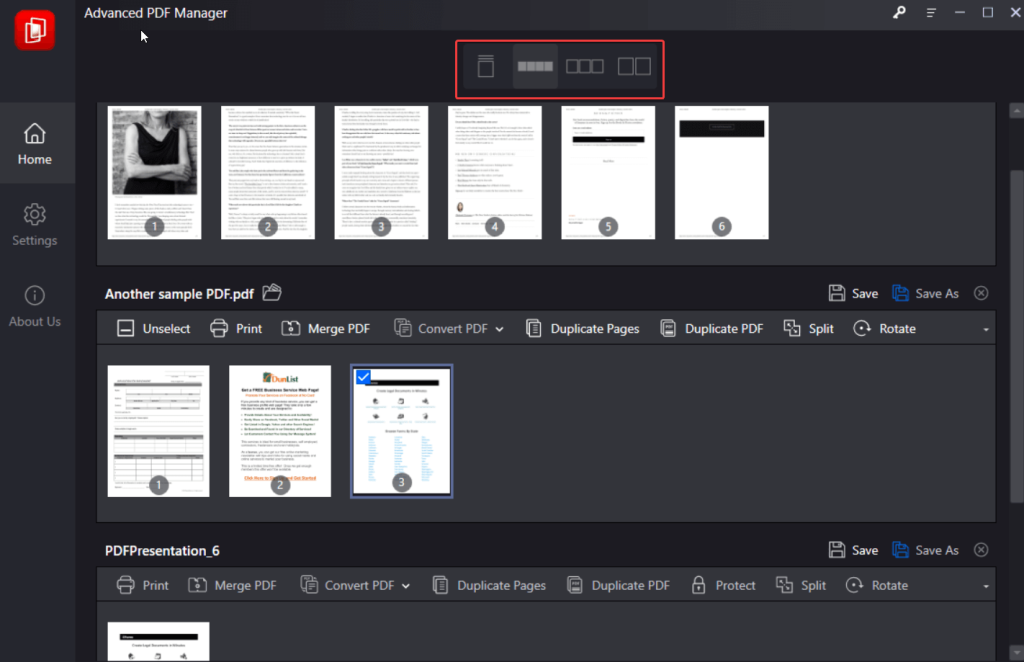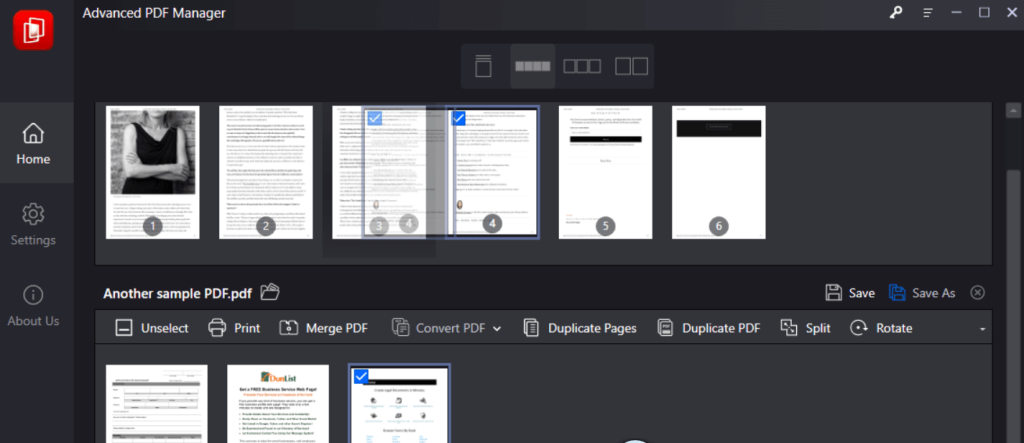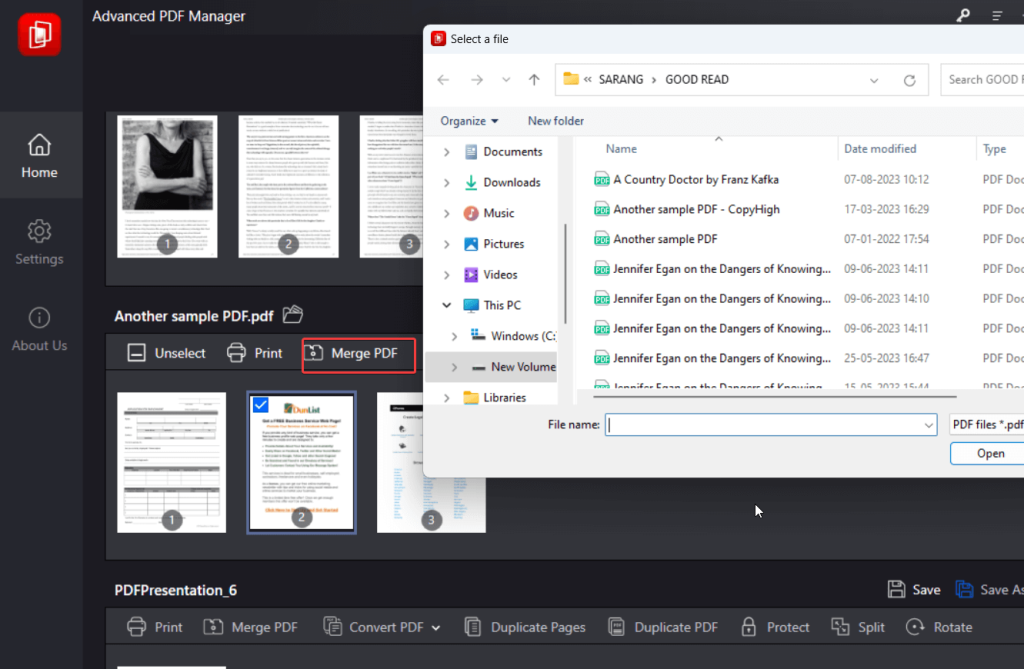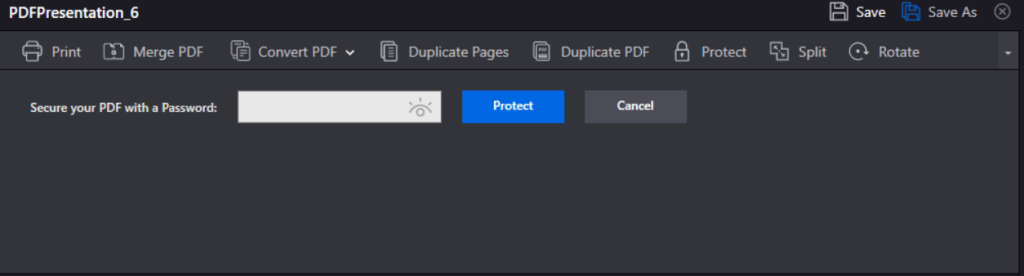Отминаха дните, когато PDF Viewer се използваше само за отваряне и преглед на PDF документи. Съвременните програми за преглед на PDF съдържат много повече вътре. Те също така поемат ролята на PDF мениджър. С една такава помощна програма можете да изпълнявате множество задачи. Можете – да преглеждате PDF файлове, да ги обединявате, да ги конвертирате в популярни файлови формати, да шифровате PDF файлове, да подреждате документи, да променяте ориентацията и списъкът продължава.
Ако не сте сигурни кой PDF преглед да изберете, ето няколко полезни съвета, които ще ви помогнат да решите. За да ви помогнем да намерите правилния PDF преглед за вашия Windows 11/10, разделихме публикацията на две части –
1. Кои са нещата, които трябва да търсите в PDF Viewer
2. Пример за приличен PDF преглед
Какви са нещата, които трябва да търся в PDF Viewer
В началото бихме искали да споменем, че някои програми за преглед на PDF може да предлагат повече функции от споменатите тук. Ето обаче видовете неща, които трябва да търсите в програмата за преглед на PDF файлове.
1. Различни опции за преглед
Добрият PDF преглед трябва да ви предлага множество режими на гледане, с които можете или да отваряте няколко страници от PDF документ едновременно, или да отваряте страници поотделно в по-голям размер.
2. Лесно добавяне или премахване на страници
Ако след разглеждане на PDF почувствате необходимост да добавите или премахнете страници от PDF, програмата за преглед на PDF файлове също трябва да се предлага с тази възможност.
3. Пренаредете страниците
Вероятно има страници, които смятате, че трябва да са след или преди определени страници. По същото време пренареждането на страници е функция, с която много програми за преглед на PDF файлове идват в наши дни.
4. Обединяване и разделяне на PDF документи
PDF визуализаторът също трябва да ви позволи или да обедините няколко PDF документа, или да разделите един PDF документ на отделни PDF файлове.
5. Конвертирайте PDF файлове в популярен файлов формат
Има моменти, когато може да искате да конвертирате PDF в друг файлов формат, например във файл или изображение на Word. С инсталиран PDF преглед не е необходимо да търсите в мрежата такъв онлайн инструмент.
6. Променете ориентацията
Блъскате се в PDF страница, която е обърната с главата надолу или има изображения, които биха изглеждали по-добре в пейзажен режим. Съвременните програми за преглед на PDF също ви позволяват да промените ориентацията, където можете да завъртите PDF файлове или дори да ги промените в пейзажен или портретен режим.
7. Отворете множество PDF файлове
В днешния ден и епоха на многозадачност, когато да речем, трябва да жонглираш с няколко PDF файла наведнъж или да изпълняваш отделни задачи върху PDF файлове, трябва да изберете програма за преглед на PDF файлове, която може да ви помогне да отворите колкото искате PDF файлове едновременно .
8. Защита на PDF файлове с парола
След като приключите с всички задачи, може да искате да ограничите достъпа, така че само хора, които имат необходимите права, да могат да преглеждат PDF файла. PDF преглед също ви позволява да защитите вашите PDF файлове с помощта на пароли.
Защо Advanced PDF Manager е правилният PDF Viewer за вашия компютър с Windows
– Отваряне на няколко PDF файла наведнъж
За да улесните многозадачността с няколко PDF файла и изпълнението на отделни задачи върху множество PDF файлове, Advanced PDF Manager ви позволява да отворите колкото искате PDF файлове в една сесия.
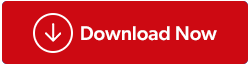
– Множество режими на гледане
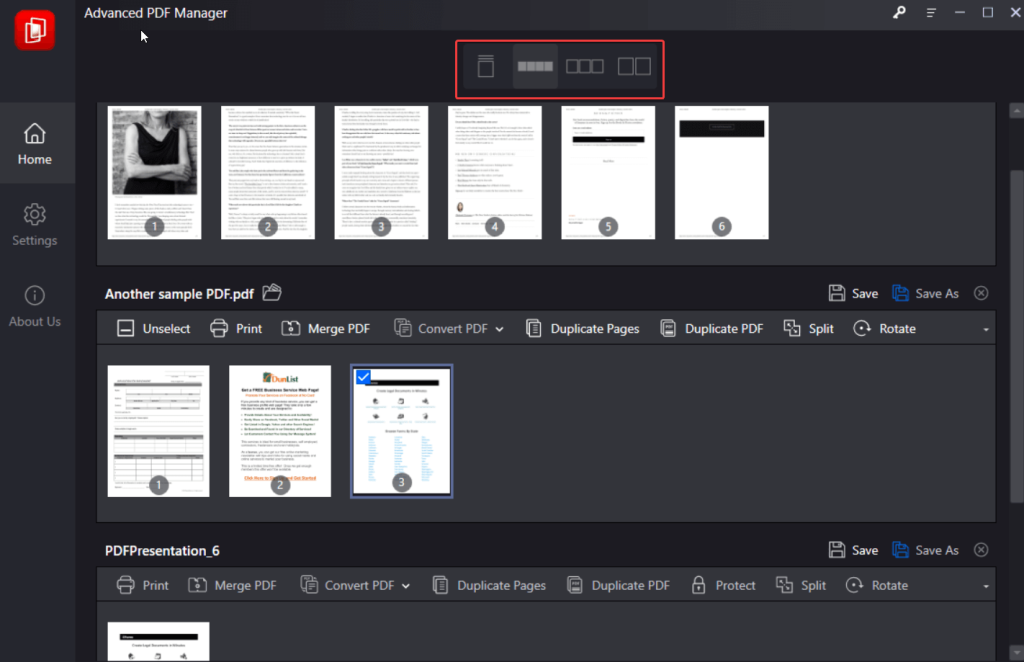
Advanced PDF предлага 5 режима на преглед, с които можете да видите страниците на вашите PDF документи. Те включват –
1. Изглед на свиване: Целият PDF документ е свит и можете да видите миниатюрата, както и броя на страниците, които PDF документът съдържа.
2. Малък мултиизглед: Тази опция ви позволява да видите едновременно няколко страници на PDF в малък компактен изглед, така че да можете да получите бърз преглед на всички страници.
3. Среден мултиизглед: В сравнение с малък многоизглед , можете да преглеждате страниците на PDF в малко по-голям формат и да получите по-широк преглед на съдържанието на страниците.
4. Голям мултиизглед: Както подсказва името, този изглед ви дава много по-голям преглед на страниците. Можете да четете съдържанието на страниците по много по-добър начин.
5. Единичен изглед: Единичният изглед показва страница по страница. Помага ви да преминете през цялото съдържание на страницата по-задълбочено и ясно.
– Пренареждане на страници
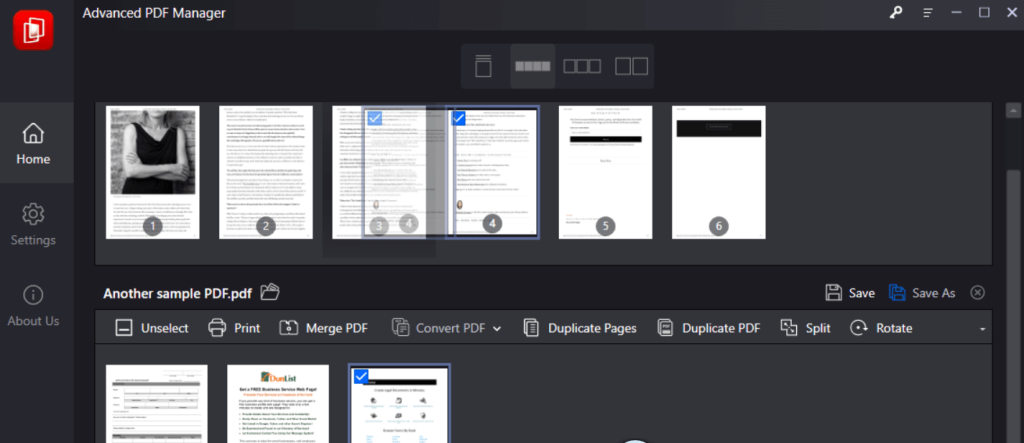
С Advanced PDF можете да отваряте страници от PDF документ и след това да пренареждате реда им, като просто плъзгате страниците напред и назад според това как искате да ги подредите.
– Завъртане на PDF файлове
С Advanced PDF Manager можете да изберете няколко страници и да ги завъртите.
– Обединяване и разделяне
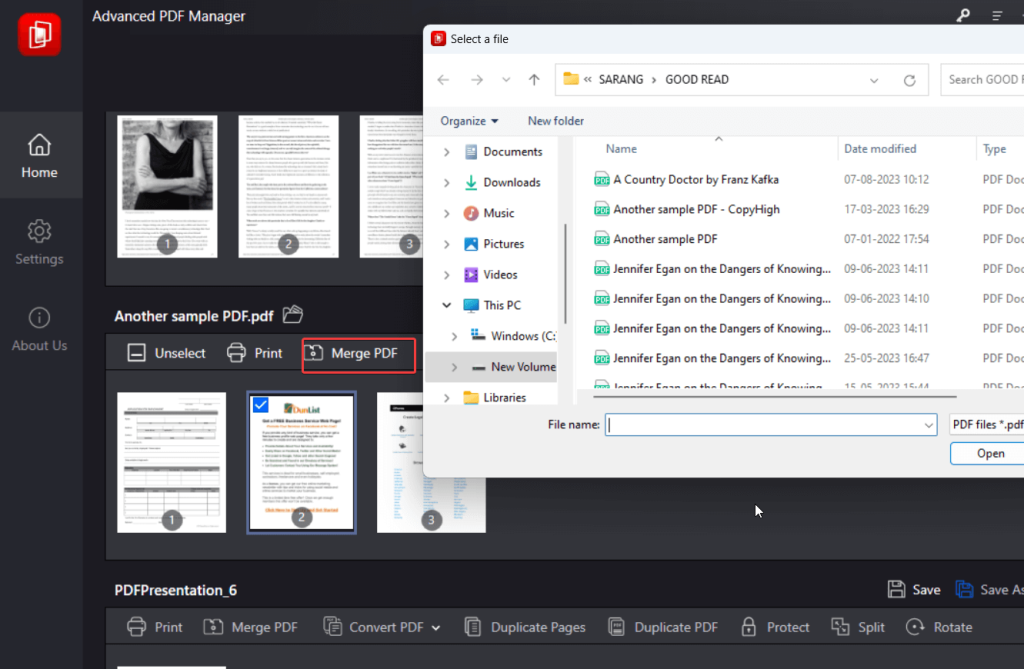
Помощната програма за управление на PDF ви позволява да комбинирате два или повече PDF файла или страници. В същото време можете също да разделяте PDF файлове.
– Конвертирайте PDF файлове в популярни формати

Advanced PDF Manager ви позволява да конвертирате PDF в популярни файлови формати в Word, Excel, PPT, изображение и текст.
– Защитете с парола PDF файлове
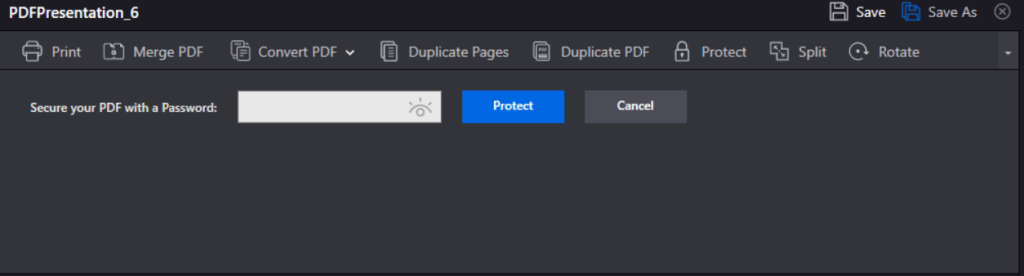
С Advanced PDF Manager защитата на PDF файлове е лесна. Всичко, което трябва да направите, е просто да щракнете върху Защита и след това можете да добавите парола.
Отключване на безпроблемно изживяване с PDF: Изберете вашия PDF Viewer разумно
Отново бихме искали да възстановим, че PDF визуализаторът е много повече от просто отваряне и преглеждане на PDF документи . да Може да има програми за преглед на PDF файлове, които предлагат повече функции от споменатите тук, но първо, това са видовете функции, които трябва да търсите, когато търсите подходящата програма за преглед на PDF файлове, и второ, ако търсите прилична програма за преглед на PDF файлове, Advanced PDF Мениджърът може да бъде чудесен избор.
Ако тази публикация ви е помогнала, уведомете ни в секцията за коментари по-долу. За повече такова съдържание – технически инструкции, предложения за софтуер/приложения/отзиви и много повече, продължете да четете BlogWebTech360. Можете също така да се свържете с нас във Facebook, Pinterest, YouTube, Instagram и Flipboard.