8 начина за заключване на екрана в Windows 11

Не искате да други да получат достъп до вашия компютър, докато сте отсъствали? Опитайте тези ефективни начини за заключване на екрана в Windows 11.
.MOV файловете, вид видео формат, разработен от Apple, са високо ценени заради високото качество на тяхното видео и аудио. Толкова е добре, че професионалните видео създатели също разчитат на формата. Но понякога .MOV файл може да не успее да се възпроизведе в Windows, защото не всички мултимедийни плейъри поддържат формата. Но с малко промени .MOV видеоклиповете могат да се възпроизвеждат на компютър с Windows.

Тази статия ще обсъди различни начини за възпроизвеждане на .MOV файлове в Windows с помощта на медиен плейър, създаден изключително за такива формати, или чрез конвертиране на файла в друг формат. Продължете да четете, за да откриете най-лесните и ефективни методи за гледане на .MOV видеоклипове на компютър с Windows.
Как да възпроизвеждате .MOV на Windows
Някои от начините, по които можете да гледате .MOV видеоклипове, включват използване на специфични медийни плейъри, конвертиране на файловете в съвместим формат или използване на вградени функции на определени медийни плейъри. Знаейки какъв подход да използвате, такова съдържание може да се види и да се ползва с лекота.
По-долу е урок за възпроизвеждане на .MOV файлове в Windows:
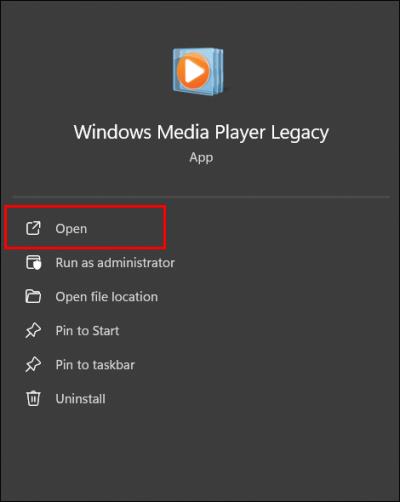

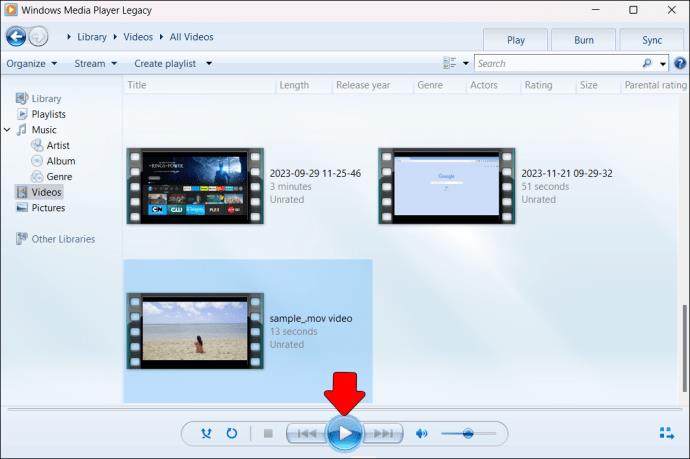
Изтеглете специален .MOV медиен плейър
Има няколко налични медийни плейъра, които ще ви позволят да възпроизвеждате .MOV файл безпроблемно. И като бонус, много от тях са безплатни за изтегляне и използване. MiniTool MovieMaker е такъв безплатен .MOV плейър за Windows, който ви позволява да импортирате и възпроизвеждате .MOV файлове с лекота.
Следвайте тези стъпки, за да използвате MiniTool MovieMaker:
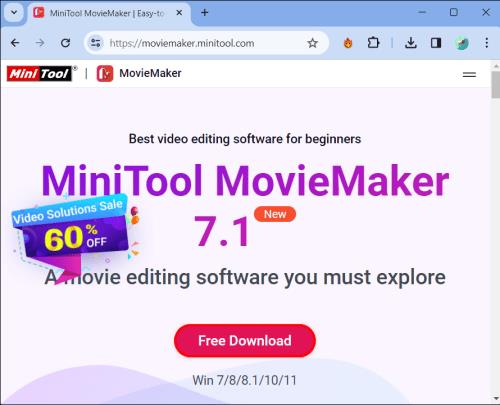


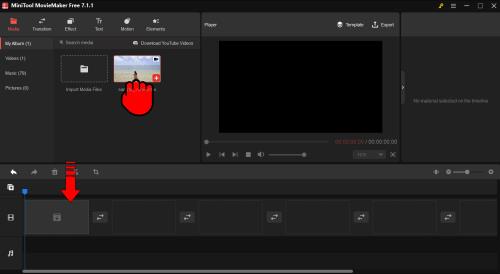
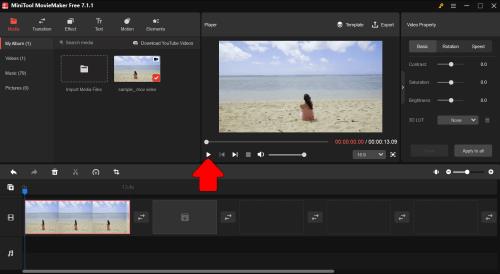
Можете лесно да възпроизвеждате .MOV файлове в Windows, както и да редактирате и конвертирате вашите .MOV видеоклипове с този софтуер. Могат да се добавят ефекти, субтитри, аудио и др. Накратко, това е отличен безплатен, специализиран .MOV плейър за потребители на Windows, които искат да прекарват просто време, възпроизвеждайки .MOV файлове.
Използвайте Windows Media Player
Windows Media Player (WMP) е медийният плейър по подразбиране за операционни системи Windows, който се предлага предварително инсталиран във всички версии на Windows. Въпреки това е необходим допълнителен софтуер, за да позволи на WMP да възпроизвежда .MOV файловете. За да възпроизвеждате .MOV файлове на WMP, кодекът 3ivx също трябва да бъде изтеглен и инсталиран.
По-долу са описани начините за възпроизвеждане на .MOV файлове на Windows Media Player:
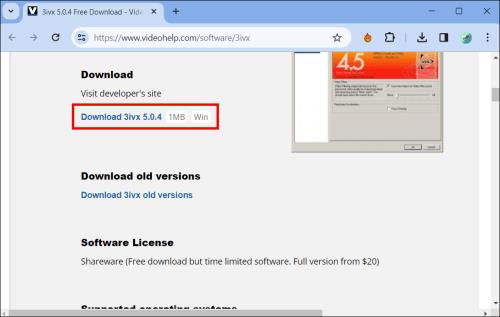
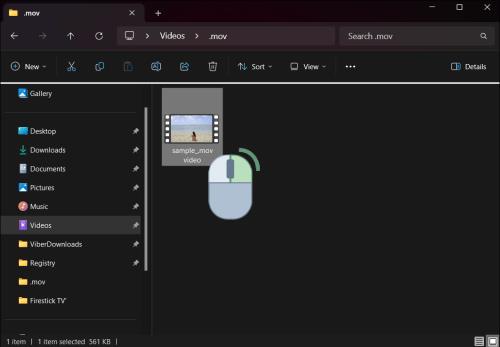

Инсталирането на кодека 3ivx увеличава броя на файловите формати, поддържани от WMP, като .MOV, наред с други. Като инсталирате кодека, все още можете да използвате предпочитания от вас WMP интерфейс, когато искате да видите .MOV файлове.
Използвайте VLC Media Player
Медийният плейър VLC е безплатен мултимедиен плейър, който поддържа много аудио и видео формати, включително .MOV файлове. Това е програма с отворен код, между платформи.
За да възпроизвеждате .MOV файлове на VLC Media Player на Windows:
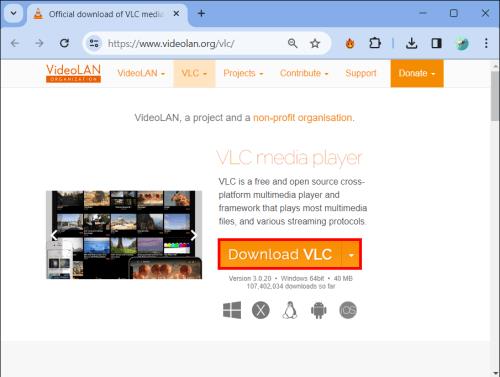

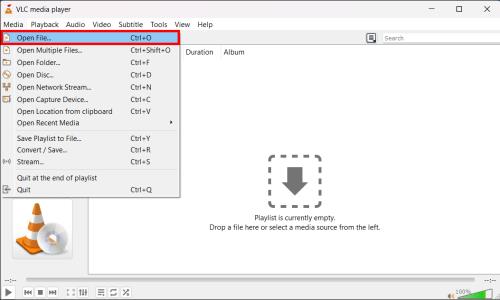
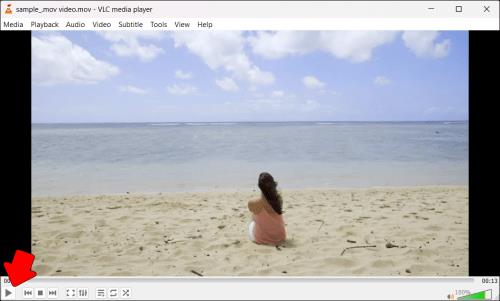
VLC е прост медиен плейър за хора, които искат да възпроизвеждат .MOV файлове чрез устройства, базирани на Windows. Освен това, тъй като е с отворен код и може да работи на различни платформи, той е любим на много медийни разработчици.
Използвайте 5KPlayer
5KPlayer поддържа общи формати като .MOV, MP4, AVI, MKV, FLV, WMV, MP3 и други, което го прави отличен безплатен мултимедиен плейър за Windows.
За възпроизвеждане на .MOV файлове на Windows с помощта на 5KPlayer.
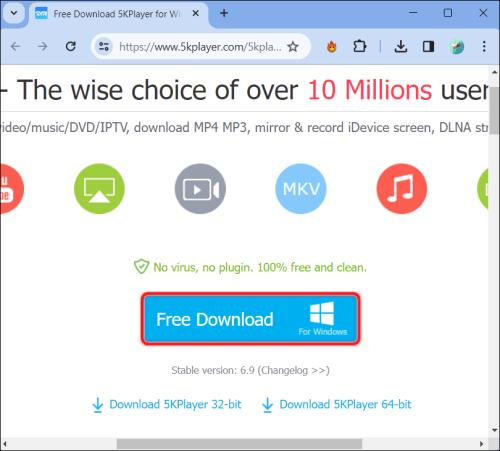
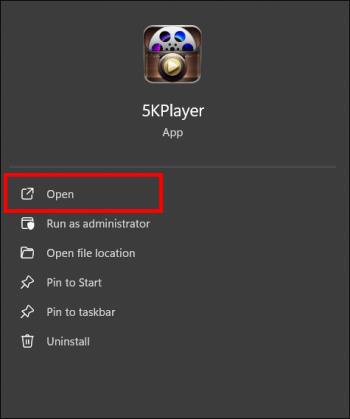
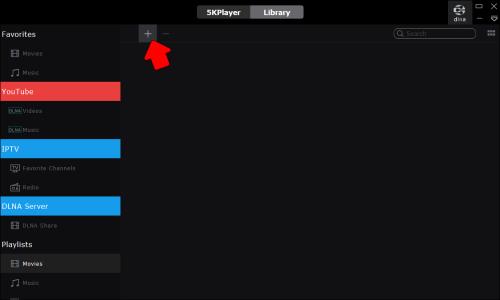
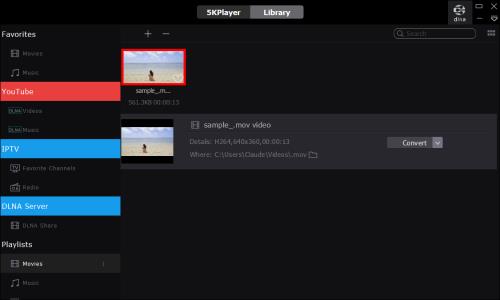
Контролите в долната част на прозореца ви позволяват да правите пауза, да се движите напред и назад и да увеличавате и намалявате звука. Следващият път, когато ви се наложи да гледате .MOV видео, просто стартирайте 5KPlayer, отворете вашата библиотека и щракнете двукратно върху филма.
Лесно е да възпроизвеждате .MOV файлове и други медийни типове в Windows с помощта на 5KPlayer поради неговия интуитивен интерфейс и хардуерно ускорение с поддръжка на AirPlay.
Използвайте Media Player Classic
Можете да използвате Media Player Classic (MPC) , безплатен медиен плейър с отворен код, който поддържа възпроизвеждане на .MOV файлове и много други видео и аудио формати.
За да възпроизвеждате .MOV файлове на Windows чрез MPC:
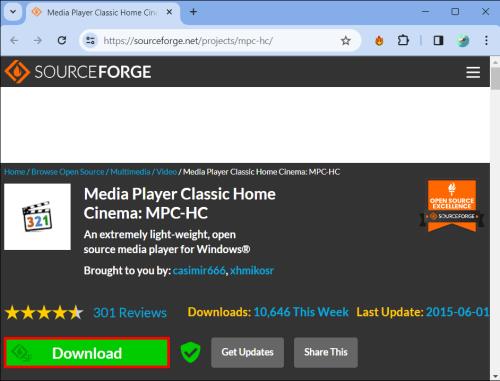
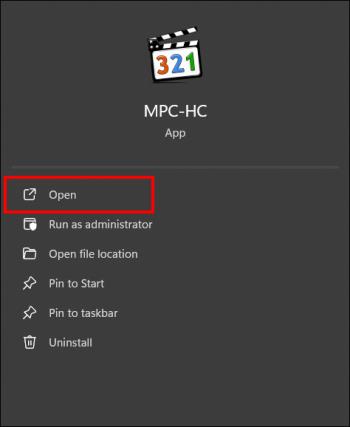
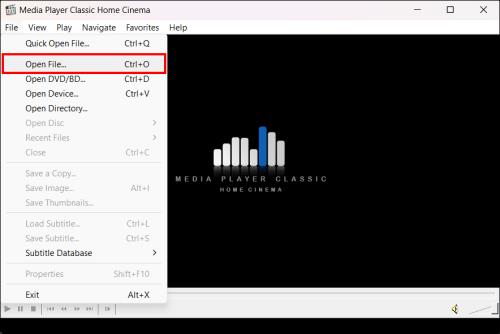
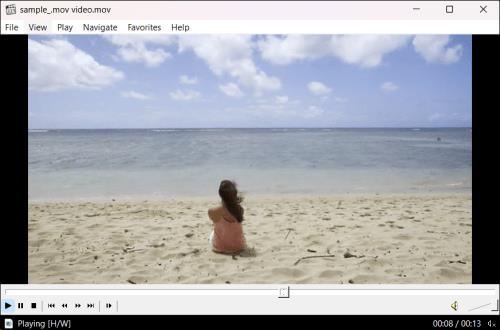
MPC е лека, обикновена опция за тези, които искат да възпроизвеждат .MOV и други медийни файлове в Windows. Тъй като е софтуер с отворен код, той има тенденция да се актуализира често с нови кодеци и функции.
Често задавани въпроси
Как мога да възпроизвеждам .MOV файлове на Windows с помощта на MiniTool MovieMaker?
Изтеглете и инсталирайте програмата, импортирайте вашия файл, плъзнете го върху времевата линия и натиснете Play в прозореца за предварителен преглед.
Какви са другите функции на плейъра .MOV?
С помощта на плейъра .MOV можете да редактирате видеоклиповете си, като добавяте субтитри, надписи и заглавия или извършвате цветови корекции.
Windows Media Player поддържа ли естествено възпроизвеждане на .MOV видео формати?
Windows Media Player не може директно да възпроизвежда .MOV файлове, освен ако не добавите друго софтуерно разширение като кодек 3ivx.
Защо трябва да избера 5KPlayer за възпроизвеждане на .MOV файлове?
Някои от най-добрите неща за наличието на 5KPlayer в Windows са неговият удобен за потребителя интерфейс, хардуерно ускорение и поддръжка на AirPlay. Това го прави една от най-добрите опции за възпроизвеждане на различни медийни формати, включително .MOV.
.MOV напред с вашето гледане на видео
Възпроизвеждането на .MOV файлове в Windows вече не трябва да е проблем. Просто следвайте тези стъпки и използвайте правилните инструменти, за да можете да възпроизвеждате вашите .MOV видеоклипове без никакви проблеми. Можете да използвате един от няколко различни медийни плейъра, които имат страхотни функционалности, или можете да конвертирате файловете в по-приемливи форми, като използвате няколко конвертора.
Опитвали ли сте тези методи за възпроизвеждане на .MOV файлове на вашия компютър с Windows? Какво работи най-добре за вас? Споделете своя опит и препоръки в секцията за коментари по-долу.
Не искате да други да получат достъп до вашия компютър, докато сте отсъствали? Опитайте тези ефективни начини за заключване на екрана в Windows 11.
Дефрагментирането на компютър е жизненоважно за неговото благополучие, но знаете ли как да го направите ръчно? Дефрагментирането на компютър е жизненоважно за неговото благополучие, но знаете ли как да го направите ръчно?
Липсва ли опцията за стартиране като различен потребител в менюто, когато щракнете с десния бутон върху иконата на приложение в Microsoft Windows? Можете да използвате тези методи, за да го активирате.
Разберете какво е TPM 2.0, открийте какви предимства предлага за вашето Windows устройство и научете как да го активирате с лесни стъпка по стъпка инструкции.
Как да активирате или деактивирате шифроването на файловата система в Microsoft Windows. Открийте различните методи за Windows 11.
Раздразнени ли сте от функцията на разказвача в Windows 11? Научете как да изключите гласа на разказвача по няколко лесни метода.
Намирането на вашия ключ за продукт на Windows 11 може да бъде трудно, ако изхвърлите кутията, в която е дошъл. За щастие, можете да използвате основни системни приложения, за да го локализирате.
Разберете какво да направите, когато Windows 11 продължава да се срине, с списък от проверени и доказани решения, които могат да ви помогнат да отстраните проблема.
Научете как да откриете и поправите лоши сектори на SSD и възстановете работоспособността на вашето солидно състояние устройство.
Открийте разликите между Windows 11 Home и Pro в кратък формат в тази статия и изберете правилното издание на Windows 11.








