8 начина за заключване на екрана в Windows 11

Не искате да други да получат достъп до вашия компютър, докато сте отсъствали? Опитайте тези ефективни начини за заключване на екрана в Windows 11.
Сред новите функции, които Windows 10 добави, една от тях е „Динамично заключване“. Това е друга скрита функция, предоставена в Windows 10 и стартирана с актуализацията Creators. Много потребители обаче все още не знаят за тази функция.
И така, в тази статия ще разберем какво е Dynamic Lock и как можем да го използваме?
Какво е „Динамично заключване“ в Windows 10?
Динамичното заключване е функцията на Windows 10, добавена от Microsoft. Тази функция помага на потребителя да заключи компютъра или лаптопа чрез Bluetooth. За да заключите компютъра си, трябва само да сдвоите устройството си с Windows 10. Когато сте далеч от вашия компютър и обхвата на Bluetooth, вашият компютър ще се заключи автоматично, така че никой да не може да използва вашия компютър.
Каква е необходимостта от динамично заключване в Windows 10?
Това е първият въпрос, който идва на ум, когато говорим за Dynamic Lock. Има ли наистина нужда от това?
Отговорът е „ДА“. Заключването работи с Bluetooth, когато сте далеч от вашия компютър.
Windows 10 обаче предоставя друга функция за заключване, наречена „Автоматично заключване“, но се различава от динамичното заключване. Тъй като автоматичното заключване дава време за заключване на екрана на компютъра. През това време някой може да открадне вашите файлове и да навреди на компютъра ви. Имате и друга опция за заключване на вашия компютър, която е клавиш с логото на Windows с комбинацията от клавиш L, но понякога забравяме да го направим. Тогава Dynamic Lock влиза в действие.
Сдвоете вашия телефон Bluetooth с Windows 10
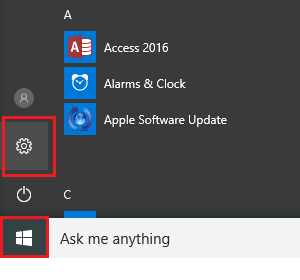
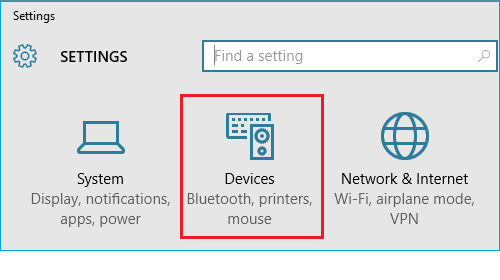
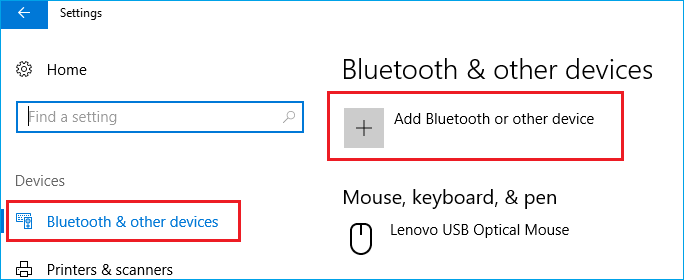
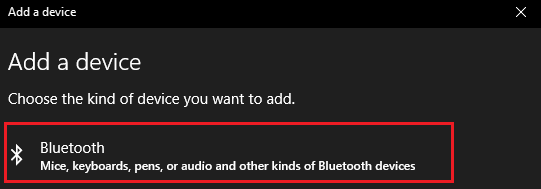
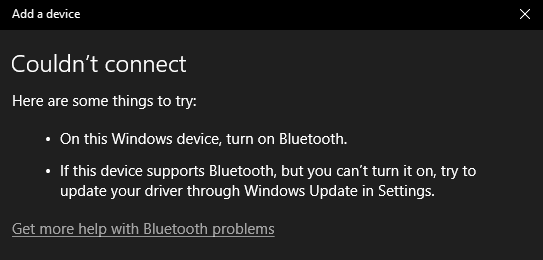
Прочетете също: Как да увеличите максимално живота на батерията
Как да заключите Windows 10 с помощта на Dynamic Lock?
За да активирате функцията за динамично заключване на Windows 10, трябва да следвате стъпките, посочени по-долу:
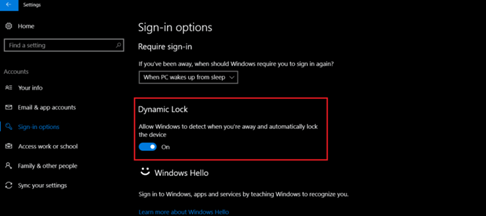
Сега, следващия път, когато излезете навън със своя смартфон и обхвата на Bluetooth на вашия компютър, вашият компютър ще се заключи автоматично.
Това е всичко приятели! Надяваме се, че сте харесали тази публикация за това как можете да заключите компютъра си, когато сте далеч със своя смартфон. Ако имате някакви коментари или предложения, можете да ги публикувате в предоставеното по-долу място.
Не искате да други да получат достъп до вашия компютър, докато сте отсъствали? Опитайте тези ефективни начини за заключване на екрана в Windows 11.
Дефрагментирането на компютър е жизненоважно за неговото благополучие, но знаете ли как да го направите ръчно? Дефрагментирането на компютър е жизненоважно за неговото благополучие, но знаете ли как да го направите ръчно?
Липсва ли опцията за стартиране като различен потребител в менюто, когато щракнете с десния бутон върху иконата на приложение в Microsoft Windows? Можете да използвате тези методи, за да го активирате.
Разберете какво е TPM 2.0, открийте какви предимства предлага за вашето Windows устройство и научете как да го активирате с лесни стъпка по стъпка инструкции.
Как да активирате или деактивирате шифроването на файловата система в Microsoft Windows. Открийте различните методи за Windows 11.
Раздразнени ли сте от функцията на разказвача в Windows 11? Научете как да изключите гласа на разказвача по няколко лесни метода.
Намирането на вашия ключ за продукт на Windows 11 може да бъде трудно, ако изхвърлите кутията, в която е дошъл. За щастие, можете да използвате основни системни приложения, за да го локализирате.
Разберете какво да направите, когато Windows 11 продължава да се срине, с списък от проверени и доказани решения, които могат да ви помогнат да отстраните проблема.
Научете как да откриете и поправите лоши сектори на SSD и възстановете работоспособността на вашето солидно състояние устройство.
Открийте разликите между Windows 11 Home и Pro в кратък формат в тази статия и изберете правилното издание на Windows 11.








