Първите 10 неща, които трябва да направите в Windows 11

Открийте топ 10 важни стъпки за настройка и оптимизация на Windows 11, за да подобрите производителността и опита на потребителя.
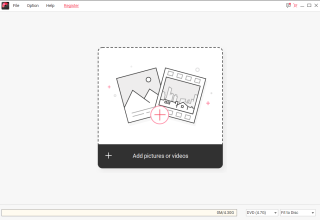
Макар че стриймингът онлайн е най-удобният начин за гледане на филми, но няма да навреди да имате осезаемо копие на любимите си филми или видеоклипове като резервен вариант, нали? Дори днес има няколко души, които обичат да съхраняват колекцията си от филми в добра старомодна аналогова платформа. Някои хора все още предпочитат да изненадат приятелите си на рождения им ден с домашно приготвени видеоклипове и слайдшоута в записано DVD.
Ако искате да почувствате старите добри дни и да се насладите на любимите си филми на по-голям телевизионен екран с вашия DVD плейър, тогава научете:

Как да записвам видео на DVD?
Докато споделянето на видеоклипове чрез уеб и други платформи е най-бързият начин, понякога записването на видео на DVD е полезно. За да записвате видео на DVD, дръжте под ръка следните неща: празен DVD диск, любимото ви видео за запис и идеален софтуер за DVD Creator или DVD Burner.
За целта използваме Wondershare DVD Creator , това е една от най-популярните и надеждни опции за запис на видеоклипове във всякакъв формат: DVD/ISO/Blu-ray DVD.
Wondershare DVD Creator – Най-добрият софтуер за записване на DVD и видео редактор
Wondershare DVD Creator е мощен софтуер за записване на DVD, достъпен както за Windows, така и за Mac. Можете да използвате инструмента за записване на HD видеоклипове и снимки на DVD. Той поддържа множество видео формати, включително M4V, MP3, AVCHD и графични файлови формати, GIF, JPEG, PNG и TIF. Софтуерът се предлага и с вграден видео редактор, който позволява на потребителите да подрязват, изрязват, подобряват качеството на видеото, добавят субтитри, воден знак и много други.
Не само това, ако искате да запишете музика на CD по прост начин, Wondershare DVD Creator е най-добрият избор. Това DVD записващо устройство/CD записващо устройство също разполага със стотици статични и динамични DVD шаблони за различни теми. Освен това можете да персонализирате фонов резултат, изображение, заглавие, миниатюра и много повече, всичко от едно табло. Снабден с толкова много функции и функции, Wondershare DVD Creator не е ли най-добрият софтуер за запис на DVD?
Прочетете също: -
11 най-добрия софтуер за видео конвертор за Windows 10,... Преобразуването на видео вече не е сложна задача. Ето 11-те най-добри софтуери за видео конвертор за Windows 10, 7...
Как да използвате Wondershare DVD Creator за запис на видеоклипове на DVD?
Wondershare е специален софтуер за DVD Creator/Burner, предназначен както за Windows, така и за Mac. Можете бързо да изтеглите инструмента за запис на всякакъв вид видеоклипове на DVD, които могат да се възпроизвеждат на всеки DVD плейър. Можете да използвате всяка операционна система Windows 10/8/7/XP/Vista, за да използвате инструмента.
СТЪПКА 1 - Изтеглете и инсталирайте това DVD/CD записващо устройство на вашата Windows система.
СТЪПКА 2- Стартирайте Wondershare DVD Creator и извършете множество действия като създаване на DVD видео диск, създаване на Blu-ray диск, запис на компактдискове, правене на слайдшоу, редактиране на видеоклипове и много други.
Ако търсите функция за незабавно записване на видео на DVD, то предлага и опция за запис на DVD диск с едно щракване.
СТЪПКА 3- Ако искате да запишете вашето видео на DVD, редактирайте го и приложете шаблони към него едновременно. Използвайте опцията Създаване на DVD видео диск .
СТЪПКА 4- Щракнете върху иконата (+) под раздела източник. DVD Creator поддържа файлови формати MP4, AVI, MKV, MOV и др. Можете също да използвате функцията за плъзгане и пускане, за да добавите желаните от вас видеоклипове.
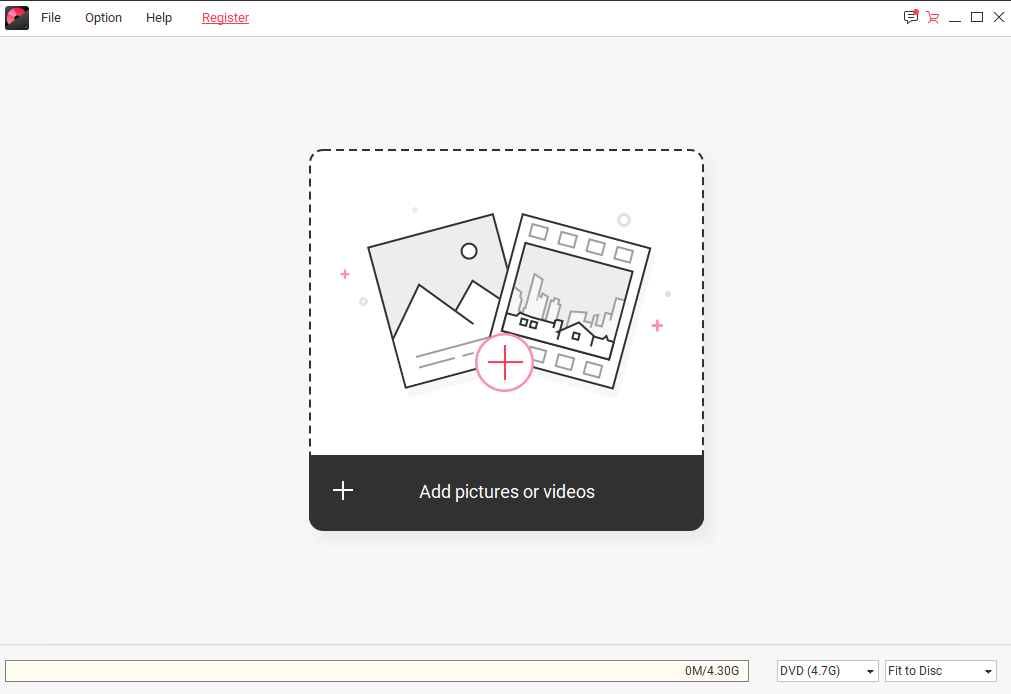
СТЪПКА 5- След като видеоклипът ви бъде добавен, можете да изберете да добавите заглавие и да промените качеството на клипа.
За да редактирате допълнително видеоклипа, щракнете върху иконата, подобна на молив, за да отворите прозореца на видеоредактор. Можете да изрежете видеоклипа, да изрежете, да добавите воден знак, да приложите ефекти и т.н., за да трансформирате видеоклипа си. След като сте готови, щракнете върху OK, за да запазите.
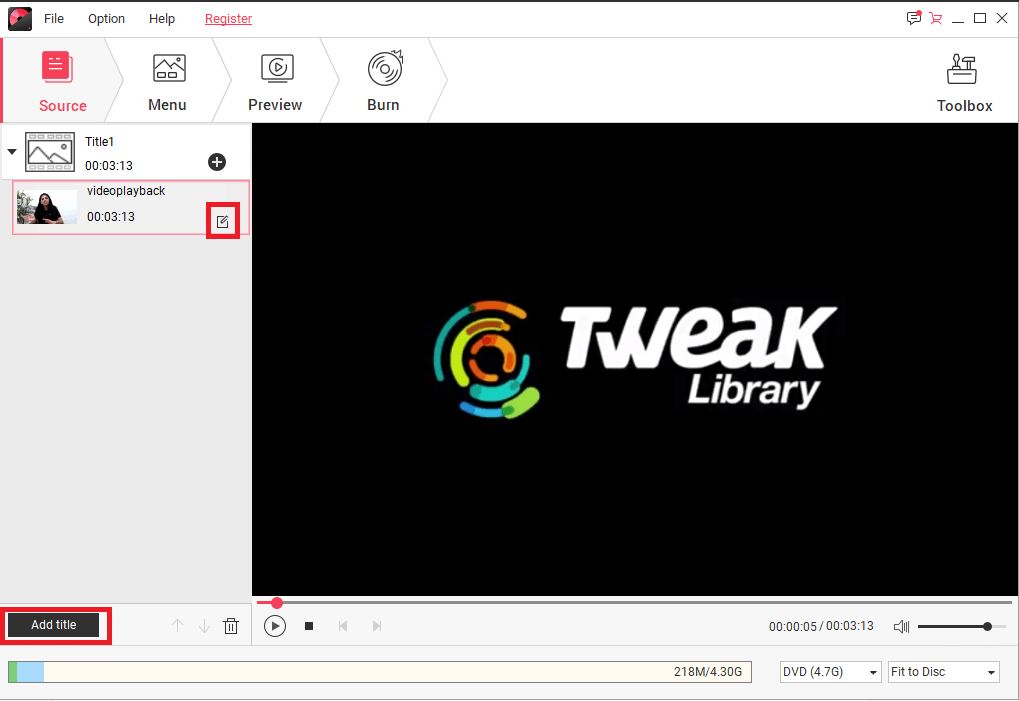
СТЪПКА 6- Преместете се в раздела Меню, за да добавите шаблони към вашия видеоклип. Можете също да промените съотношението на файла, да добавите фон, фонова оценка и да направите други персонализации.
СТЪПКА 7- Превключете към раздела Визуализация, за да проверите всички промени. Ако са необходими други промени, можете да се върнете в раздела Меню и да приложите други необходими промени.
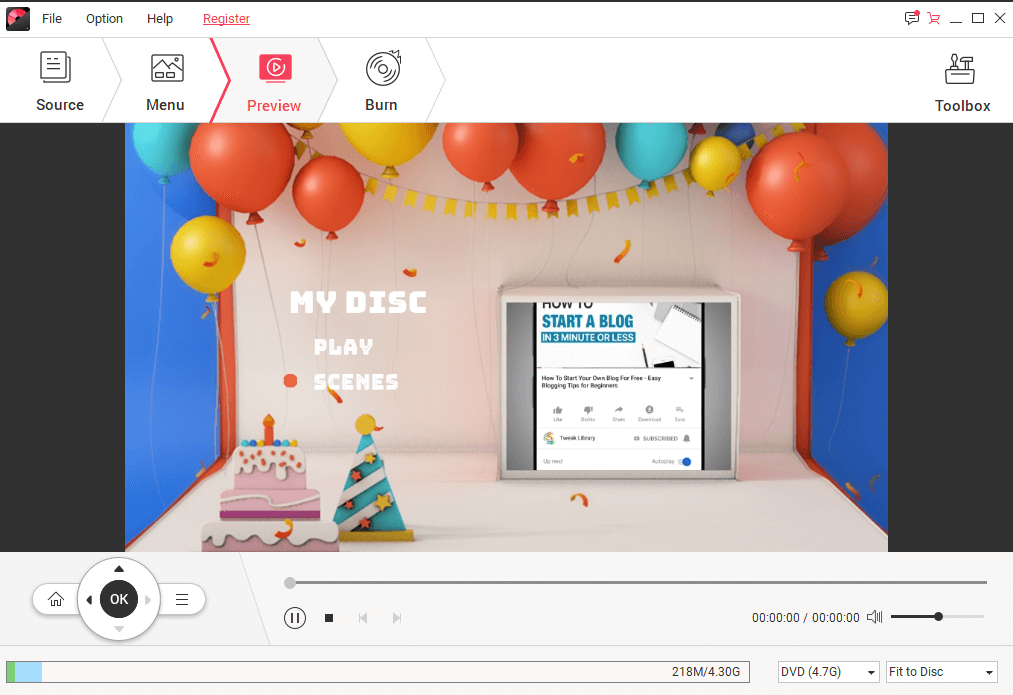
След като сте доволни, отидете в раздела Запис, за да запишете видео на DVD.
Прочетете също: -
Топ 10 на най-добрия софтуер за DVD Ripper за Windows... Ако искате да използвате софтуер за извличане на DVD с Windows 10, за да конвертирате вашето DVD съдържание в някой от популярните...
СТЪПКА 8- Поставете DVD диск и изберете опцията Запис на диск, за да започнете да записвате видео файл на DVD веднага.
Не се притеснявайте, ако в момента нямате DVD диска, все още можете да запишете видеоклипа си, той автоматично ще бъде запазен като ISO файл. Всеки път, когато получите DVD под ръка, запишете ISO файла на DVD с тяхната бърза функция ISO To DVD.
Изтеглете инструмента Wondershare DVD Creator за Windows или Mac и ефективно запишете любимите си видеоклипове на DVD.
Уведомете ни за вашия опит със софтуера за създаване на DVD Wondershare в коментарите!
Открийте топ 10 важни стъпки за настройка и оптимизация на Windows 11, за да подобрите производителността и опита на потребителя.
Ръководство за свързване на вашия лаптоп с Microsoft Windows 10 към проектор или телевизор.
Ако не можете да свържете външни устройства към вашия компютър, това ръководство ще ви помогне с различни методи за актуализиране на USB драйвери в Windows 10.
Актуализирането на драйвери на Windows 11 е необходимо за подобряване на съвместимостта и отстраняване на грешки. Научете как да актуализирате драйверите правилно.
Научете как да конфигурирате виртуалната памет в Windows 10, за да подобрите производителността на операционната си система.
Научете как да стартирате командния ред като администратор в Windows 10. Прости методи за достъп до CMD с администраторски права.
Научете сериозни и ефективни методи как да отворите <strong>контролния панел</strong> в Windows 11. Оптимизирайте настройките на операционната система с тези 9 начина.
Ако компютърът ви блокира в „Подготвяне на Windows, не изключвайте компютъра си“. Ще ви покажем как да го поправите на компютри с Windows 10.
Научете как да актуализирате и деинсталирате драйвери в Windows 10, за да осигурите оптимална производителност на вашия компютър.
Научете как да свързвате и използвате Bluetooth устройства в Windows 10 с лесни стъпки. Прочетете повече за настройките и решаването на проблеми с Bluetooth.








