Първите 10 неща, които трябва да направите в Windows 11

Открийте топ 10 важни стъпки за настройка и оптимизация на Windows 11, за да подобрите производителността и опита на потребителя.
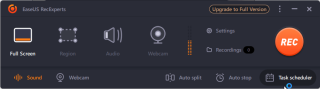
Искате ли да научите как да записвате среща на Webex и никога да не пропускате нищо?
Ето най-добрите начини за записване на срещи на Webex без разрешение, с аудио, видео и като участник.
Вероятно новото нормално кара всички да посещават онлайн срещи повече от всякога. Поради това понякога може да пропуснете някои важни. Например, ако имате непланирана среща на Webex, на която да присъствате, когато сте заети, какво можете да направите, за да не я пропуснете?
Най-добрият начин да знаете нещата и да сте в течение, дори когато не сте наоколо, е да запишете срещата на Webex. Може би това е най-удобният начин за записване на бележки и ключови изводи.
Интересува ли ви тази идея? Но не знаете как да запишете среща на Webex? Е, не се притеснявайте. В тази статия ще отговорим на този въпрос. Също така ще обясним как да записвате срещи на Webex като участник, без разрешение и с аудио и видео.
Следващо четене – Най-добрият софтуер за видеоконферентна връзка
Така че, без допълнително забавяне, уведомете ни всичко за него в подробности.
Как да запишете среща на Webex (настолно приложение)?
Стъпка 1. Стартирайте Webex
Стъпка 2. Присъединете се към среща на Webex и натиснете бутона „Запис“ в долната част на екрана.
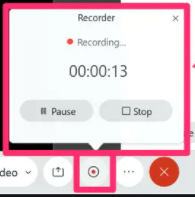
Стъпка 3 . Това ще започне записа.
Стъпка 4. След като записът приключи, щракнете върху „Запазване“, за да съхраните записа. Записът може да бъде запазен на локалния компютър или в облака. В допълнение към това, като използвате изскачащия прозорец „Рекордер“, можете да поставите на пауза или да спрете записа.
Това е всичко, като използвате тези прости стъпки с Webex, можете да запишете срещата. Има обаче уловка: само домакинът, алтернативният домакин или презентаторът могат да запишат срещата. Това означава, че ако искате да записвате срещи на Cisco Webex като участник, не можете със срещата на Webex.
Прочетете повече :- 15 най-добри екранни рекордери за Windows 10, 7, 8 през 2021 г.
Изчакайте, това не е краят на света, дори когато не сте домакин, можете да записвате срещи на Webex. За да научите повече за това, прочетете публикацията по-нататък.
Факт – Webex позволява само на домакина, алтернативния хост или презентатора да записват срещата с помощта на приложението.
Как да запишете Cisco Webex Meeting като участник – компютър с Windows 10
Ако не сте домакин, съ-домакин или водещ и все пак искате да записвате срещи на Webex, опитайте EaseUS RecExperts за Windows. Използвайки този отличен и професионален екранен рекордер, можете лесно да записвате срещи на Webex, дори и да нямате разрешение.
С този екранен рекордер можете да записвате дори докато срещата на Webex е в ход. Освен това можете да насрочите запис в определено време, за да не пропуснете нищо. За да зададете график, просто изберете началния час, продължителността и коригирайте някои конфигурации.
След като това стане, можете да записвате всичко, било то презентации, онлайн класове , филми и т.н.
Освен това, като използвате различните му опции за източник на звук, можете да записвате всеки звук. Освен това, като използвате вградения медиен плейър, можете да изрязвате и визуализирате видеоклипове.
Основни функции:
Изтеглете инструмента и започнете да записвате срещи на Webex на вашия Windows 10/8.1/8/7.
Как да запишете среща на Webex с помощта на EaseUs RecExperts
Стъпка 1. Изтеглете и инсталирайте EaseUS RecExperts.
Стъпка 2. Стартирайте инструмента и изберете от двете опции “Цял екран” и “Регион”.
Опциите работят в съответствие с тяхното име.
Стъпка 3. Избирането на опцията “Region” ще ви помогне да изберете зоната за запис. Когато персонализирате зоната, уверете се, че е избрана необходимата секция за заснемане.
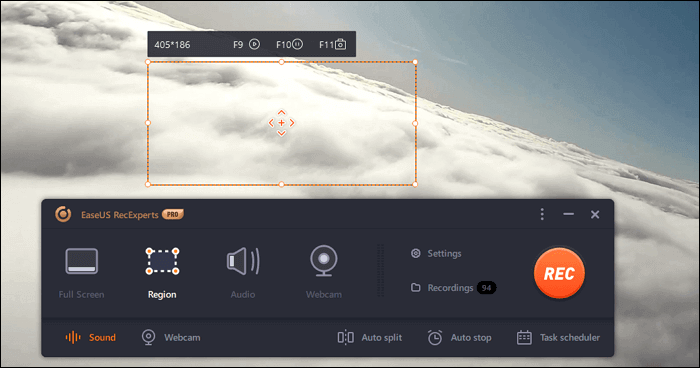
Стъпка 4. За да запишете аудио, щракнете върху „Звук“ от главния интерфейс и изберете носителя, от който искате да запишете звук. Това може да бъде системният звук, от микрофона или и двете. Можете също да записвате без звук.
С помощта на плъзгачите можете да управлявате силата на звука. За да потвърдите настройките, щракнете върху OK.
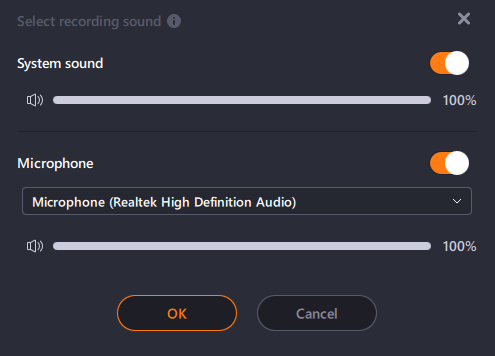
Стъпка 5. За да записвате от уеб камерата, щракнете върху бутона „Уеб камера“ и активирайте запис от уеб камера, като превключите превключвателя. Изберете записващото устройство от падащото меню.
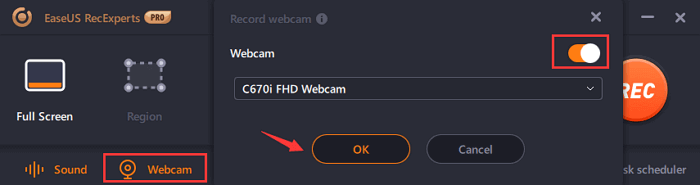
Стъпка 6. След като направите всички тези промени, щракнете върху бутона “REC” и започнете да записвате. За да поставите на пауза или да спрете записа, използвайте плаващата лента с инструменти. За да заснемете екрани, използвайте иконата на камера.
Стъпка 7. Когато сте готови, натиснете бутона Стоп и запазете видеоклиповете.
 Допълнителен съвет
Допълнителен съвет
Ако сте потребител на Mac и искате да запишете среща на Webex, ето.
Как да записвате Webex на Mac с помощта на EaseUS RecExperts
Наред с версията за Windows, този най-добър рекордер на екрана предлага и версия, съвместима с Mac. С него можете да записвате всяка аудио среща, да заснемате видео и да правите екранни снимки. Този екранен рекордер има всички функции, които можете да поискате от екранен рекордер. С негова помощ можете да записвате вашите iOS устройства на Mac чрез Airplay.
Основни функции:
Как да записвате в Webex среща с аудио и видео – Mac
Стъпка 1. Изтеглете и инсталирайте EaseUS RecExperts
Стъпка 2. Присъединете се към или домакин на среща на Webex.
Стъпка 3 . Стартирайте EaseUS RecExperts. Щракнете върху раздела Видео > Екран > Опция за размер и изберете областта за запис.
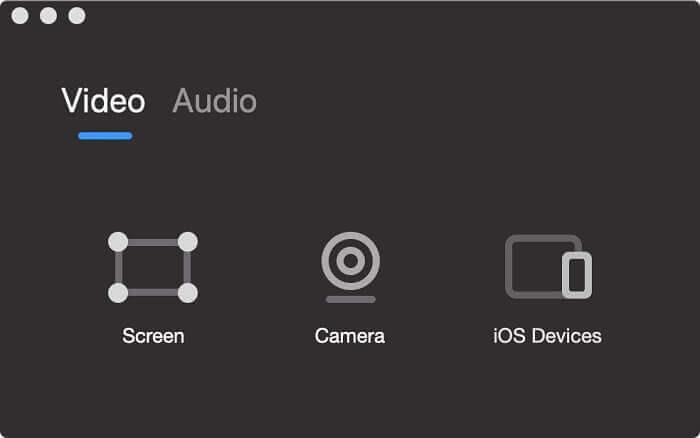
Стъпка 4. Управление на аудио източниците, силата на звука и качеството.
 Допълнителен съвет
Допълнителен съвет
Съвет: Ако искате, можете да зададете график за запис на срещи, като щракнете върху иконата на часовник.
Стъпка 5. За да започнете да записвате, щракнете върху червения кръг.
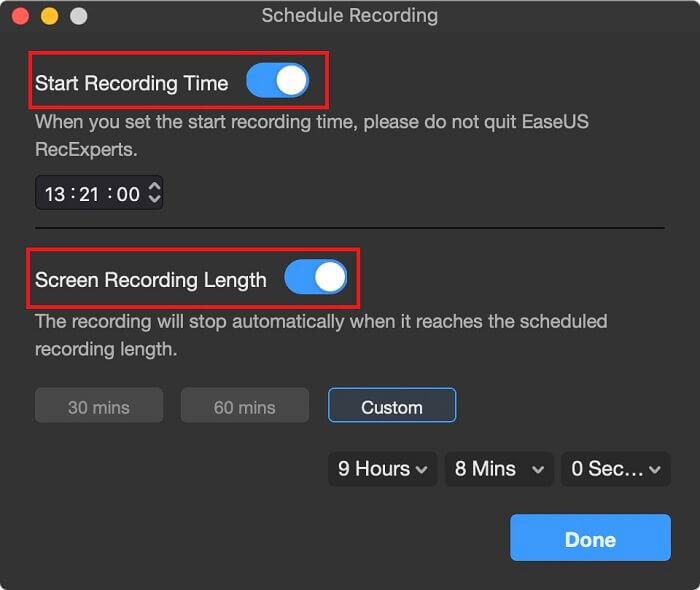
Стъпка 4. Когато записът приключи, прегледайте записаното видео и го експортирайте в GIF или MP4 файл.
Използвайки тези прости стъпки, можете да запишете среща на Webex или по този въпрос всяка среща, презентация или всичко, което искате на вашата Mac и Windows система. Потребителите на Mac също могат да записват QuickTime Player, но той не предлага толкова много опции, колкото EaseUS RecExperts. Така че, в зависимост от вашите изисквания, решете кой инструмент искате да използвате, за да записвате срещи на Webex без разрешение с аудио и видео.
Уведомете ни кой метод сте избрали и защо в секцията за коментари. Вашите отговори, обратна връзка са ценни за нас, споделете опита си с нас.
Открийте топ 10 важни стъпки за настройка и оптимизация на Windows 11, за да подобрите производителността и опита на потребителя.
Ръководство за свързване на вашия лаптоп с Microsoft Windows 10 към проектор или телевизор.
Ако не можете да свържете външни устройства към вашия компютър, това ръководство ще ви помогне с различни методи за актуализиране на USB драйвери в Windows 10.
Актуализирането на драйвери на Windows 11 е необходимо за подобряване на съвместимостта и отстраняване на грешки. Научете как да актуализирате драйверите правилно.
Научете как да конфигурирате виртуалната памет в Windows 10, за да подобрите производителността на операционната си система.
Научете как да стартирате командния ред като администратор в Windows 10. Прости методи за достъп до CMD с администраторски права.
Научете сериозни и ефективни методи как да отворите <strong>контролния панел</strong> в Windows 11. Оптимизирайте настройките на операционната система с тези 9 начина.
Ако компютърът ви блокира в „Подготвяне на Windows, не изключвайте компютъра си“. Ще ви покажем как да го поправите на компютри с Windows 10.
Научете как да актуализирате и деинсталирате драйвери в Windows 10, за да осигурите оптимална производителност на вашия компютър.
Научете как да свързвате и използвате Bluetooth устройства в Windows 10 с лесни стъпки. Прочетете повече за настройките и решаването на проблеми с Bluetooth.








