8 начина за заключване на екрана в Windows 11

Не искате да други да получат достъп до вашия компютър, докато сте отсъствали? Опитайте тези ефективни начини за заключване на екрана в Windows 11.
Стандартното приложение за камера на Android предлага някои полезни опции за редактиране на изображения. Обикновено обаче няма очевидна опция или настройка за добавяне на клеймо за дата и час към снимката, която сте направили.
Забележка: За целите на пояснението и за избягване на объркване, тази статия обсъжда опциите за добавяне на клеймо за дата и час „НАД“ вашите снимки , а не за запазване на данните за дата и час.
При по-новите телефони на Motorola, като серията Moto G, има опция в настройките на камерата за добавяне на клеймо за време върху снимката, когато е направена. Често това е най-лесният вариант, ако вашият смартфон има функцията за клеймо за време.
За повечето смартфони можете да проверите метаданните на вашата снимка и след това да използвате софтуер за редактиране на изображения, за да добавите дата и час. Този подход обаче отнема много време и е малко сложен, а полученото изображение може лесно да бъде променено от някой друг, което е риск за сигурността.
За да избегнете каквито и да било рискове за сигурността или хакването на вашите ценни изображения, имате нужда от опция, която вгражда щампи за дата и час, когато правите снимки с вашето устройство с Android. Тъй като приложението за камера на Android обикновено не предлага опция за клеймо за дата и час , трябва да изтеглите приложение на трета страна. Има много безплатни опции.
Тази статия с инструкции предоставя информация за добавяне на клеймо за време върху вашите снимки с помощта на вградени опции (ако са налични на телефона ви) или едно от няколко приложения за клеймо за време на трети страни.
Добавете времеви отпечатъци върху снимки с помощта на вградени опции за Android
Android обикновено няма опция за наслагване на клеймо за време върху вашите направени снимки, но някои телефони я предлагат . Както споменахме по-рано, телефоните от серията Motorola G (и вероятно други модели) ви позволяват да добавяте времева маркировка, а някои хора съобщават, че избрани телефони на Samsung също го правят. За да видите дали телефонът ви има опция за печат на снимка, направете следното:



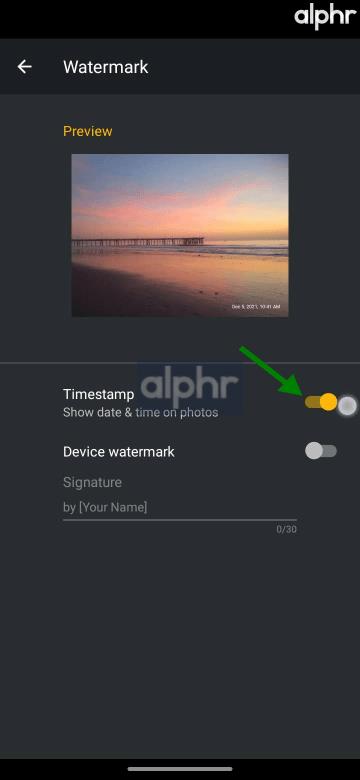

Използване на приложения за камера на трети страни за добавяне на клеймо за време
Използване на „Timestamp Camera Free“, за да добавите дата и час към вашите снимки
Timestamp Camera Free е „БЕЗПЛАТНО“ (очевидно) приложение, достъпно в Google Play Store и iOS App Store. Можете да надстроите приложението срещу еднократно таксуване, което предлага повече функции. За повечето хора безплатната опция работи добре.
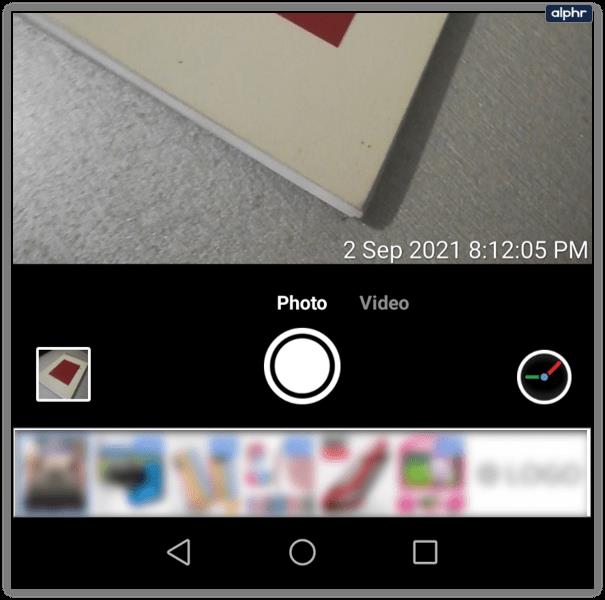
Ето как да го използвате.
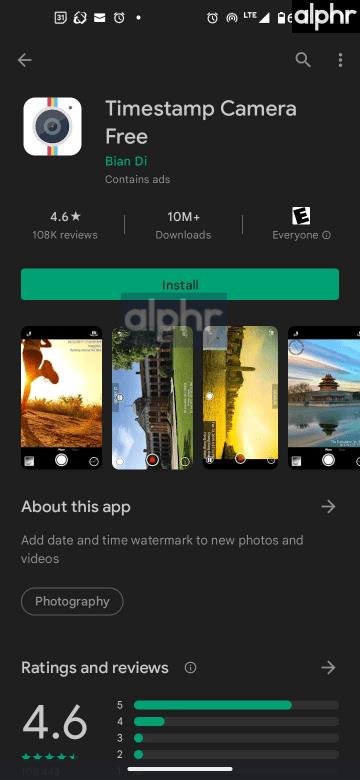
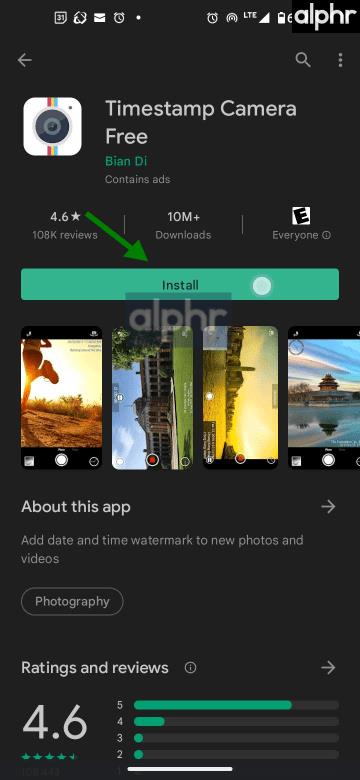
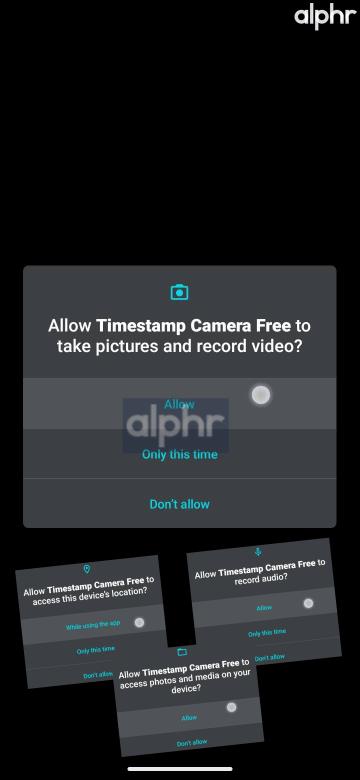

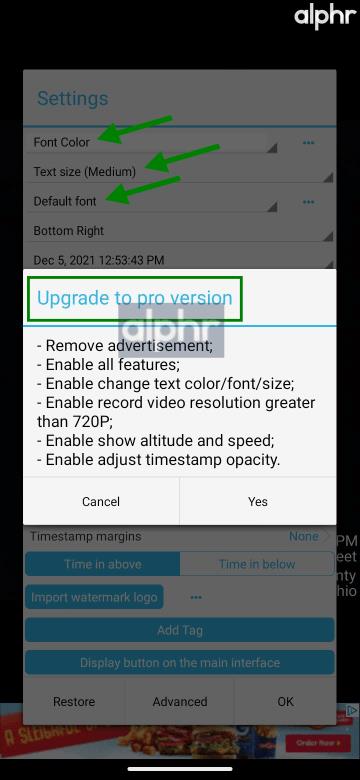

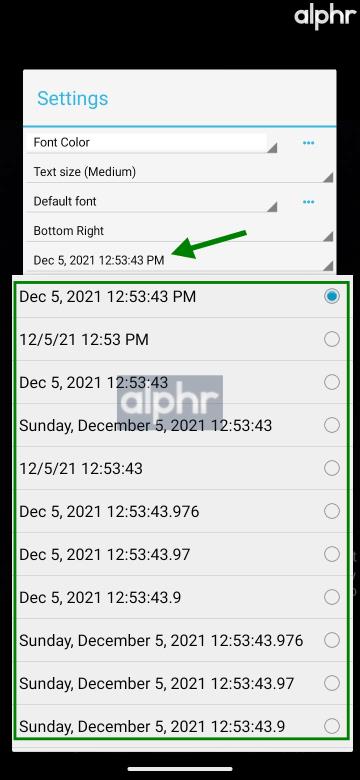
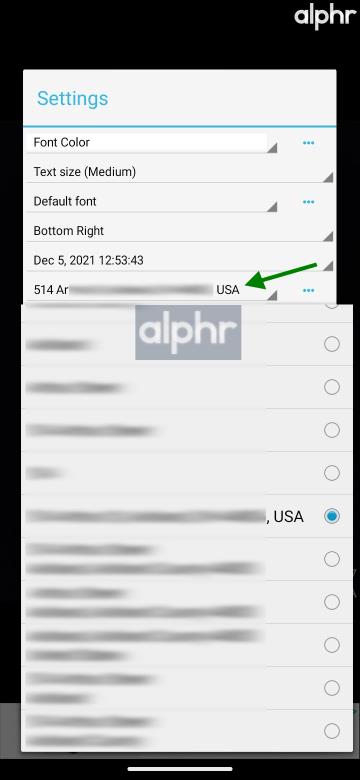

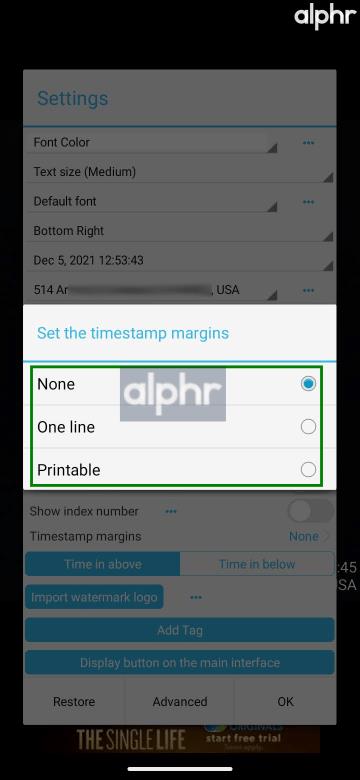
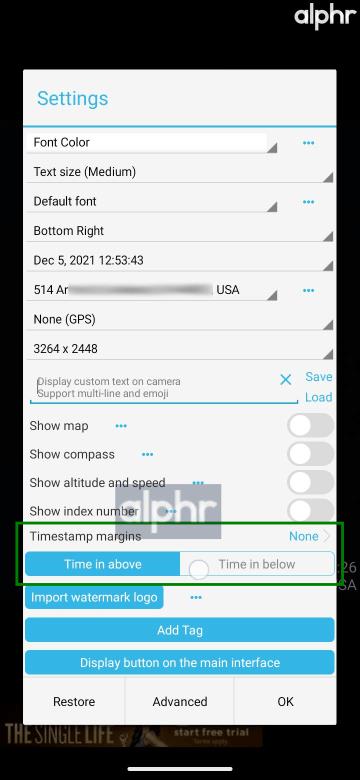

Timestamp Camera Free е отлично приложение за наслагване на детайли върху снимките, които правите, но трябва да се откажете от родното си приложение за камера за Android, за да го направите. Разбира се, това не е голяма работа за повечето хора. Камерата по подразбиране винаги ще бъде там, когато имате нужда от нея. Вместо това просто стартирайте това приложение!
Използване на „PhotoStamp Camera Free“ за Android за добавяне на дата и час към вашите снимки
Приложението PhotoStamp Camera Free е налично само на устройства с Android, но е най-добрият избор, защото е лесно за използване и има стабилен набор от функции, включително:
PhotoStamp Camera Free също така поддържа всички настройки за съотношение и резолюция.
Ето как да използвате PhotoStamp Camera Free на Android.
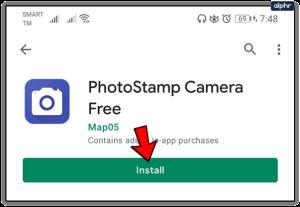
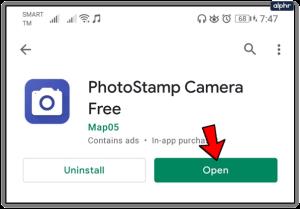
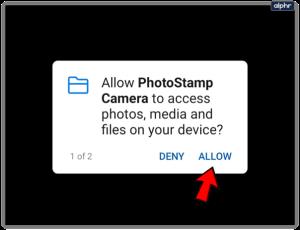
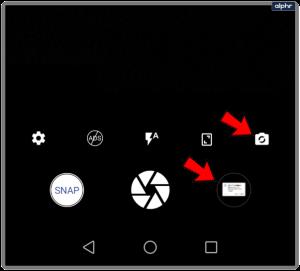

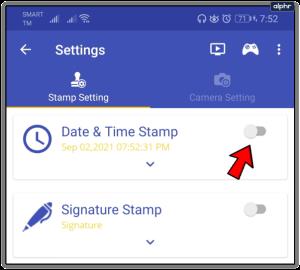
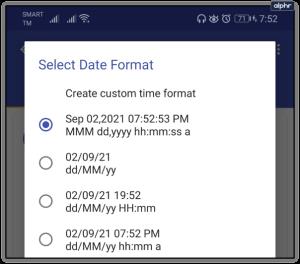
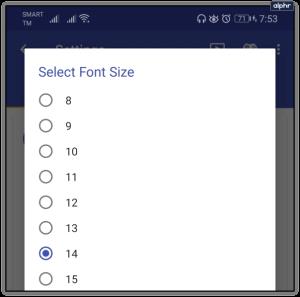
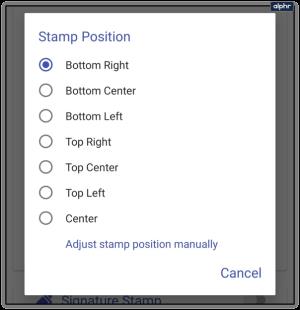
Използването на PhotoStamp Camera Free за маркиране на снимки с дата/час е лесно.
Ако сте готови да платите за изживяване без реклами, може да ви хареса използването на Vignette . Това приложение е доста достъпно и се предлага с няколко опции за редактиране на снимки.
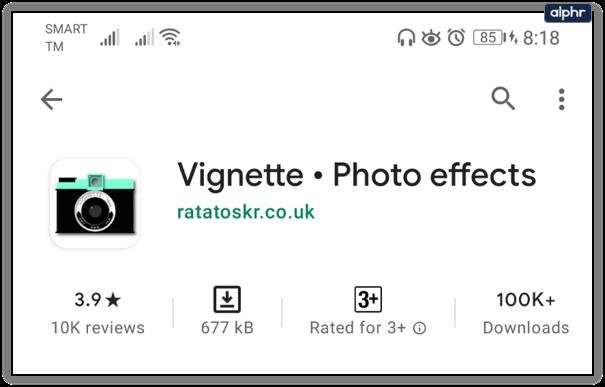
Camera360 е друг добър избор за автоматично щамповане на час/дата. Той е безплатен за използване и включва много филтри за подобряване на вашите снимки. Това приложение обаче е малко по-сложно за използване.
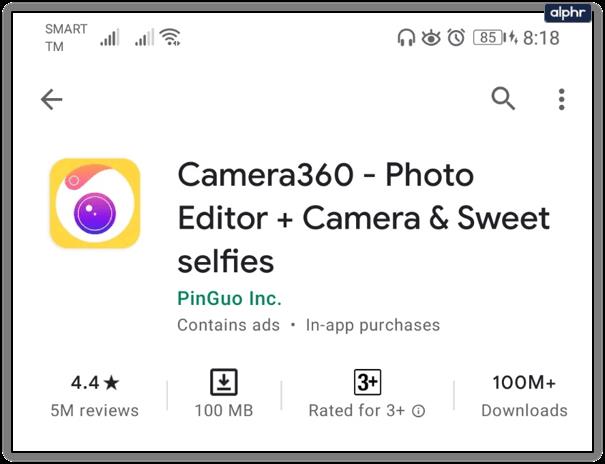
Снимки с щампа с дата/час
Автоматичното маркиране на времето е от съществено значение за много потребители на Android. За щастие има богат избор от безплатни приложения за тази цел. За тези, които имат късмета да имат опцията, вградена в телефона си (рядко), както при определени телефони на Motorola или Samsung, не е необходимо да добавяте повече приложения и да заемате повече място. Разбира се, може да искате допълнителни функции, които предоставя приложение за камера на трета страна.
PhotoStamp Camera Free е отлична опция, ако добавянето на точни печати за час/дата към вашите снимки е единствената ви цел. Но ако търсите филтри, които могат да подобрят качеството на изображението, можете да изберете приложение за камера с общо предназначение, където щамповането на час/дата е само една от многото функции.
Ако ви е харесала тази статия, може да ви хареса да научите за най-добрите приложения за камера за Android.
Не искате да други да получат достъп до вашия компютър, докато сте отсъствали? Опитайте тези ефективни начини за заключване на екрана в Windows 11.
Дефрагментирането на компютър е жизненоважно за неговото благополучие, но знаете ли как да го направите ръчно? Дефрагментирането на компютър е жизненоважно за неговото благополучие, но знаете ли как да го направите ръчно?
Липсва ли опцията за стартиране като различен потребител в менюто, когато щракнете с десния бутон върху иконата на приложение в Microsoft Windows? Можете да използвате тези методи, за да го активирате.
Разберете какво е TPM 2.0, открийте какви предимства предлага за вашето Windows устройство и научете как да го активирате с лесни стъпка по стъпка инструкции.
Как да активирате или деактивирате шифроването на файловата система в Microsoft Windows. Открийте различните методи за Windows 11.
Раздразнени ли сте от функцията на разказвача в Windows 11? Научете как да изключите гласа на разказвача по няколко лесни метода.
Намирането на вашия ключ за продукт на Windows 11 може да бъде трудно, ако изхвърлите кутията, в която е дошъл. За щастие, можете да използвате основни системни приложения, за да го локализирате.
Разберете какво да направите, когато Windows 11 продължава да се срине, с списък от проверени и доказани решения, които могат да ви помогнат да отстраните проблема.
Научете как да откриете и поправите лоши сектори на SSD и възстановете работоспособността на вашето солидно състояние устройство.
Открийте разликите между Windows 11 Home и Pro в кратък формат в тази статия и изберете правилното издание на Windows 11.








