Как да поддържате прозорец винаги отгоре в Windows 11

Ако често ви се налага да държите няколко прозореца отворени едновременно, вероятно търсите начин да опростите прескачането между тях. Поддържане на прозорец
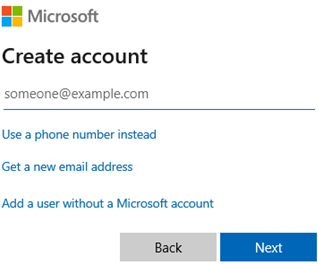
Windows има функционалност, при която множество потребители могат да влизат в Windows 10. Като цяло можете да добавите два типа акаунти. Тези сметки:
(1) Може да бъде на членове на семейството и
(2) Местни сметки на членове, които не са част от семейството
Всеки от тези разкази има значение, което ще обсъдим подробно. По този начин ще сте наясно кои акаунти да използвате кога. Дори ще обсъдим как можете да премахнете множество потребителски акаунти и в Windows 10.
Прочетете също: Как да деактивирате бързото превключване на потребители в Windows 10
Добавяне на множество типа потребителски акаунти в Windows 10
1. Семейство
дете
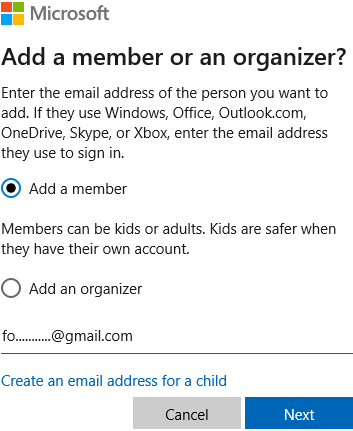
Един от начините за добавяне на множество потребители в Windows 10 е добавянето на детски акаунт. По този начин можете да видите последните им дейности, които могат да бъдат полезни, особено ако потребителят е дете. За да добавите детски акаунт, ето стъпките:
Забележка:
Възрастен или организатор
Организатори са предимно възрастни, които могат да редактират настройките за безопасност на членовете на семейството. Те дори могат да добавят или премахват членове на семейството. Стъпките за достигане до тук са горе-долу еднакви.
Настройки > Семейство и други потребители > Вашето семейство > Добавяне на член на семейството
Но вместо да отметнете бутона за избор Добавяне на член в Microsoft Windows, поставете отметка на радио бутона Добавяне на органайзер .
Как да премахна акаунта на член на семейството?
Ще обобщим бързо старите стъпки, които вече бяха споменати подробно с помощта на път –
Настройки > Акаунти > Семейство и други потребители > Вашето семейство
Сега идва допълнителната стъпка, която ще ви помогне да премахнете член на семейството.
Прочетете също: Научете как да промените екранното си име за вход на компютър с Windows 10
2. Други потребители
Първият въпрос, който може да изникне в ума ви, е как другите потребители се различават от членовете на семейството? Този акаунт е различен по начин, по който членовете тук няма да могат да включват услуги за интегриране в облак, за разлика от членовете на семейството.
Сега, ако имате имейл ID на този човек, добре и добре, следвайте пътя Настройки > Акаунти > Семейство и други потребители , под Други потребители щракнете върху Добавяне на някой друг към този компютър и добавете неговия имейл ID. Но какво ще стане, ако не знаете техния имейл идентификатор? Не се тревожете!
В същия прозорец на Microsoft, който се използва за въвеждане на имейл адреса, щракнете върху Нямам информация за вход на този човек . Ще се отвори нов прозорец и можете да изберете от три опции -
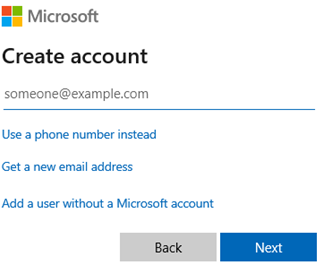
(i) Използвайте телефонен номер
Тук можете да въведете телефонен номер и парола
(ii) Получете нов имейл
Можете да създадете нов акаунт в Outlook за лицето
(iii) Можете да създадете личния акаунт без акаунт в Microsoft
За целта ще трябва да попълните данни като – потребителско име, парола и 3 въпроса за сигурност само в случай, че забравите паролата. Това е.
Как да премахна акаунт на не-членове на семейството
След като следвате пътя, Настройки> Акаунти> Семейство и други потребители, което е обичайно за добавяне на множество потребители в Windows 10, под Други потребители щракнете върху бутона Премахване и имейл адресът ще бъде премахнат.
Важна забележка:
След като щракнете върху Премахване и преди, натиснете бутона Изтриване на акаунт и данни ; трябва да се уверите, че всички елементи на работния плот – документи, изтегляния, снимки и други файлове са архивирани. Защото след като натиснете бутона за изтриване, няма връщане назад и техните данни ще бъдат изтрити.
В края
Надяваме се, че вече ще можете да добавяте или премахвате множество потребители в Windows 10 (членове на семейството и други), без да се потите. И ако закъсате някъде, ще се радваме да ви помогнем. Ако смятате, че блогът е полезен, дайте ни приветствие в секцията за коментари по-долу. За повече такова съдържание за отстраняване на неизправности и всичко технологично под слънцето, продължете да четете блоговете на Systweak . Можете също да ни последвате във Facebook , YouTube .
Ако често ви се налага да държите няколко прозореца отворени едновременно, вероятно търсите начин да опростите прескачането между тях. Поддържане на прозорец
Събитието „Windows 10: Следващата глава“ беше домакин на Microsoft, който показа няколко ключови нови функции за предстоящата си операционна система. Честно е да се каже
Има няколко неща, които са по-разочароващи от това да бъдете заключени от вашата интернет мрежа. Ако не сте записали паролата, рискувате да загубите достъп
За много хора YouTube се превърна в основен източник на забавление. Платформата обикновено работи без проблем, но слабата интернет връзка може
Android O беше официално представен като Android Oreo – или Android 8 – през август. Някои от обещаните телефони имат софтуер от следващо поколение, други имат
Може да изглежда странно да претегляте плюсовете и минусите на изтеглянето на безплатна актуализация на вашата операционна система, но пътят на актуализацията на Windows 10 от октомври 2018 г.
Ако често използвате Bluetooth на лаптопа си, за да се свързвате с други устройства, може да сте имали проблеми с липсата на бутона Bluetooth в
Режимът на заспиване е лесен начин за пестене на енергия на вашия компютър. След като операционната система влезе в режим на заспиване, тя изключва компютъра, докато запазва настоящето
Изскачащите реклами са често срещан проблем с повечето мобилни устройства, независимо от операционната система. По-често проблемът се крие в приложенията, инсталирани на
Дори и да не притежавате телефон с Android, вероятно използвате три или четири услуги на Google дневно, така че компанията знае много за вас. Вашата реколта








