Първите 10 неща, които трябва да направите в Windows 11

Открийте топ 10 важни стъпки за настройка и оптимизация на Windows 11, за да подобрите производителността и опита на потребителя.
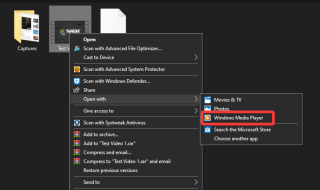
Не би ли било чудесно, ако можете да добавите субтитри към Windows Media Player? Това ще улесни гледането на медийни файлове на вашия компютър. Когато се интересувате от гледане на видеоклипове с Windows Media Player, можете да се възползвате от функцията за субтитри. Windows Media Player. За версията на Windows преди 10 медийният плейър по подразбиране беше зададен на Windows Media Player. Ако използвате Windows 10, потърсете Windows Media Player от лентата за търсене в менюто "Старт". Можете да персонализирате настройките, за да го направите медиен плейър по подразбиране.
Как да включа субтитрите в Windows Media Player?
Ето стъпките за добавяне на субтитри в Windows Media Player. Можете да следвате инструкциите за субтитри за изтеглените от вас видеоклипове. Файлът със субтитрите трябва да бъде изтеглен на вашата система.
След като имате своя видео файл и файла със субтитри в системата си, можете да ги запишете заедно в папка. Този метод ще работи, тъй като започва със следните стъпки:
Стъпка 1: Стартирайте Windows Media Player на вашата система.
Стъпка 2: Отидете в папката си, където са запазени видеофайлът и файлът със субтитри.
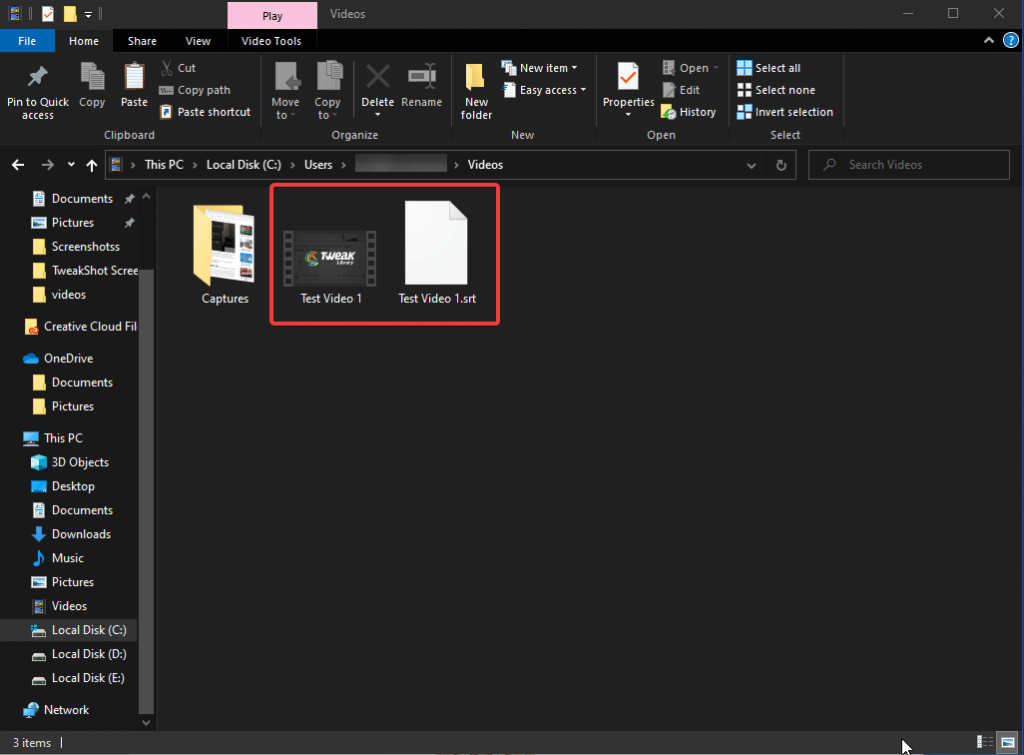
Стъпка 3: Променете името и на двата файла като същото с различно файлово разширение. Тук използвахме Test Video 1 и съответно променихме името на файла със субтитрите. Променете името на всеки от тях на същото като другите.
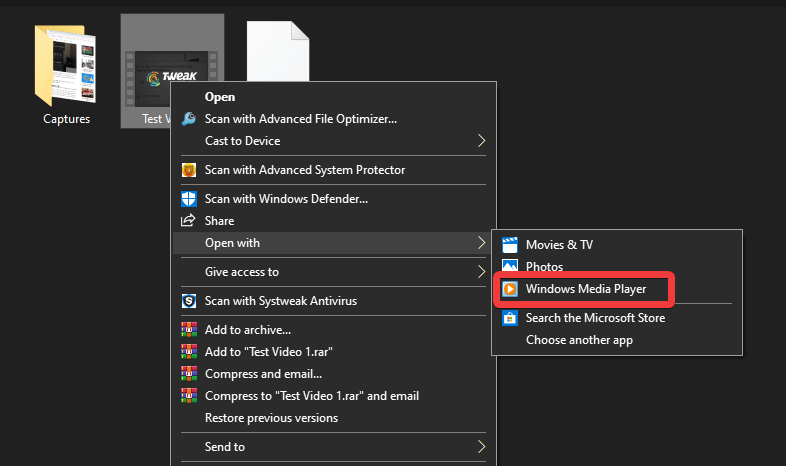
Стъпка 4: За да отворите видео файла, щракнете с десния бутон върху него и от свойствата изберете Отвори с Windows Media Player.
Стъпка 5: След като видеоклипът започне да се възпроизвежда, трябва да преместите курсора си върху прозореца и да щракнете с десния бутон върху него. Под опцията отидете на Текстове, надписи и субтитри и кликнете върху нея.
Стъпка 6: Състоянието е Изключено по подразбиране и трябва да щракнете върху Включено, ако е налично, за да включите субтитрите.
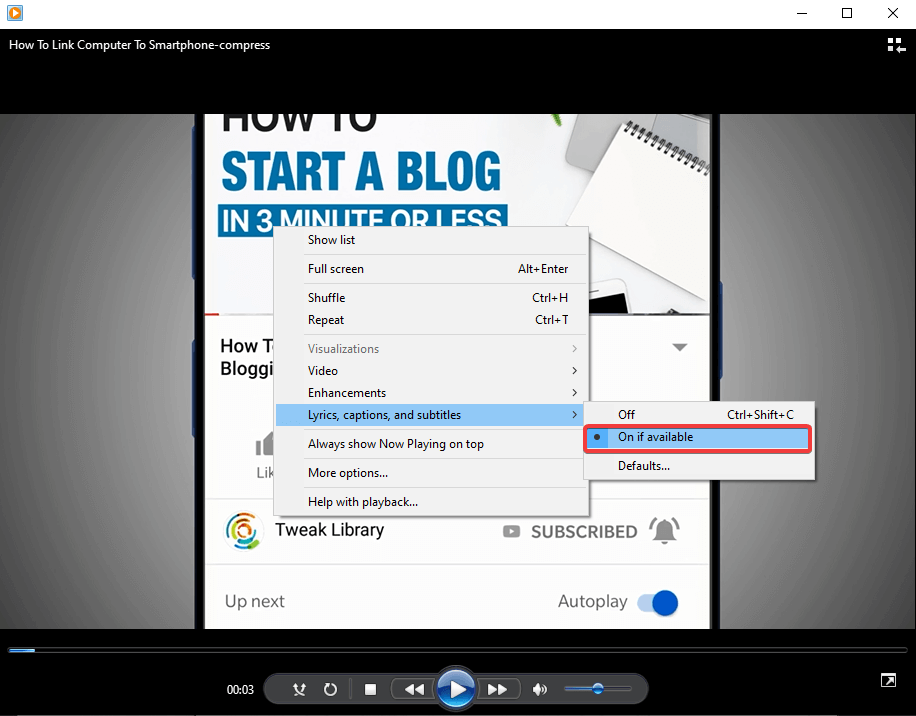
Стъпка 7: Ако имате проблеми с възпроизвеждането на субтитрите с видео файла, опитайте да промените формата на файла със субтитрите.
Стъпка 8: Трябва да изтеглите Advanced Codec, който е инструмент на трета страна. Помага ви да конвертирате цифровия поток от данни. Можете лесно да го изтеглите от официалния му сайт.
След като приключите с инсталацията, стартирайте програмата като администратор.
Щракнете върху типа файлов формат, който използвате, тук използваме MP4 файл и следователно отворете този раздел. Сега отидете на опцията „деактивиране на Media Foundation за MP4“ и поставете отметка в квадратчето пред нея. Тази опция ще ви помогне да добавите субтитри към видеото, което възпроизвеждате в Windows Media Player.
Стъпка 9: Отворете отново плейъра на Windows Media и пуснете видеоклипа си, този път ще видите, че видеото се възпроизвежда със субтитрите.
заключение:
По този прост начин научихте как да добавяте субтитри в Windows Media player. Външните субтитри могат да бъдат добавени към видеоклип, докато го възпроизвеждате на Windows Media Player, който може или не е вашият плейър по подразбиране. Наименувайте и двата файла с едно и също име и не забравяйте да следвате стъпките за добавяне на субтитри към видеоклип в Windows Media Player.
Обичаме да чуваме от вас
Моля, кажете ни вашите мнения за тази публикация в секцията за коментари по-долу. Също така, оставете вашите мнения и запитвания в секцията за коментари по-долу. Ще се радваме да се свържем с вас с решение. Ние редовно публикуваме съвети и трикове, заедно с решения на често срещани проблеми, свързани с технологиите. Абонирайте се за нашия бюлетин, за да получавате редовни актуализации за света на технологиите. Следвайте ни във Facebook , Twitter , LinkedIn и YouTube и споделяйте нашите статии.
Открийте топ 10 важни стъпки за настройка и оптимизация на Windows 11, за да подобрите производителността и опита на потребителя.
Ръководство за свързване на вашия лаптоп с Microsoft Windows 10 към проектор или телевизор.
Ако не можете да свържете външни устройства към вашия компютър, това ръководство ще ви помогне с различни методи за актуализиране на USB драйвери в Windows 10.
Актуализирането на драйвери на Windows 11 е необходимо за подобряване на съвместимостта и отстраняване на грешки. Научете как да актуализирате драйверите правилно.
Научете как да конфигурирате виртуалната памет в Windows 10, за да подобрите производителността на операционната си система.
Научете как да стартирате командния ред като администратор в Windows 10. Прости методи за достъп до CMD с администраторски права.
Научете сериозни и ефективни методи как да отворите <strong>контролния панел</strong> в Windows 11. Оптимизирайте настройките на операционната система с тези 9 начина.
Ако компютърът ви блокира в „Подготвяне на Windows, не изключвайте компютъра си“. Ще ви покажем как да го поправите на компютри с Windows 10.
Научете как да актуализирате и деинсталирате драйвери в Windows 10, за да осигурите оптимална производителност на вашия компютър.
Научете как да свързвате и използвате Bluetooth устройства в Windows 10 с лесни стъпки. Прочетете повече за настройките и решаването на проблеми с Bluetooth.








