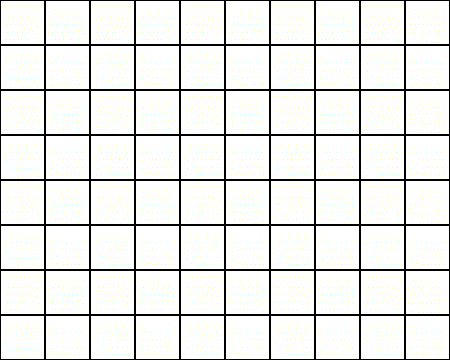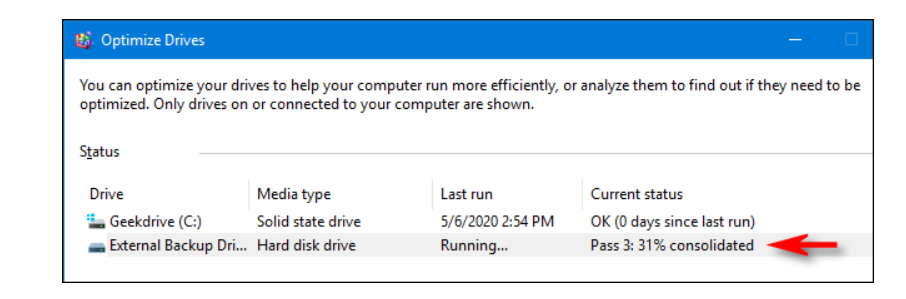Windows системите имат свой собствен набор от проблеми и недостатъци. И ако използвате Windows XP или Vista, тези може да са малко повече за вас. С течение на времето твърдият диск на вашия компютър започва да работи с по-ниска ефективност поради фрагментация във файловата система и това не е проблем само за потребителите на XP или Vista, но и за манипулаторите на по-високи верси��. В крайна сметка това е и една от причините вашата система да работи бавно . И когато казваме бавно, това е НАИСТИНА БАВНО!!!!
За да ускорите устройството си, можете да го дефрагментирате и оптимизирате в Windows 10, 8, 7 с помощта на вградения инструмент или специален софтуер за дефрагментиране. Но преди да ви отведем по-нататък как да дефрагментирате твърдия диск, трябва да имате ноу-хау за термина.
Какво е дискова фрагментация?
Твърдите дискове на вашата система имат въртящи се плочи. Когато записвате данни върху него, те се записват на специално място на същото. Но когато която и да е част (фрагмент) от файла е запазена на разстояние на плочата, това причинява фрагментиране на устройството. За да се опрости това, в идеалния случай вашите файлове трябва да се записват плътно на устройството. Но когато не го направят, става малко трудно за операционната система да ги прочете. Следователно отнема време и кара системата ви да реагира в обвързване на вашите команди.
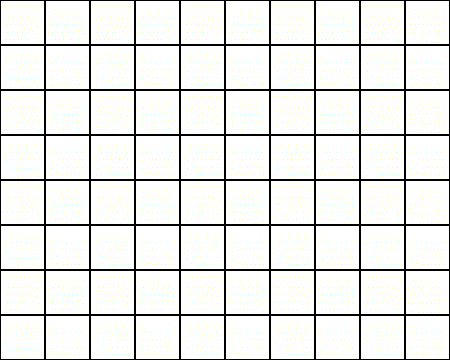
Какво е дефрагментация?
Процесът на дефрагментация , от друга страна, просто премества всички тези (части) фрагменти по начин, така че да се намират близо един до друг във физическо пространство. Процесът значително ускорява времето за четене при достъп до данните, съхранявани на диска, и в крайна сметка води до по-гладка производителност. Чрез дефрагментиране на вашето устройство, вие сглобявате отново файловете и комбинирате цялото неразпределено свободно пространство обратно в една част (фрагмент), което прави четенето и писането по-бързо от всякога.
Прочетете също - Преместете инсталираните програми на друго устройство в Windows 10
Как да дефрагментирате твърдия диск на Windows 10?
Стъпките, посочени по-долу, са подобни и в Windows & & 7.
СТЪПКА 1- Отидете в менюто за търсене и въведете „Дефрагментиране и оптимизиране на устройства“.
Като алтернатива можете да стигнете до инструмента за дефрагментиране с помощта на контролния панел. Изберете Система и сигурност > Дефрагментиране и оптимизирайте вашите устройства (под Административните инструменти).
СТЪПКА 2- Сега прегледайте списъка с устройствата на вашия компютър в инструмента за дефрагментиране и потърсете твърдия диск, който искате да дефрагментирате, за по-бърза производителност.
СТЪПКА 3- Уверете се, че сте проверили колоната Тип на носителя, за да сте сигурни, че устройството не е Solid-State устройство (SSD). Препоръчваме да дефрагментирате само твърдите дискове!
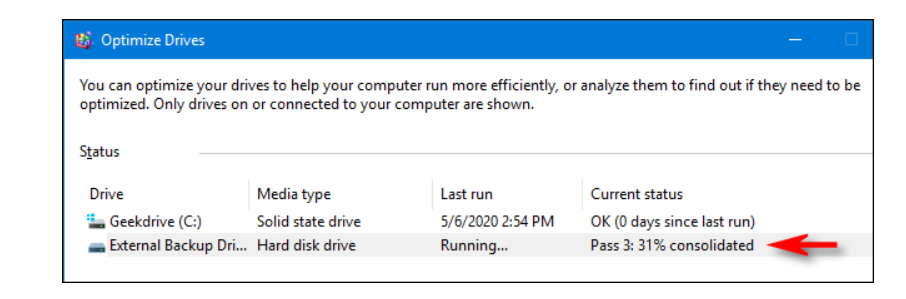
СТЪПКА 4- Сега просто отидете на устройството, което искате да дефрагментирате, и натиснете бутона Оптимизиране под списъка с устройства.
Сега се отпуснете и седнете. Оставете инструмента за дефрагментиране на Windows да работи. В зависимост от количеството данни, съхранявани на вашето устройство, и нивото на фрагментация, целият процес може да отнеме значително време, за да го свърши!
Прочетете следващия: 10 най-добри софтуери за дефрагментиране за дефрагментиране на твърд диск на Windows 10 (2020)
Как да дефрагментирате компютъра (Windows 10) автоматично?
Ако искате да дефрагментирате диска в Windows 10, без да прилагате всички гореспоменати стъпки всеки път. В този случай можете да включите инструмента „Планирана оптимизация“ във вградения инструмент за дефрагментиране.
СТЪПКА 1- За да зададете автоматична дефрагментация на Windows 10, отворете контролния панел и променете изгледа на Малки икони.
СТЪПКА 2 – Изберете опция – Административни инструменти и намерете менюто „Дефрагментиране и оптимизиране на устройства“.
СТЪПКА 3- Сега натиснете бутона за включване под „Планирана оптимизация“. Тук трябва да изберете графика, който искате Windows да следва за процеса на автоматична дефрагментация.
Трябва да щракнете върху бутона „Избор“, за да изберете устройствата, които трябва да бъдат включени за дефрагментиране на редовни интервали.
Видео урок: Как да дефрагментирате твърдия си диск – за по-бърз лаптоп!
Кратко време? Гледайте този бърз урок, за да научите как работи процесът на дефрагментиране на вашия Windows 10!
Как да дефрагментирате твърдия диск на Windows 10 с помощта на специален софтуер за дефрагментиране?
Ако смятате, че процесът на ръчно дефрагментиране на твърди дискове в Windows 10 е малко тромав, тогава можете да разчитате и на софтуера Disk SpeedUp . Това е отличен инструмент за дефрагментиране на диск и предлага най-бързите и лесни начини за дефрагментиране на твърди дискове, като същевременно уведомява потребителя за фрагментация на диска. Това е удобен инструмент, който не изисква специални познания за използването му.
За да дефрагментирате диска в Windows 10 с помощта на Disk SpeedUp, всичко, което трябва да направите, е:
СТЪПКА 1- Преди всичко трябва да изтеглите и стартирате инструмента. Можете да използвате бутона по-долу, за да инсталирате Disk SpeedUp на вашия компютър успешно.

СТЪПКА 2 - При успешна настройка, той ще ви помоли да изберете диск за сканиране.
СТЪПКА 3 - Въз основа на вашите изисквания изберете всеки диск, който искате да сканирате и дефрагментирате. В зависимост от количеството данни, съхранявани на диска, процесът може да отнеме известно време.
СТЪПКА 4- След като сканирането приключи, резултатите ще бъдат показани в обобщен вид.
СТЪПКА 5- Сега, след като сте прегледали реалното състояние на вашия диск, трябва да го дефрагментирате с едно щракване върху бутона „Дефрагментиране“ .
Софтуерът за дефрагментиране ще отнеме няколко минути, за да дефрагментира сигурно всички файлове, които може да причиняват проблеми в системата ви. Освен оптимизиране на вашите твърди дискове, Disk SpeedUp изпълнява и различни функции, за да поддържа вашата Windows система в най-добра форма.
- Може да почиства нежелани файлове от вашата система.
- Помага ви лесно да намирате и премахвате дублиращи се файлове.
- Той е проектиран с Disk Doctor за намиране и коригиране на често срещани компютърни грешки.
- Освен това ви позволява да персонализирате сканирането за дефрагментиране.
Софтуерът за дефрагментиране е напълно съвместим с Windows Vista, XP, 7, 8, 8.1 и 10. За да прочетете как Disk SpeedUp може да ви помогне значително да подобрите цялостната производителност, прочетете пълния преглед тук !
Често задавани въпроси: Дефрагментиране на твърдия диск
Q1. Трябва ли да дефрагментирам твърдия си диск на Windows 10?
Ако искате компютърът ви да работи по-ефективно, препоръчваме процеса на дефрагментиране. Тъй като ви помага да съберете всички файлове и папки на едно място, вместо да ги оставите да се разпръснат из целия ви твърд диск, което води до забавяне на системата .
Q2. Ще загубя ли данни, ако дефрагментирам компютъра си?
Е, обикновено дефрагментирането на вашия твърд диск не причинява загуба на данни . Но ако има вече съществуващ проблем с вашия компютър, дефрагментирането може да доведе до загуба на определени файлове на повърхността. Препоръчваме ви да използвате Advanced Disk Recovery , лесен и сигурен начин да върнете всичките си изгубени или изтрити файлове обратно за нула време. Прочетете за софтуера за възстановяване на файлове тук !
Q3. Колко често трябва да дефрагментирам твърдия диск в Windows 10
Експертите препоръчват на потребителите да дефрагментират твърдите дискове на компютъра си около веднъж месечно. Въпреки това, в зависимост от използването на вашия компютър, може да се наложи да дефрагментирате на редовни интервали.