Как да поддържате прозорец винаги отгоре в Windows 11

Ако често ви се налага да държите няколко прозореца отворени едновременно, вероятно търсите начин да опростите прескачането между тях. Поддържане на прозорец
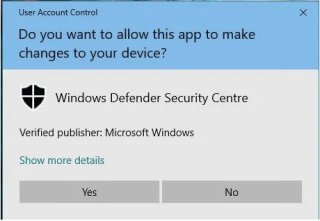
Докато използвате Windows 10, трябва да сте попаднали на известие, което гласи „Искате ли да разрешите на това приложение да прави промени във вашето устройство“, последвано от две опции: Да или Не.
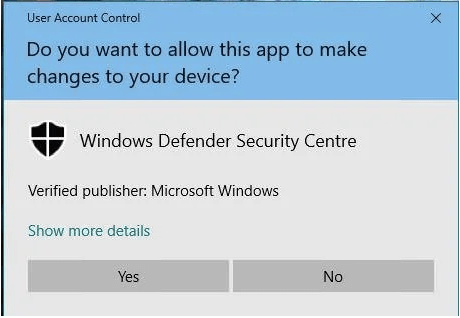
Е, това е основната роля, която играе UAC (Контрол на потребителските акаунти), който спира приложенията на трети страни да заразяват устройството ви със скрит зловреден софтуер или вирус. UAC е доста полезен от гледна точка на сигурността. Веднага след като това известие се появи, UAC създава защитена среда на вашето устройство, която не позволява на софтуер на трети страни да прави промени в настройките на вашата система.
Прочетете също: Как да използвате Windows Update и настройки за сигурност в Windows 10?
Въпреки това, има няколко неприятни ситуации, при които UAC може да попречи на определени приложения да се изпълняват на вашето устройство, като не ви оставя справедлив избор, освен да деактивирате UAC.
Нека научим всичко за това какво е UAC, как да го деактивирате и защо е важно за безопасността на вашето устройство.
Какво е UAC?
И така, преди да обсъдим няколко начина за деактивиране на UAC в Windows 10, нека да разберем основното за този термин. UAC (Контрол на потребителските акаунти) е важен компонент на системата за сигурност на Windows. Всеки злонамерен софтуер или вирус, който се опитва да влезе във вашето устройство, UAC не позволява на приложенията на трети страни да правят промени на вашето устройство. Но ако в редки обстоятелства изпитвате желание да деактивирате този компонент за защита, можете лесно да го направите, като направите няколко промени в системните настройки.
Прочетете също: Как да промените типа на потребителския акаунт в Windows 10
Как да деактивирате UAC (Контрол на потребителски акаунт) в Windows 10?
Ще изброим четири различни начина за деактивиране на UAC в Windows 10.
#1 Чрез контролния панел
Стартирайте полето за търсене в менюто " Старт ", въведете "Контролен панел" и натиснете Enter.
В прозореца на контролния панел докоснете „Потребителски акаунти“. Изберете „Промяна на настройките за контрол на потребителския акаунт“.
На екрана ще се появи нов прозорец с надпис „Настройки за контрол на потребителски акаунт“. Плъзнете плъзгача към дъното, където пише „Никога не уведомявай“.
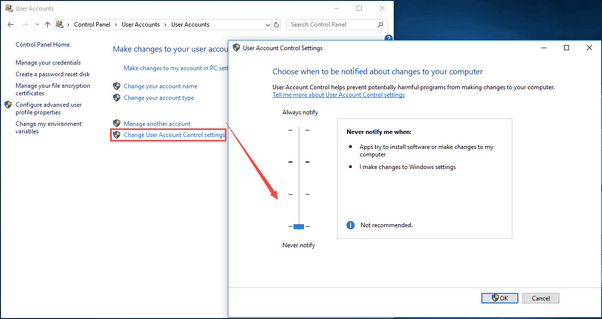
Натиснете бутона „OK“, за да запазите последните промени.
Като деактивирате контрола на потребителските акаунти, никога няма да получавате никакви предупредителни известия, докато използвате или инсталирате ново приложение на трета страна.
#2 Чрез терминала на командния ред
Друг начин за деактивиране на UAC е чрез терминала на командния ред. Следвайте тези бързи стъпки, за да направите необходимите промени в сигурността на вашето устройство.
Стартирайте полето за търсене в менюто "Старт", въведете "Команден ред", щракнете с десния бутон върху иконата му и изберете "Изпълни като администратор".
В терминала на командния ред въведете следната команда и натиснете Enter, за да я изпълните.
reg.exe ADD HKLM\SOFTWARE\Microsoft\Windows\CurrentVersion\Policies\System /v EnableLUA /t REG_DWORD /d 0 /f.
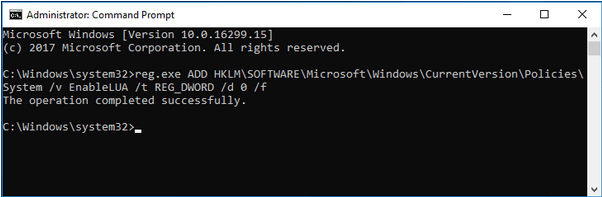
След като командата бъде изпълнена, излезте от всички прозорци и рестартирайте устройството си.
Прочетете също: Как да настроите и използвате родителски контрол в Windows 10
#3 Чрез редактора на групови правила
Редакторът на групови правила е важен компонент на Windows OS, който ви позволява да контролирате потребителския акаунт и свързаните с него настройки. За да деактивирате UAC в Windows 10 чрез редактора на групови правила, следвайте тези бързи стъпки.
Натиснете клавишната комбинация Windows + R, за да отворите диалоговия прозорец Изпълнение. Въведете „Gpedit“ в текстовото поле, натиснете Enter.
В прозореца на редактора на групови правила отидете до следното местоположение:
Конфигурация на компютъра > Настройки на Windows > Настройки за защита > Локални политики > Опции за защита.
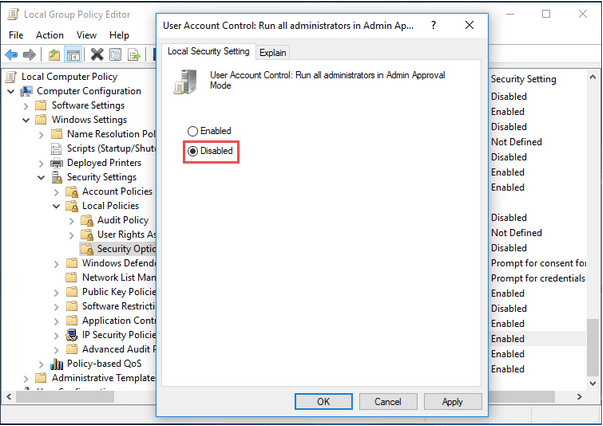
Превъртете надолу в прозореца, за да потърсите „Контрол на потребителски акаунт: Стартирайте всички администратори в режим на одобрение от администратор“. Докоснете двукратно този файл, за да отворите неговите свойства.
Докоснете опцията „Деактивирано“. Натиснете бутона OK и Приложи, за да запазите последните промени.
#4 Чрез редактора на системния регистър
Друг начин да деактивирате UAC е като използвате редактора на системния регистър на Windows . Като направите някои бързи промени в системния регистър, можете лесно да деактивирате UAC в Windows 10.
Натиснете клавишната комбинация Windows + R, за да отворите диалоговия прозорец Изпълнение. Въведете „Regedit“ в текстовото поле, натиснете Enter, за да отворите редактора на системния регистър.
В прозореца на редактора на системния регистър отидете до следния път:
HKEY_LOCAL_MACHINE\SOFTWARE\Microsoft\Windows\CurrentVersion\Policies\System
От дясната страна на прозореца потърсете файл с име „Активиране на LUA“. Докоснете двукратно върху него. Под текстовото поле за данни за стойност задайте стойността като 0. След като сте готови, натиснете OK.
Излезте от всички прозорци и рестартирайте машината си.
Прочетете също: Как да архивирате, възстановявате и редактирате файлове с помощта на редактора на системния регистър Windows 10?
Заключение
Ето няколко начина да деактивирате UAC в Windows 10 чрез използване на контролен панел, команден ред, редактор на групови правила и редактор на системния регистър. Можете да използвате всеки от тези методи, за да деактивирате UAC на вашето устройство. За всякакви други запитвания или съдействие, пуснете въпросите си в полето за коментари, споменато по-долу!
Ако често ви се налага да държите няколко прозореца отворени едновременно, вероятно търсите начин да опростите прескачането между тях. Поддържане на прозорец
Събитието „Windows 10: Следващата глава“ беше домакин на Microsoft, който показа няколко ключови нови функции за предстоящата си операционна система. Честно е да се каже
Има няколко неща, които са по-разочароващи от това да бъдете заключени от вашата интернет мрежа. Ако не сте записали паролата, рискувате да загубите достъп
За много хора YouTube се превърна в основен източник на забавление. Платформата обикновено работи без проблем, но слабата интернет връзка може
Android O беше официално представен като Android Oreo – или Android 8 – през август. Някои от обещаните телефони имат софтуер от следващо поколение, други имат
Може да изглежда странно да претегляте плюсовете и минусите на изтеглянето на безплатна актуализация на вашата операционна система, но пътят на актуализацията на Windows 10 от октомври 2018 г.
Ако често използвате Bluetooth на лаптопа си, за да се свързвате с други устройства, може да сте имали проблеми с липсата на бутона Bluetooth в
Режимът на заспиване е лесен начин за пестене на енергия на вашия компютър. След като операционната система влезе в режим на заспиване, тя изключва компютъра, докато запазва настоящето
Изскачащите реклами са често срещан проблем с повечето мобилни устройства, независимо от операционната система. По-често проблемът се крие в приложенията, инсталирани на
Дори и да не притежавате телефон с Android, вероятно използвате три или четири услуги на Google дневно, така че компанията знае много за вас. Вашата реколта








