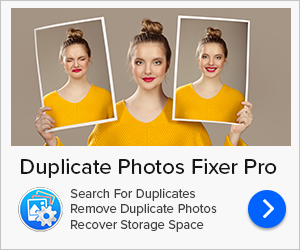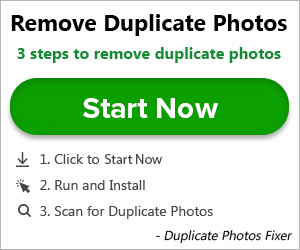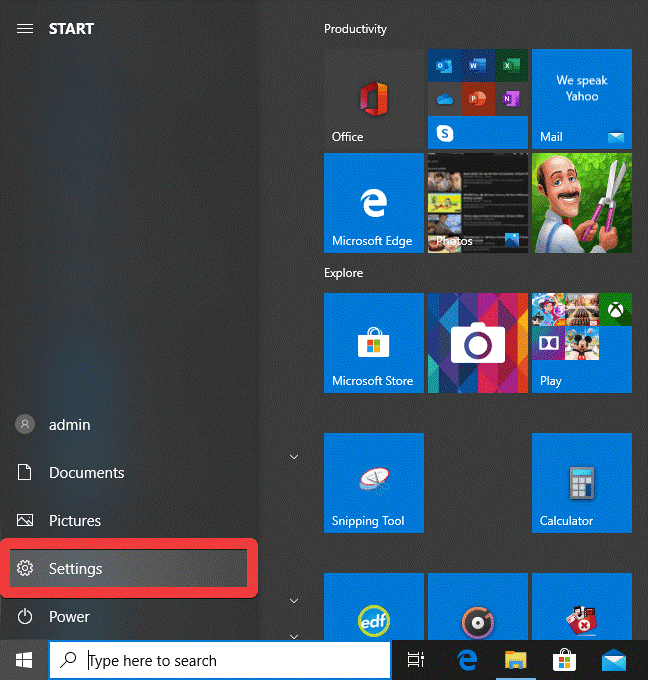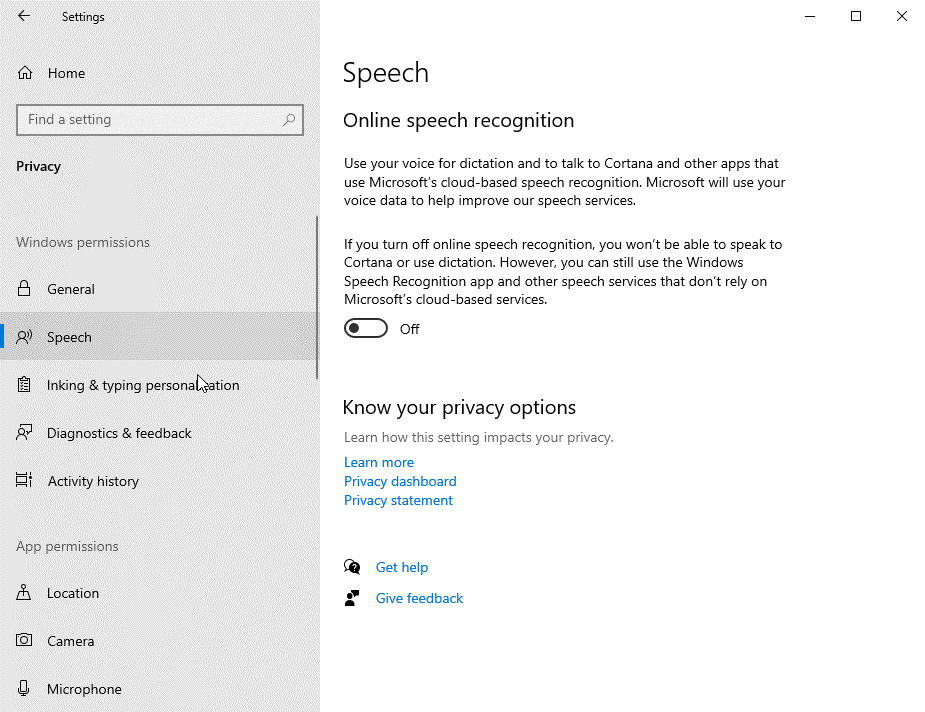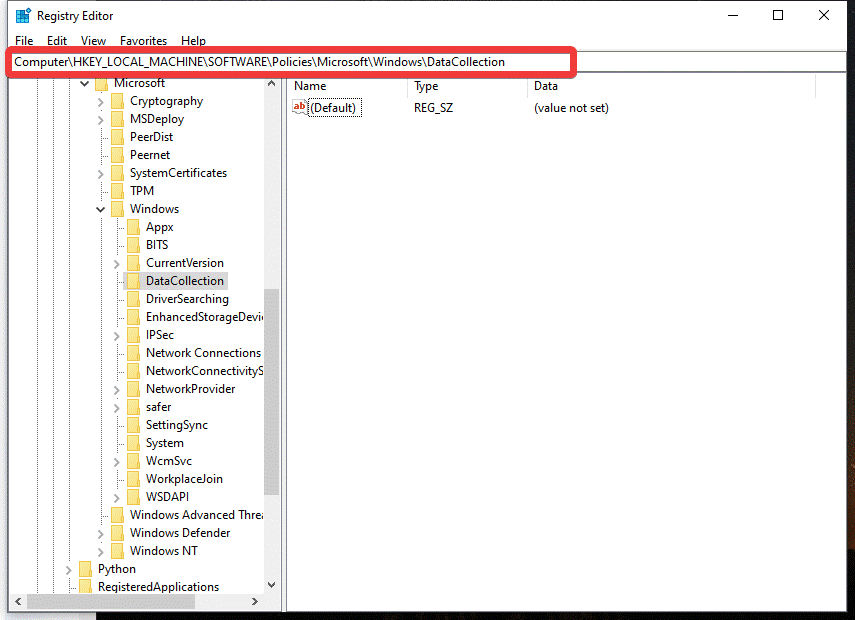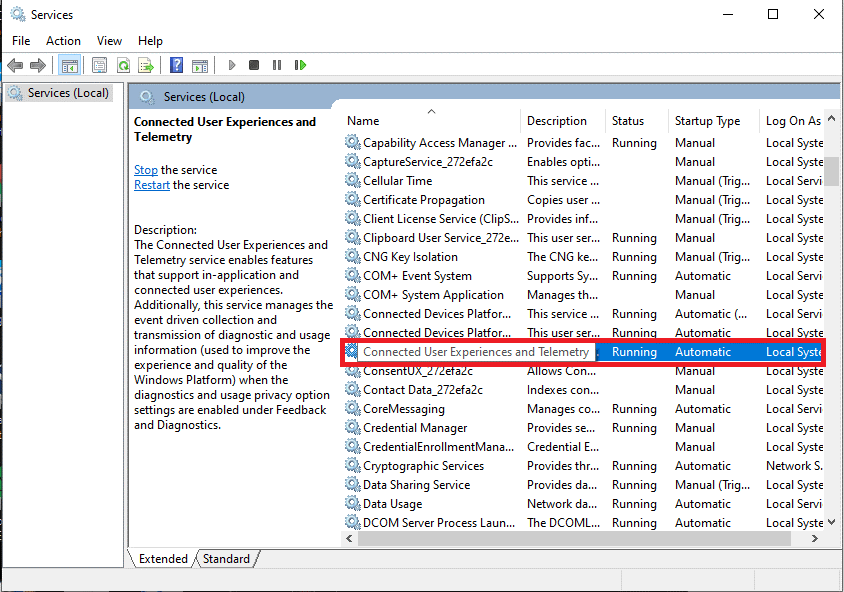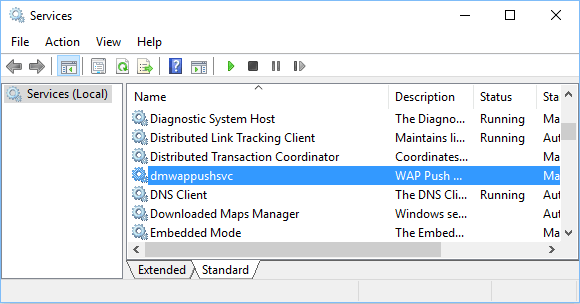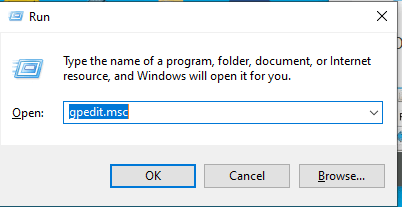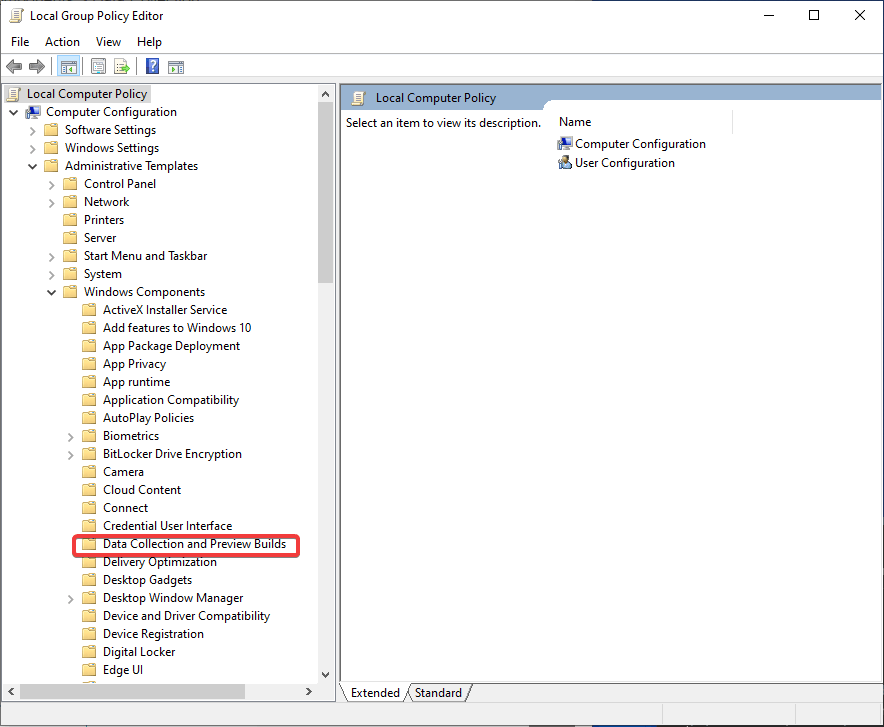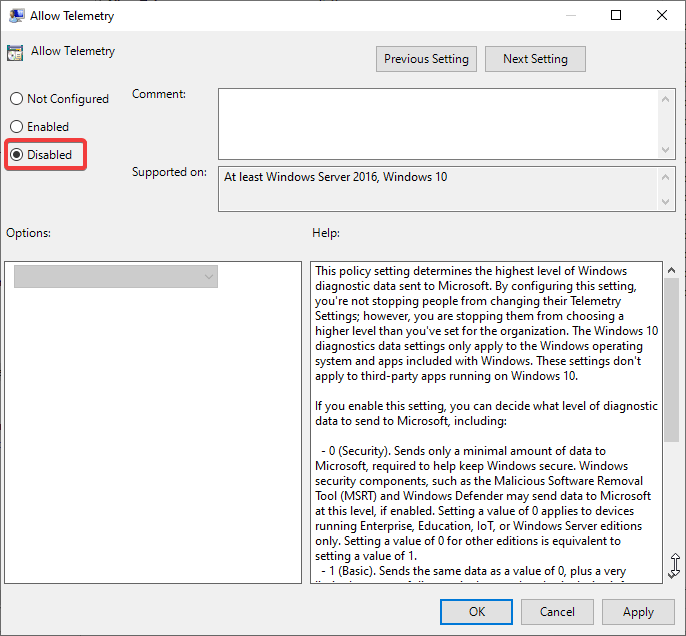Какво е телеметрия на Windows? Как можем да деактивираме телеметрията и събирането на данни в Windows 10, за да запазим поверителността? В тази статия ще ви обучим през целия процес.
Според Microsoft:


„ Телеметрията на Windows е жизненоважна техническа информация от устройствата с Windows за устройството и как се представят Windows и свързания софтуер. Използва се по следните начини:
- Поддържайте Windows актуален.
- Поддържайте Windows сигурен , надежден и производителен.
- Подобрете Windows – чрез обобщен анализ на използването на Windows.
- Персонализирайте повърхностите за ангажиране на Windows . ”
5 начина да деактивирате телеметрията и събирането на данни в Windows 10
Когато надстроим компютъра си до Windows 10 или инсталираме нов Windows 10, функцията за телеметрия и събиране на данни е активирана. Тъй като това е автоматично активирано, то събира всички видове потребителска активност и я изпраща на Microsoft.
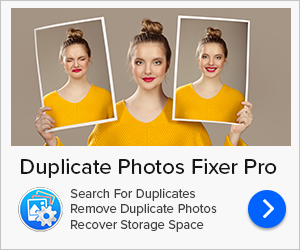
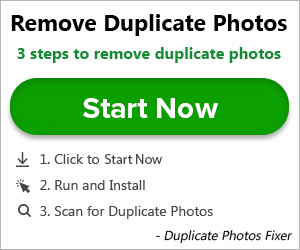
Въпреки че Microsoft казва, че събраните данни само подобряват цялостното потребителско изживяване и функционалността на Windows, потребителите са загрижени повече за тяхната поверителност, броят на нарушенията на данните, случващи се по целия свят, принуди потребителите да бъдат изключително предпазливи по отношение на поверителността на техните данни.
Тъй като потребителите искат техните данни да са безопасни и защитени, те трябва да искат тази функция да бъде деактивирана. За съжаление, Microsoft не е предоставил директен начин да го деактивирате. Но предоставя няколко опции за деактивиране на телеметрията и събирането на диагностични данни във вграденото приложение за настройки. Ще обсъдим как да деактивирате телеметрията на Windows 10 с методите, дадени по-долу.
Ето 5 начина да деактивирате телеметрията на Windows 10:
Метод 1. Задайте данни за диагностика и използване на основни:
Използвайки тази опция, можете да ограничите събирането на потребителски данни в Windows 10; не деактивира телеметрията и събирането на данни.
Стъпка 1: Щракнете върху бутона Старт и след това щракнете върху иконата Настройки .
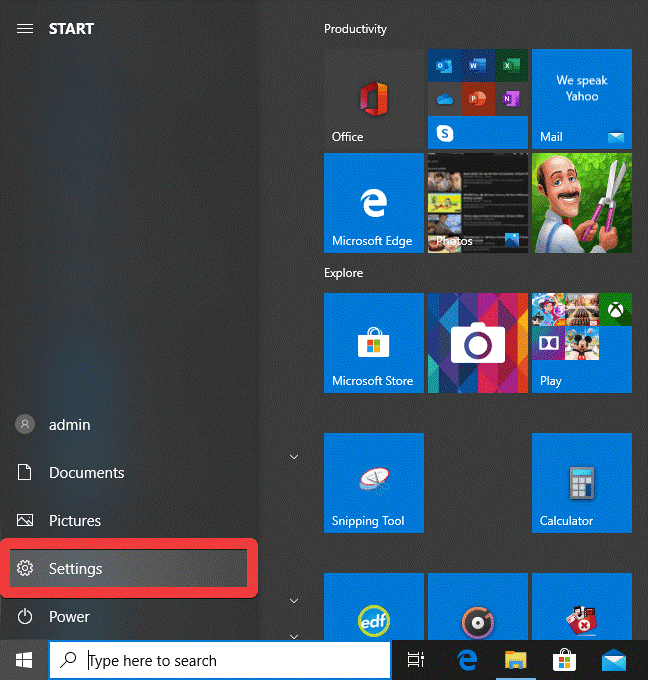
Стъпка 2: От прозореца Настройки щракнете върху Поверителност .
Стъпка 3: В следващия прозорец щракнете върху раздела Диагностика и обратна връзка от левия панел и след това задайте Диагностика и данни за използване на Основни.
Това ще ограничи данните, изпращани до Windows, и по този начин ще намали хакването на данните на потребителите.
В същия раздел Поверителност ще видите още опции за деактивиране на телеметрията в Windows 10, за да спрете събирането на данни.
- Сега отидете на История на активността и изключете опциите, показани тук. Махнете отметките от квадратчетата за – Съхраняване на историята на дейността ми на това устройство и Изпращане на историята на дейността ми на Microsoft .
- Сега отидете на персонализиране на писане и писане, тук изключете превключвателя за предложения за въвеждане.
- По същия начин отидете на Реч и изключете превключвателя, за да не давате гласова проба на Microsoft от време на време.
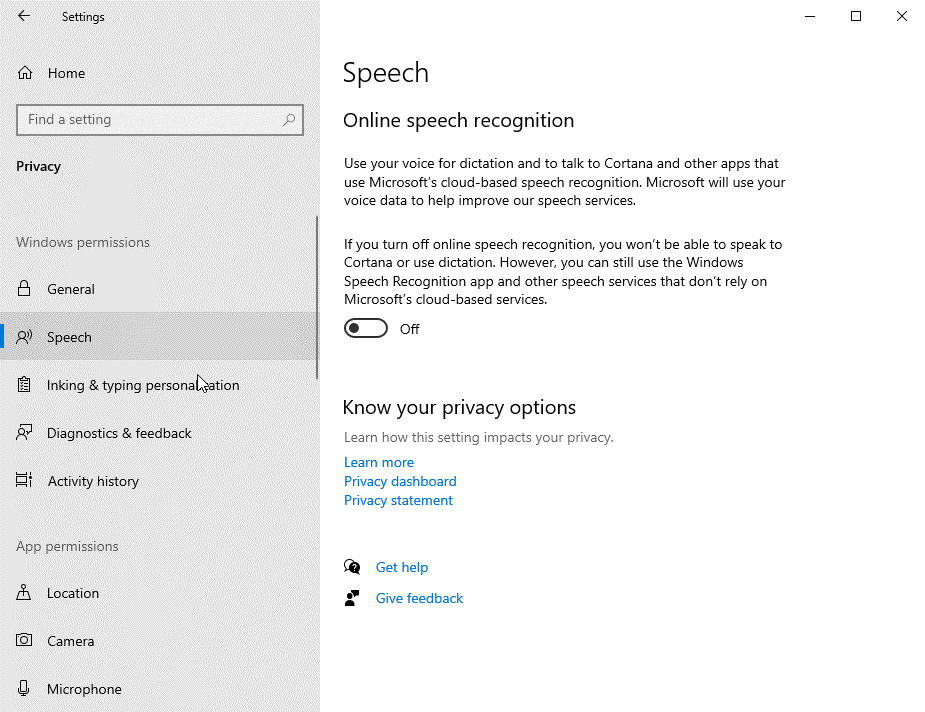
Прочетете също: 3 бързи начина за изтриване на запазена WiFi мрежа в Windows 10
Метод 2. Деактивирайте телеметрията и събирането на данни в Windows 10 с помощта на редактора на системния регистър:
Ако не желаете да предоставите никаква информация на Microsoft, можете да използвате стъпките по-долу, за да деактивирате телеметрията и събирането на данни.
Забележка: Препоръчваме ви да не променяте никакви записи в системния регистър, защото са свързани с Windows или критични системни файлове . Ако имате неправилно модифициран регистър , това може да причини непредвидени проблеми. Ако решите да продължите с това, направете резервно копие на вашия регистър. Отворете редактора на системния регистър и щракнете върху Файл>Експортиране. Запазете файла на място, лесно за намиране по-късно на вашия компютър. За да възстановите вашия регистър, отидете на Файл>Експортиране и щракнете върху същия файл.
Ето защо, моля, бъдете много внимателни, докато използвате редактора на системния регистър. Можете да следвате стъпките по-долу:
Етап 1; Въведете Regedit в полето за търсене на Windows 10 и натиснете Enter. Като алтернатива натиснете клавиша Windows + R, за да изпълните командата, въведете regedit и щракнете върху OK.
Стъпка 2: Придвижете се до следните дървета от панела на бюфета,
HKEY_LOCAL_MACHINE\SOFTWARE\Policies\Microsoft\Windows\DataCollection.
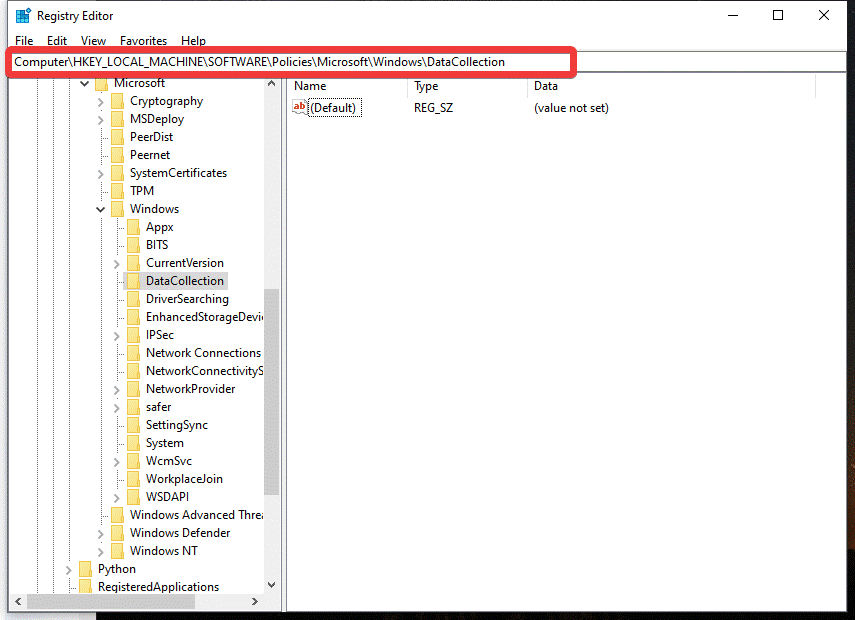
Стъпка 3: В десния панел щракнете с десния бутон в пространството и отидете на New, изберете DWORD стойност (32-битова). Наречете го AllowTelemetry.
- Щракнете двукратно върху AllowTelemetry и задайте стойността на 0 и щракнете върху OK.
Забележка: Моля, имайте предвид, че тествахме това на нашия компютър с Windows 10 64 бита, сервизен пакет 3 и не забелязахме никакво неблагоприятно въздействие върху производителността на компютъра, докато деактивирахме телеметрията.
Прочетете също: Как да се отървете от нежелани и временни файлове в Windows 10
Метод 3. Деактивирайте свързаното потребителско изживяване и услугата за телеметрия:
След като деактивирате телеметрията и събирането на данни с помощта на редактора на системния регистър , трябва да изключите услугите „Connected User Experience“ и „dmwappushsvc“. Това е необходимо, за да деактивирате напълно телеметрията на вашия компютър с Windows 10. За да направите това, следвайте стъпките по-долу:
Стъпка 1: Натиснете клавишите Windows + R, за да отворите командния прозорец Run. В командния прозорец Run въведете services.msc и щракнете върху бутона OK.
Стъпка 2: В прозореца Услуги превъртете надолу и щракнете двукратно върху Свързани потребителски изживявания и телеметрия.
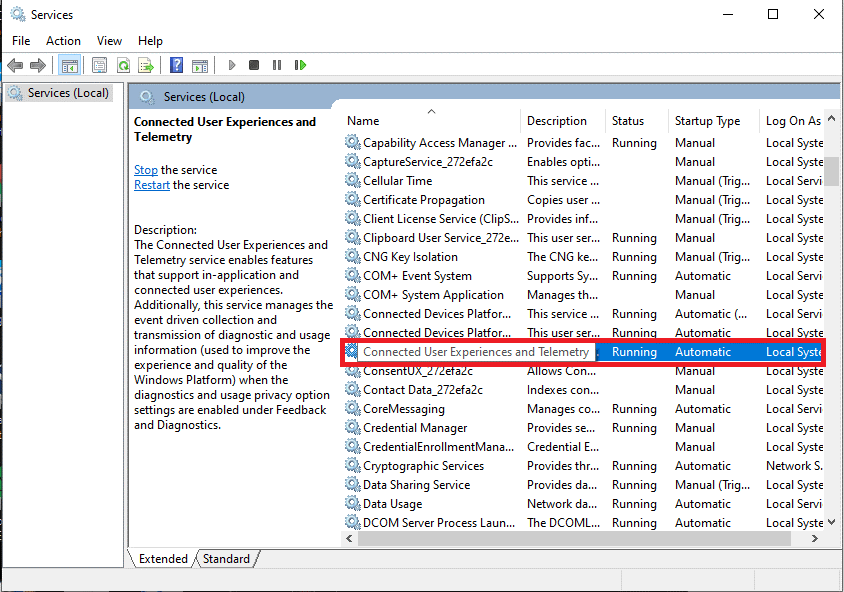
Стъпка 3: На следващия екран деактивирайте Connected User Experiences and Telemetry, като зададете Startup Type на Disabled . Сега щракнете върху Приложи, за да направите промени.
Стъпка 4: Сега намерете друга услуга с име dmwappushsvc в прозореца Услуги и щракнете двукратно върху нея.
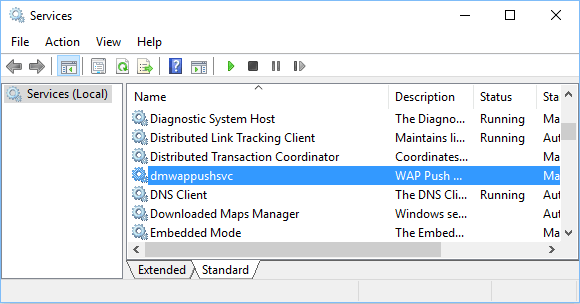
Стъпка 5: Тук деактивирайте услугата dmwappushsvc, като зададете Тип стартиране на Деактивиране и щракнете върху Приложи.
Прочетете също: Как да създадете точка за възстановяване на Windows 10, 8 и 7
Метод 4: Използване на групови правила
Стъпка 1: Отворете групови правила с командата за изпълнение. Натиснете клавиша Windows + R, за да отворите Run Command и въведете gpedit.msc. Щракнете върху OK или натиснете Enter.
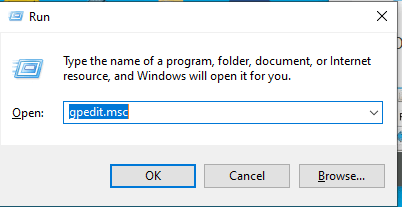
Стъпка 2: Това отваря нов прозорец с име Редактор на локални групови правила. Тук може да се наложи да потърсите –
Computer Configuration> Administrative Templates> Windows Components> Data collection and Preview Builds.
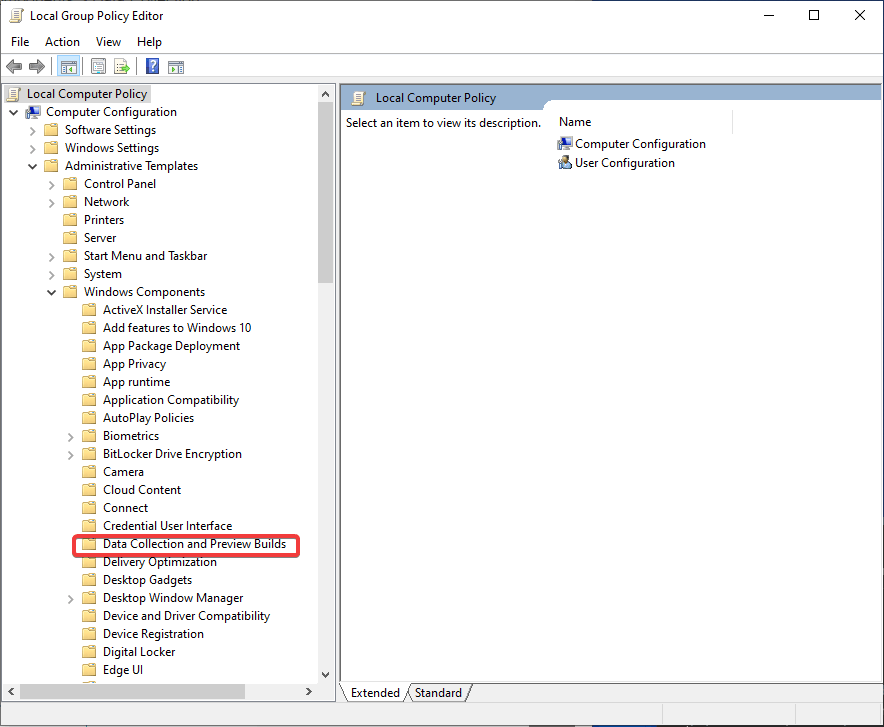
Стъпка 3: Щракнете двукратно върху събирането на данни и надстройките за предварителен преглед и ще видите опции в десния прозорец. Сега щракнете двукратно върху Разрешаване на телеметрия.

Стъпка 4: Под секцията Разрешаване на телеметрия щракнете върху опцията Деактивирано . За да приложите приложените промени, щракнете върху Приложи .
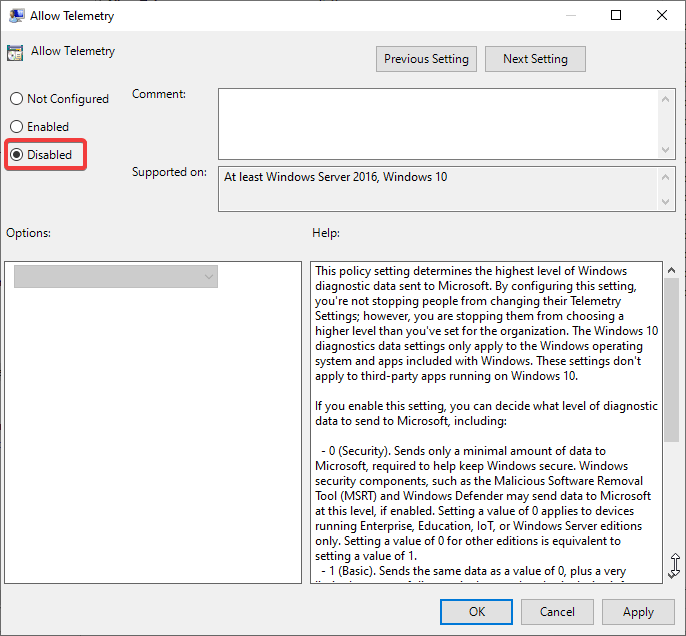
Метод 5: Използване на Task Scheduler
Стъпка 1: Отворете менюто "Старт" и въведете Task Scheduler в лентата за търсене. Щракнете върху опцията, за да се появи в менюто.
Стъпка 2: В този раздел отидете на
Task Scheduler Library>Microsoft>Windows>Customer Experience Improvement Program.
Стъпка 3: Щракнете с десния бутон върху задачата с име Consolidator и я деактивирайте. Повторете процеса с всички други задачи, споменати в този раздел.
Така че, ако използвате Windows 10, тогава можете да приложите тези методи, за да настроите събирането на данни на минимално или напълно да деактивирате функциите за телеметрия и събиране на данни на вашия компютър с Windows 10.