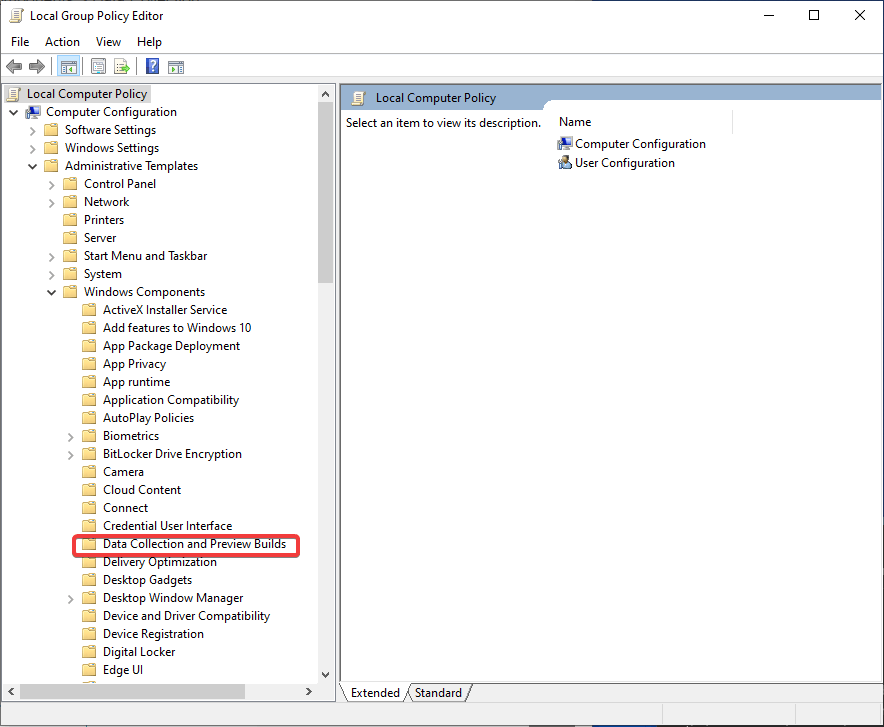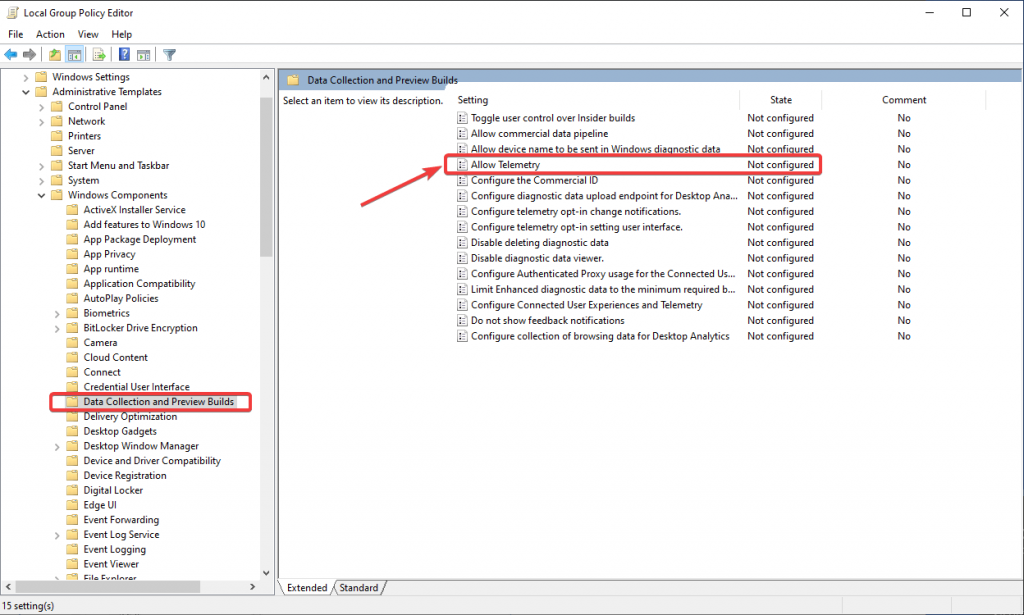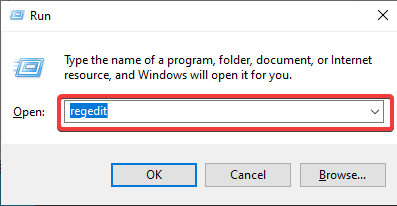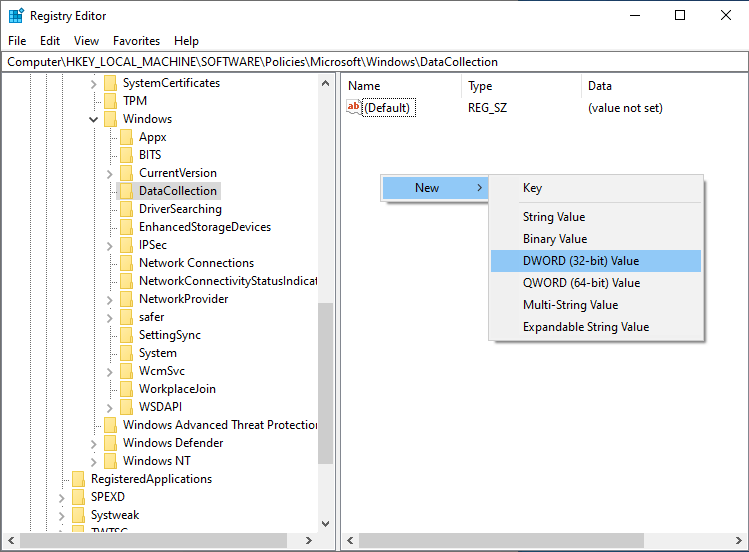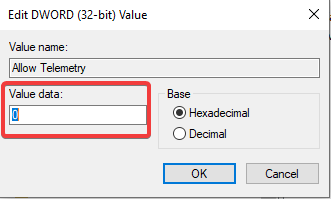Ако процесът на телеметрия за съвместимост на Microsoft заема много ресурси на процесора на вашия компютър с Windows 10, тогава не сте единственият. Проверихте ли диспечера на задачите и той показва използване на процесора повече от 50% за телеметрия за съвместимост на Microsoft в Windows 10? Сега в диспечера на задачите проверете за тези процеси Програма за подобряване на изживяването на клиентите, Опит на приложението. Чудите се какво виждате и как помага за работата на системата?
Какво е телеметрия за съвместимост на Microsoft?
Телеметрията за съвместимост на Microsoft е услуга на Microsoft, която събира данни от всички процеси и устройства, работещи на вашия компютър. Той изготвя отчет с технически данни за всички свързани с Windows софтуер и устройства. Това от своя страна се използва за анализиране на грешките и помощ за намаляване на проблемите за вашия компютър.
Ако производителността на вашия компютър е засегната от това, тогава трябва да деактивирате телеметрията за съвместимост на Microsoft, за да разрешите този проблем.
Опитахте се да ги деактивирате, но процесът се появи отново в диспечера на задачите след известно време? Това е често срещан проблем и временното му деактивиране няма да работи, затова ще работим по намирането на постоянно решение за него. В тази статия обсъдихме начини, които можем да използваме, за да коригираме телеметрията за съвместимост на Microsoft.
Деактивирайте телеметрията за съвместимост с Microsoft-
Високото използване на процесора от даден процес не само забавя вашия компютър, но и затруднява други операции, създавайки проблеми с производителността в процеса. Ако изпълнявате процес, който изисква голяма част от RAM или просто искате оптимална производителност за него, трябва да деактивирате телеметрията за съвместимост на Microsoft в Windows 10.
По-долу са изброени методи, които да ви помогнат да отстраните този проблем, изпробвайте ги.
Метод 1: Използване на редактора на групови правила-
Стъпка 1: За да направите промени в груповата политика , трябва да натиснете клавиш Windows + R за команда Run. Въведете командата “ gpedit.msc ”, за да отворите редактора на групови правила.
Стъпка 2: Отидете на Конфигурация на компютъра> Административни шаблони> Компоненти на Windows> Събиране на данни и компилации за предварителен преглед .
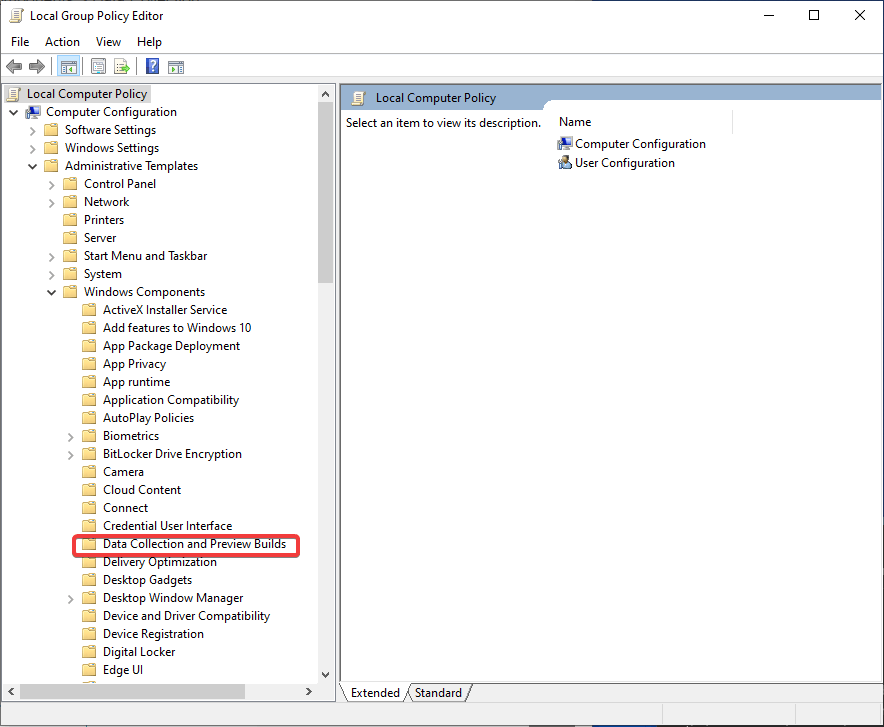
Стъпка 3: Щракнете върху Събиране на данни и предварителен преглед, за да видите опциите в десния страничен панел.
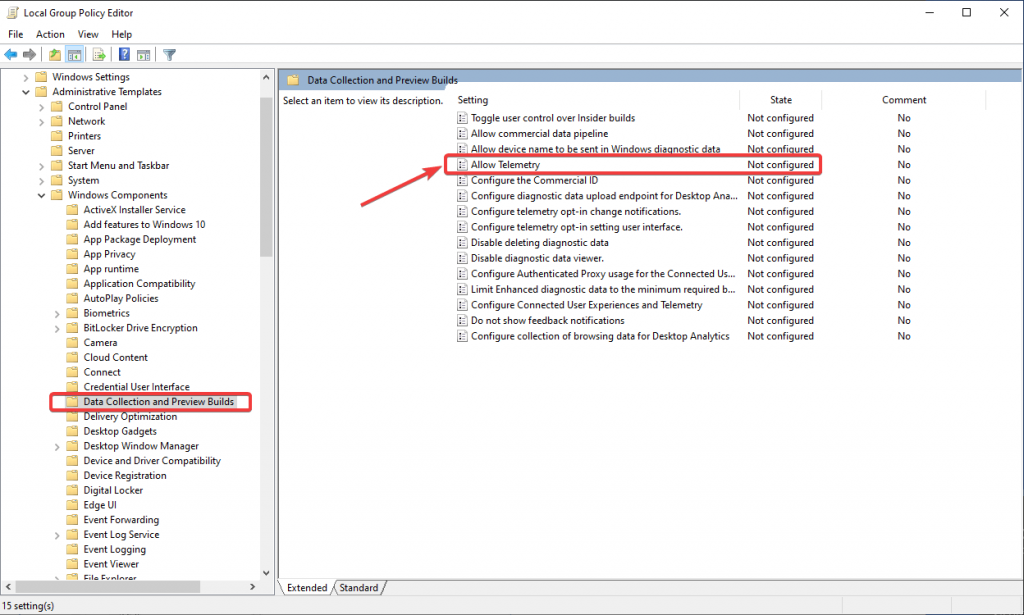
Под Настройките можете да видите Разрешаване на телеметрия, щракнете с десния бутон и ще получите опции, отидете на Редактиране.
Стъпка 4: В следващия прозорец щракнете върху бутона за избор до опцията Disabled .
Щракнете върху Приложи и след това върху OK, за да приложите промените за настройката. Това е за деактивиране на телеметрия за съвместимост на Microsoft за Windows 10.
Метод 2: Използване на редактора на системния регистър-
Използваме този метод, за да коригираме телеметрия за съвместимост на Microsoft, работеща на високи ресурси на процесора .
Отказ от отговорност: Преди да направите каквито и да е промени в записите в системния регистър, моля, уверете се, че сте направили резервно копие. Също така, продължете с този метод само ако сте добре запознати с конфигурациите на вашата система. За да направите резервно копие, отидете в редактора на системния регистър и щракнете върху Експортиране и създайте файл с име и дата, които можете да запомните, и да го запишете на място, което няма да бъде засегнато от следните промени. За да получите архивния файл, можете да щракнете върху Импортиране и да изберете същата папка, която ще анулира всички редакции.
Стъпка 1: Натиснете клавиша Windows + R и въведете ' regedit' в командата Run и натиснете клавиша Enter.
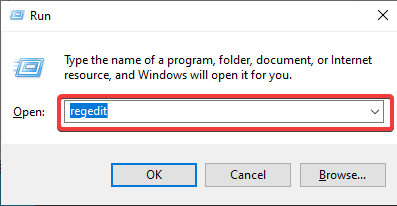
Стъпка 2: В раздела Редактор на системния регистър отидете на Компютър> HKEY_LOCAL_MACHINE> Софтуер> Политики> Microsoft> Windows> DataCollection.
Стъпка 3: Изберете DataCollection и отидете на десния панел. За да създадете нов ключ, щракнете с десния бутон навсякъде в панела. Изберете от опциите – DWORD (32 бита) .
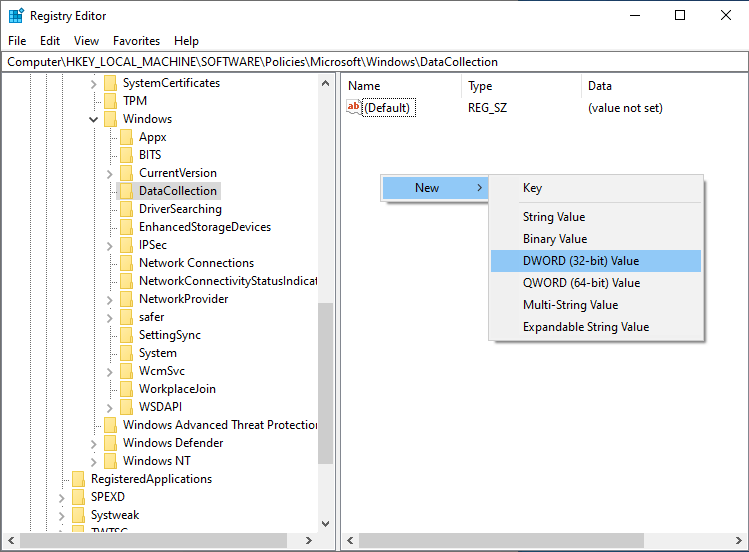
Стъпка 4: Щракнете с десния бутон върху новия ключ и щракнете върху Преименуване. Наречете го Разрешаване на телеметрия.
Стъпка 5: Щракнете с десния бутон и изберете Промяна, за да промените стойността. Задайте стойността на '0'. Щракнете върху OK.
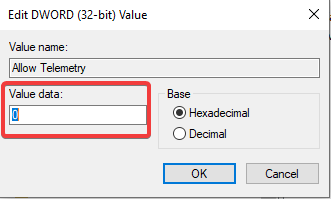
заключение:
Когато диспечера на задачите показва високо използване на процесора за процеса на телеметрия за съвместимост на Microsoft, трябва да направите промени, за да освободите ресурсите на процесора. В тази статия ви показахме няколкото метода, които да се използват за деактивиране на съвместимостта на Microsoft в Windows. Това ще ви помогне да промените състоянието на процесора и вашата система ще работи с оптимални ресурси .
Моля, уведомете ни вашите мнения в секцията за коментари по-долу. Също така, абонирайте се за нашия бюлетин, за да получавате редовни актуализации за света на технологиите. Също така ни последвайте в социалните медии - Facebook , Twitter , LinkedIn и YouTube .