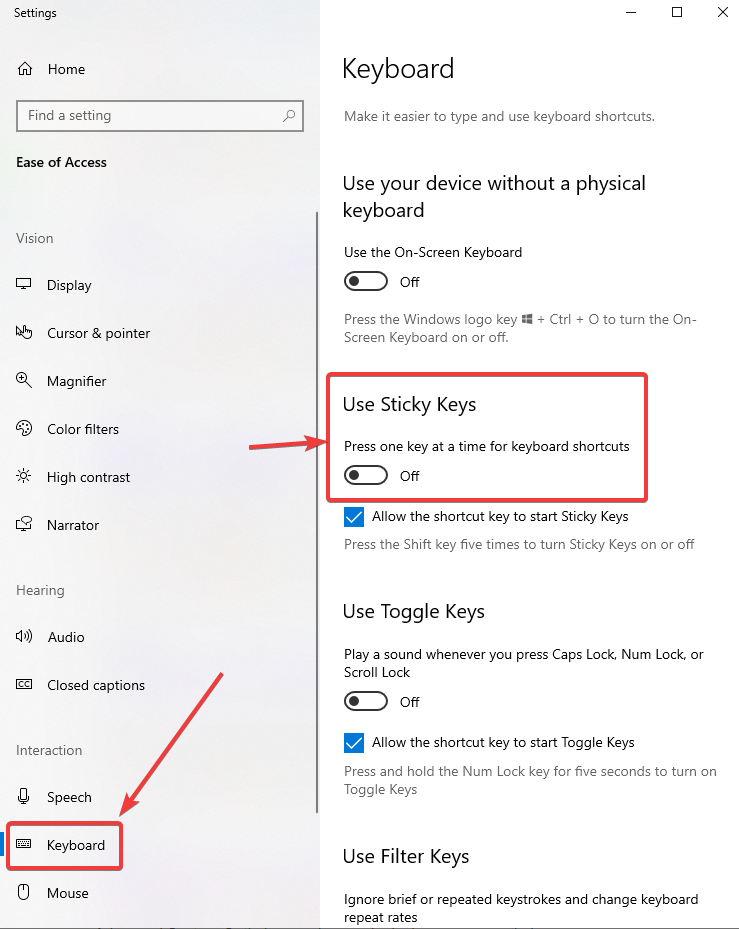Има моменти, когато нашият компютър или лаптоп изпълнява команди, които не сме му казали. Например, забелязвали ли сте случаи, когато въпреки че не сте натиснали цифров клавиш с клавиша shift, да речем „2“, специалният знак „@“ се появи във вашия текстов документ? Или резки препинателни знаци се появиха от нищото във вашия документ? Може би случайно сте активирали бързи клавиши. И ако търсите начини да изключите лепкавите клавиши на Windows в 10 , вие сте на правилното място.
|
Какво точно се случва, когато лепкавите клавиши на Windows 10 са активирани?
Когато активирате лепкавите клавиши в Windows 10, трябва да натиснете CTRL, ALT, SHIFT или клавиша с логото на Windows веднъж и след това, когато натиснете клавиша за комбинация, командата се активира.
Например, след като включите лепкавите клавиши, натиснете веднъж shift и след това натиснете 4, ще откриете, че вместо „4“ да се появява на документа, ще се появи доларът „$“.
|
Докато лепкавите клавиши в Windows 10 могат да бъдат досадни, те могат да бъдат доста полезни на моменти. Ще разгледаме този аспект по-късно в блога. Така че, ако сте някой, който иска да включи лепкави клавиши в Windows 10 , прочетете блога от началото до края. Но първо, нека да премахнем лепкавите клавиши в Windows 10 за веднъж –
Начини за изключване на лепкавите клавиши в Windows 10
Ако лепкавите клавиши ви притесняват и ако мислите как да изключите лепкавите клавиши в Windows 10 , тогава можете да опитате един от начините, споменати по-долу –
По-кратки маршрути за деактивиране на лепкави клавиши Windows 10-
(i) Натиснете клавиша shift 5 пъти (с активирани лепкави клавиши) и те ще бъдат изключени.
(ii) Натиснете произволни два клавиша едновременно
Използвайте опцията за лесен достъп, за да изключите лепкавите клавиши Windows 10-
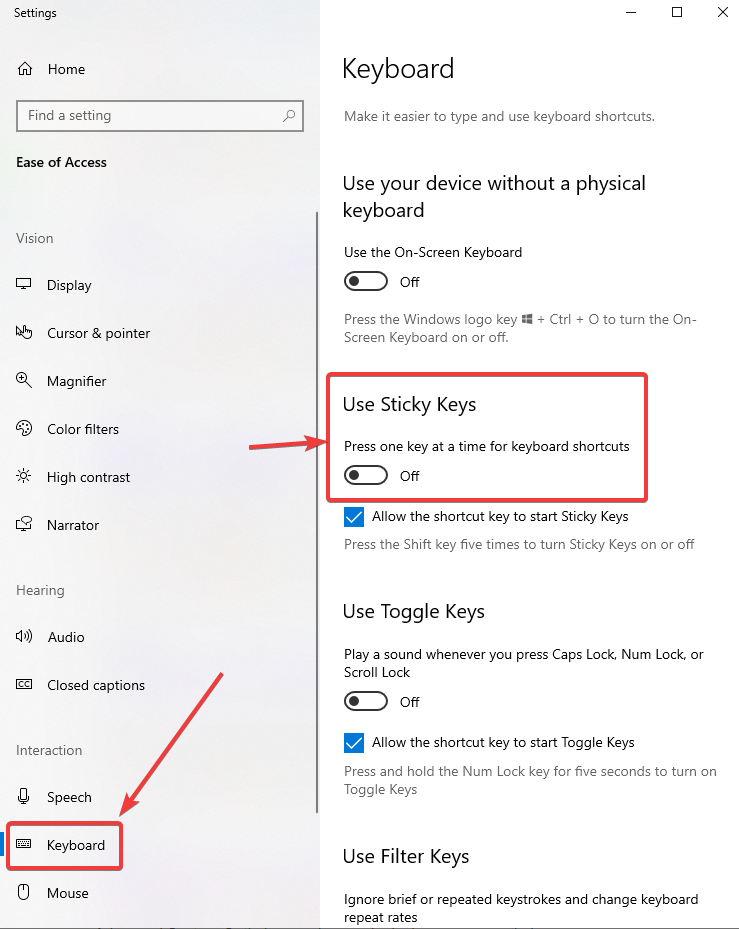
Ако изглежда, че горните две опции не работят, можете вместо това да се насочите към Лесен достъп в настройките на Windows, за да деактивирате залепващите клавиши Windows 10 –
- Натиснете клавиша Windows на клавиатурата си или щракнете върху иконата на Windows в долния ляв ъгъл на работния плот
- Щракнете върху настройките, представени от иконата на зъбно колело
- В отворените настройки на Windows изберете Лесен достъп
Забележка: Лесен за достъп също може да бъде постигнато чрез натискане на Windows Key + U клавишната комбинация .
- Под Лесен достъп намерете Клавиатура под секцията Взаимодействие
- От различните опции на клавиатурата , които виждате, намерете Use Sticky Keys и превключете превключвателя в положение „Изключено“.
Други начини за изключване на лепкавите клавиши
Докато горните начини със сигурност биха попречили на Sticky ключовете да ви дразнят допълнително. И все пак, ако просто не можете да се отървете от тях, може и да потърсите други опции като споменатите по-долу –
(i) Променете настройките за управление на захранването на вашата клавиатура
- Натиснете клавишите Windows + X и щракнете върху Диспечер на устройства. Или можете просто да щракнете с десния бутон върху иконата на Windows и след това да щракнете върху Диспечер на устройства
- След като сте там в диспечера на устройства, намерете опцията Клавиатури. Под тази опция (падащо меню) ще намерите модела на вашата клавиатура
- Щракнете с десния бутон върху клавиатурата и щракнете върху Свойства
- От петте раздела, които виждате, щракнете върху раздела Управление на захранването и премахнете отметката от Разрешаване на компютъра да изключи това устройство, за да пести енергия
- Запазете промените, като щракнете върху OK
(ii) Сменете напълно съществуващата си клавиатура
Ако не можете да деактивирате лепкавите клавиши на Windows 10, може да се окаже, че клавиатурата, която използвате, е дефектна или клавишите на нея са дефектни. Така че най-доброто, което можете да направите, е да замените клавиатурата, която имате, и да инвестирате в добра клавиатура.
(iii) Проверете дали във вашия компютър има злонамерен софтуер
Най-вероятно не лепкавите клавиши, а злонамереният софтуер е основният виновник. И както се казва, превенцията е по-добра от лечението. Така че, вземете мерки за премахване на зловредния софтуер във вашия компютър с Windows 10. Винаги можете да се възползвате от някои от най -добрите инструменти за защита от злонамерен софтуер, налични на пазара.
Как да активирате лепкавите клавиши в Windows 10
Залепващите ключове са предназначени за хора, които страдат от повтарящи се наранявания от стрес или имат увреждания. Те могат да бъдат облагодетелствани, като просто натиснете бутона веднъж, вместо да го задържите натиснат. Освен това хората, които често използват преки пътища, могат да се възползват от лепкави клавиши. За да включите лепкавите клавиши, можете да използвате един от начините, посочени по-долу –
(i) Натиснете клавиша Shift пет пъти
(ii) Натиснете клавишите Windows + U, които ще отворите Лесен достъп. Щракнете върху клавиатурата и включете Използване на лепкави клавиши
В заключение – Придържайте се
И така, това беше почти за това как можете да включите или изключите лепкавите клавиши в Windows 10. Надявам се, че лепкавите клавиши няма да ви притесняват, както правеха преди. За повече такова съдържание, продължете да четете повече от нашите блогове и ни последвайте в социалните медии. До тогава приятно четене!