Как да поддържате прозорец винаги отгоре в Windows 11

Ако често ви се налага да държите няколко прозореца отворени едновременно, вероятно търсите начин да опростите прескачането между тях. Поддържане на прозорец
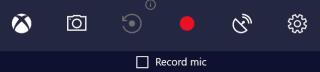
С Windows 10 Microsoft даде на своите потребители възможността да записват екрана. Тази функция за запис обаче работи само за игри и някои програми. Лентата за игри в Windows 10 позволява на потребителите да излъчват текущия си напредък, докато играят играта, както и да контролират функцията DVR.
Прочетете също: Как да играете Minesweeper на Windows 10?
Как да активирате игровата лента в Windows 10?
Доста е лесно да включите функцията Windows Game Bar и може да се активира чрез натискане на Windows + G на клавиатурата. Това ще работи само ако приложение или игра вече се изпълнява във вашата система. Всеки път, когато отворите лентата за игри на Windows за определено приложение или игра за първи път. Той ще покаже подкана с молба от потребителя да потвърди дали работещото приложение е игра или не. Показаната подкана пита:
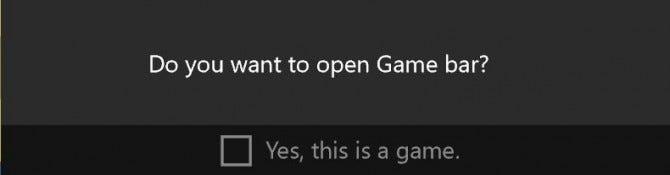
След като играта се стартира и стане активна, потребителите на Windows 10 могат да направят екранна снимка на текущото приложение, да започнат да записват екрана и да заснемат функционалността на играта и дори да излъчват този запис, за да го видят другите. Лентата за игри на Windows също съдържа опция за Xbox и икона за настройки за промяна и промяна на настройките по подразбиране. Опитах да пусна видеоклип във VLC плейъра и го записах с помощта на лентата за игри на Windows 10 и работи добре. Всички клипове, записани от Game Bar на Windows 10, се съхраняват в следната папка:
C:\Users\UserAccountName\Videos\Captures
Прочетете също: Функции на Windows 10 за оптимизиране на вашето игрово изживяване
Как да деактивирате лентата за игри в Windows 10?
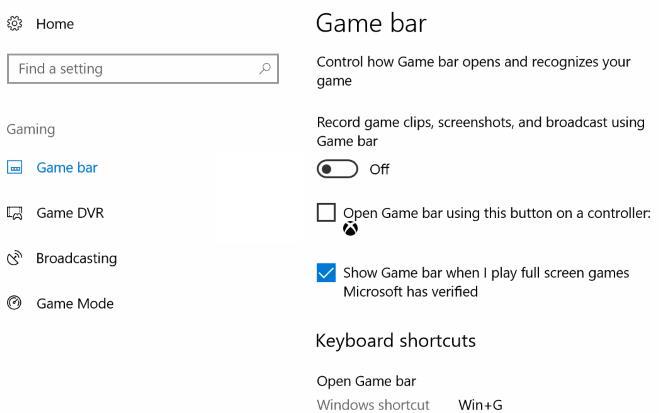
След като активирате лентата за игри, можете да я накарате да изчезне, като щракнете някъде другаде на екрана. С това игровата лента става невидима, но процесите и услугите все още работят във фонов режим. DVR за игри в Windows Game Bar също поддържа фонов запис и излъчване на вашия екран. Тази функция заема много ресурси на вашия компютър и ако искате да изключите лентата за игри за текущата сесия на вашата игра, следвайте тези стъпки:
Стъпка 1 : Натиснете Windows + I на клавиатурата, за да отворите Настройки.
Стъпка 2 . Щракнете върху Игра и Намерете лентата за игри.
Стъпка 3 . Щракнете върху Деактивиране на лентата за игри.
Забележка : Няма да можете да записвате клипове от игри, да правите екранни снимки или да излъчвате екрана си за всички игри, докато не активирате отново лентата за игри на Windows.
Прочетете също: Как да коригирате лентата за игри на Xbox, която не се записва в Windows 10
Как да деактивирате режима на игра за отделни игри в Windows 10?
Споменатите по-горе стъпки биха деактивирали режима на игра във вашия компютър за всички игри и приложения. Но ако искате да деактивирате игровата лента само за едно или две конкретни приложения и да я поддържате да работи за останалите, тогава ще трябва да направите промяна в настройките. Ето стъпки за деактивиране на лентата за игри на Windows за конкретно приложение или игра в Windows 10:
Стъпка 1 . Първо отворете играта или приложението и го оставете да се зареди напълно.
Стъпка 2 . Докато играта работи, натиснете клавишите Windows + G на клавиатурата. Това ще изскочи игралната лента на екрана.
Стъпка 3 . Намерете зъбното колело или зъбче на лентата за игри. Това е иконата за настройки, кликнете върху нея.
Стъпка 4 . Първият раздел ще бъде обозначен като Общи и под този раздел премахнете отметката от квадратчето до Използване на режим на игра за тази игра. Това ще деактивира лентата за игри само за тази игра или приложение.
Прочетете също: Как да запишете геймплей на Windows 10
Бонус: Няколко преки пътища на лентата за игри на Windows, които може да са ви необходими
Ето списък с клавишните комбинации за някои от често използваните функции на лентата за игри.
За да отворите лентата с игри: Windows + G
За запис: Windows + Alt + G
За да направите екранна снимка: Windows + Alt + PrtScrn
За да стартирате/спирате записа: Windows + Alt + R
За да се покаже таймер за запис: Windows + Alt + T
За да включите/изключите микрофона: Windows + Alt + M
За да стартирате излъчването за стартиране/пауза: Windows + Alt + B
За да покажете камерата в излъчване: Windows + Alt + W
Вашите мисли за деактивирането на лентата за игри в Windows 10
Въпреки всички предимства на лентата за игри на Windows, има и специфично ограничение за нея. Лентата за игри в Windows 10 работи само за всички игри и повечето приложения, но не може да се използва за заснемане на екрана на вашия работен плот и File Explorer. Ако искате да го запишете, тогава ще трябва да използвате софтуер за запис на екрана на трети страни, който не само записва цялото съдържание на екрана, но също така има по-добри функции за геймърите, които излъчват сесиите си на живо директно в YouTube. Microsoft трябва да направи бележка за това и да въведе нови функции чрез актуализации.
Дотогава ни следете в социалните мрежи – Facebook и YouTube . За всякакви въпроси или предложения, моля, уведомете ни в секцията за коментари по-долу. Ще се радваме да се свържем с вас с решение. Ние редовно публикуваме съвети и трикове, заедно с решения на често срещани проблеми, свързани с технологиите. Абонирайте се за нашия бюлетин, за да получавате редовни актуализации за света на технологиите.
Ако често ви се налага да държите няколко прозореца отворени едновременно, вероятно търсите начин да опростите прескачането между тях. Поддържане на прозорец
Събитието „Windows 10: Следващата глава“ беше домакин на Microsoft, който показа няколко ключови нови функции за предстоящата си операционна система. Честно е да се каже
Има няколко неща, които са по-разочароващи от това да бъдете заключени от вашата интернет мрежа. Ако не сте записали паролата, рискувате да загубите достъп
За много хора YouTube се превърна в основен източник на забавление. Платформата обикновено работи без проблем, но слабата интернет връзка може
Android O беше официално представен като Android Oreo – или Android 8 – през август. Някои от обещаните телефони имат софтуер от следващо поколение, други имат
Може да изглежда странно да претегляте плюсовете и минусите на изтеглянето на безплатна актуализация на вашата операционна система, но пътят на актуализацията на Windows 10 от октомври 2018 г.
Ако често използвате Bluetooth на лаптопа си, за да се свързвате с други устройства, може да сте имали проблеми с липсата на бутона Bluetooth в
Режимът на заспиване е лесен начин за пестене на енергия на вашия компютър. След като операционната система влезе в режим на заспиване, тя изключва компютъра, докато запазва настоящето
Изскачащите реклами са често срещан проблем с повечето мобилни устройства, независимо от операционната система. По-често проблемът се крие в приложенията, инсталирани на
Дори и да не притежавате телефон с Android, вероятно използвате три или четири услуги на Google дневно, така че компанията знае много за вас. Вашата реколта








