Как да видите запазени Wi-Fi пароли в Windows 11

Има няколко неща, които са по-разочароващи от това да бъдете заключени от вашата интернет мрежа. Ако не сте записали паролата, рискувате да загубите достъп
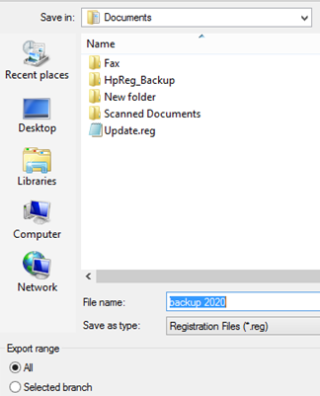
Знаете ли, че Microsoft е въвела 10-секундно забавяне при стартиране по подразбиране в операционната система Windows 10? Това означава, че има 10-секундна разлика между стартирането на вашите стартиращи приложения и пълното зареждане на услугите на Windows. Това забавяне при стартиране е целенасочено проектирано, за да позволи на операционната система да зареди всички основни услуги, преди да започнат да се изпълняват програми на трети страни или несъществени процеси. Microsoft вярва, че това ще позволи на всички приложения и услуги да работят безпроблемно и ще подобри производителността на машината с Windows 10.
Въпреки това, ако имате някои основни програми и приложения, с които трябва да стартирате, когато операционните системи се стартират, можете да премахнете това 10-секундно забавяне при стартиране. Това става чрез промяна в стойностите на системния регистър, известна още като хак на системния регистър, която позволява на потребителя да намали или деактивира забавянето. След това автоматичното отложено стартиране на услугата на Windows ще се отрази на всички приложения, тъй като промените са на системно ниво, а не са специфични за приложението.
Забележка: Ако намалите или премахнете забавянето при стартиране, тогава разликата между времето за зареждане ще се наблюдава най-добре на компютри със SSD устройства, а не с твърди дискове. Това е така, защото SSD може да зарежда програми по-бързо от стандартния твърд диск във всяка дадена ситуация.
Прочетете също: Как да управлявате стартиращи програми в Windows 10
Стъпки за това как да деактивирате забавянето при стартиране в Windows 10
Преди да започнем да настройваме нашия регистър, от съществено значение е да създадем резервно копие на записите в регистъра, така че в случай, че нещо се обърка, винаги можем да го възстановим от направеното резервно копие.
Стъпки за създаване на архив на системния регистър в Windows 10
Стъпка 1 : Натиснете клавишите Windows + R на клавиатурата, за да отворите полето Run.
Стъпка 2 : Въведете „Regedit“ в текстовото поле и щракнете върху OK.
Стъпка 3 : Ще се отвори прозорецът на редактора на системния регистър. Щракнете върху компютъра в левия панел под разделите.
Стъпка 4 : Сега щракнете върху Файл и от падащото меню изберете Експортиране.
Стъпка 5: Ще се отвори нов диалогов прозорец, в който можете да изберете запазеното място за архивиране и да предоставите име за архива.
Забележка: Когато щракнете върху Компютър в стъпка 3, ще бъде направено резервно копие на всички записи в системния регистър. Ако щракнете върху конкретен запис, ще бъде направено резервно копие на този запис, включително само подзаписи.
Стъпка 6. Типът Запиши като трябва да бъде „.reg“ или регистрационни файлове, а диапазонът за експортиране трябва да бъде „Всички“. Тези стойности са избрани по подразбиране и не трябва да се променят.
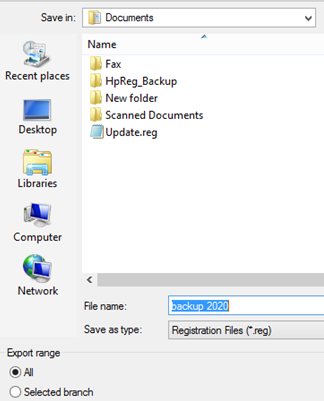
Прочетете също: 8 най-добри безплатни инструменти за стартиране на мениджър за компютър с Windows
След като бъде направено архивиране на системния регистър, можете да продължите със стъпките за намаляване или премахване на забавянето при стартиране в Windows 10
Стъпка 1: Отворете редактора на системния регистър и отидете до следния път:
Компютър\HKEY_CURRENT_USER\Software\Microsoft\Windows\CurrentVersion\Explorer
Забележка: Можете да копирате и поставите пътя за навигация в горната лента в системния регистър.
Стъпка 2 : Щракнете с десния бутон върху Explorer и след това изберете Key под опцията New. След като ключът бъде създаден, преименувайте го на „Сериализиране“.
Забележка : Ако вече имате „Сериализиране“ под ключа на Explorer, тогава няма нужда да създавате дубликат.
Стъпка 3 : След това щракнете с десния бутон върху сериализиране, задръжте курсора на мишката върху New и изберете DWORD Value от контекстното меню. Този запис ще бъде създаден в десния панел на прозореца на редактора на системния регистър.
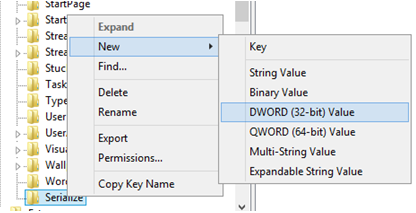
Стъпка 4 : Сега преименувайте този ключ на „StartupDelayInMSec“ и направете двойно щракване, за да зададете стойността на нула, за да предотвратите проблем с автоматичното отложено стартиране на услугата на Windows.
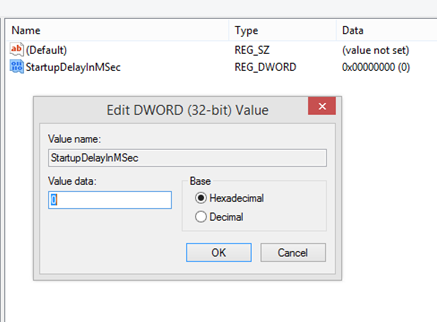
Стъпка 5 : Излезте от редактора и рестартирайте компютъра, след като запазите работата си. Ще откриете, че вашите стартиращи приложения са стартирали и работят, когато компютърът се зареди след рестартирането и по този начин премахва всяко забавяне при стартиране.
Прочетете също: Как да отложите планираните задачи в Task Scheduler на Windows
Последната дума за това как да деактивирате забавянето при стартиране в Windows 10?
След като зададете времето на нула, няма да има забавяне при стартиране на вашия компютър. Въпреки това, горните стъпки могат да се използват и за увеличаване на закъснението при стартиране от 10 секунди на повече, ако е необходимо. Закъснение от повече от 10 секунди се препоръчва при павилионни машини, където само една програма ще бъде стартирана автоматично, когато машината се включи. От съществено значение е да позволите на Windows 10 да изпълнява всички услуги и процеси, преди да бъде стартирано някое приложение. Винаги не забравяйте първо да направите резервно копие на системния регистър, преди да направите каквито и да било промени.
Следвайте ни в социалните медии – Facebook и YouTube . За всякакви въпроси или предложения, моля, уведомете ни в секцията за коментари по-долу. Ще се радваме да се свържем с вас с решение. Редовно публикуваме съвети и трикове, заедно с решения на често срещани проблеми, свързани с технологиите.
Препоръчително четене:
Настройки, които трябва да персонализирате, след като получите Windows 10
Какво да направите, ако Windows 10 не се изключва правилно?
Вашият стартов диск е почти пълен – как да поправите?
Ремонт при стартиране на Windows 10 в безкраен цикъл и неработещ: КОРИСИРАНО
Как да увеличите скоростта на стартиране и изключване на Windows 10: 9 съвета
Има няколко неща, които са по-разочароващи от това да бъдете заключени от вашата интернет мрежа. Ако не сте записали паролата, рискувате да загубите достъп
За много хора YouTube се превърна в основен източник на забавление. Платформата обикновено работи без проблем, но слабата интернет връзка може
Android O беше официално представен като Android Oreo – или Android 8 – през август. Някои от обещаните телефони имат софтуер от следващо поколение, други имат
Може да изглежда странно да претегляте плюсовете и минусите на изтеглянето на безплатна актуализация на вашата операционна система, но пътят на актуализацията на Windows 10 от октомври 2018 г.
Ако често използвате Bluetooth на лаптопа си, за да се свързвате с други устройства, може да сте имали проблеми с липсата на бутона Bluetooth в
Режимът на заспиване е лесен начин за пестене на енергия на вашия компютър. След като операционната система влезе в режим на заспиване, тя изключва компютъра, докато запазва настоящето
Изскачащите реклами са често срещан проблем с повечето мобилни устройства, независимо от операционната система. По-често проблемът се крие в приложенията, инсталирани на
Дори и да не притежавате телефон с Android, вероятно използвате три или четири услуги на Google дневно, така че компанията знае много за вас. Вашата реколта
Като всяко друго приложение на вашия Android или iPhone, Instagram получава редовни актуализации, добавяйки нови функции, коригирайки грешки и подобрявайки производителността. следователно
Получаването на грешка само при спешни повиквания на вашия телефон с Android може да бъде разочароващо. Грешката означава, че телефонът ви не може да се свърже с мобилна мрежа,








