Как да поддържате прозорец винаги отгоре в Windows 11

Ако често ви се налага да държите няколко прозореца отворени едновременно, вероятно търсите начин да опростите прескачането между тях. Поддържане на прозорец
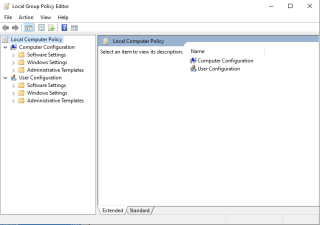
В Windows XP бяха въведени множество потребители, за да се улесни споделянето на компютър. Бързото превключване на потребители позволява да прескачате от един потребителски акаунт към друг, без да губите всяка сесия. Предимството на функцията, която деактивира бързото превключване на потребители, е да направи споделената машина полезна за повече от един потребител. Множество потребителски акаунти се използват широко на работните места и образователните институции. С Windows 10 използването му се е увеличило поради интуитивен потребителски интерфейс, заедно със софтуерни и хардуерни подобрения в компютрите от ново поколение. По този начин използването му стана по-осъществимо за хората, правейки дългата десетилетия функция по-популярна.
Сега, както знаем, той превключва между потребителските профили с всички програми и приложения, които все още работят в системата. Това до голяма степен затруднява производителността на системата и поради което страдат всички потребителски акаунти. Вашите приложения и програми може да реагират късно и също така да не реагират. Освен основната функция, той кара компютъра да изостава, тъй като ресурсите са заети с поддържането на живи други потребителски сесии. Ако вашата система е пълна с нежелан боклук, използвайте Advanced System Optimizer, за да повишите производителността, като я оптимизирате. Той актуализира драйвери, почиства системния регистър и защитава вашата система от забавяне и замръзване.
Основният недостатък е, че ви спира да рестартирате компютъра или да го изключите, тъй като други потребителски акаунти са активни. Дори и да го направите, има риск да загубите всички незапазени данни от другите потребителски акаунти. Ако споделяте системата с множество потребители и искате да деактивирате функцията Бързо превключване в Windows 10. Това работи по подобен начин за повечето версии на Windows, обхватът на методите може да варира.
Прочетете също: най-добрият софтуер за ускоряване на системата
Методи за деактивиране на бързото превключване на потребителите в Windows 10 –
Двата метода, които използваме тук в статията, са – групови правила и регистър.
Метод 1 – групова политика
Най-ефективно е да се опитате да промените настройките за бързо превключване на потребители с групови правила, тъй като опитът за редактиране на регистъра може да бъде малко рискован. Този метод се препоръчва да се използва, тъй като ще бъде по-лесен от страна на лаик. Груповата политика е функция, която ви позволява да контролирате потребителските акаунти и да правите промени в системата. Знайте как да прилагате групова политика към неадминистративни потребители в Windows 10, 8 и 7 .
Единственият администратор има право да променя системните настройки с групови правила. Така че влезте с администраторския потребителски акаунт и след това следвайте стъпките по-долу, за да деактивирате бързото превключване на потребители:
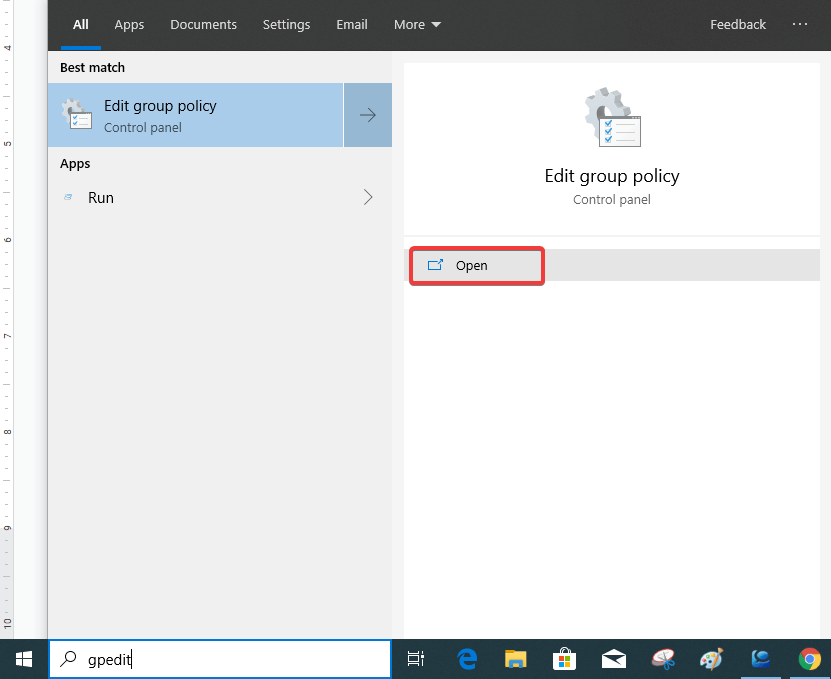
Можете да видите, че редактирането на груповата политика изглежда е част от контролния панел. Щракнете върху Отвори. Друг метод за отваряне на настройките на груповата политика е да отворите контролния панел и да потърсите групова политика в лентата за търсене. Той ще се появи под секцията Административни инструменти.
За Windows XP, 7 и 8 трябва да изпълните команда gpedit.msc към Редактиране на групови правила.
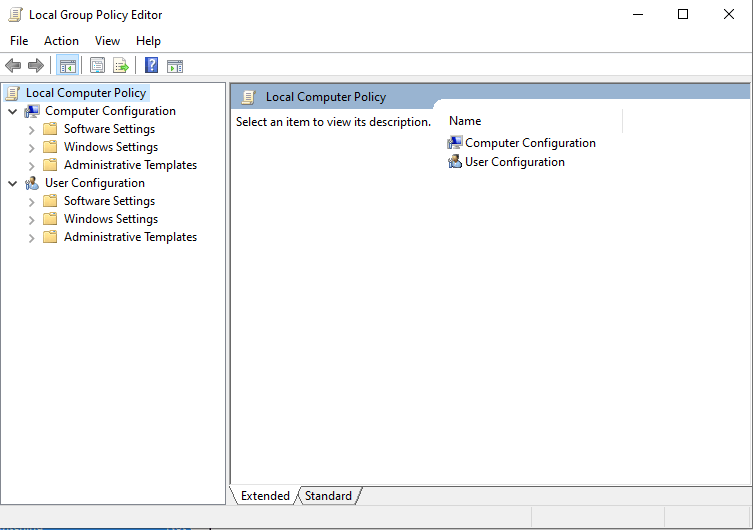
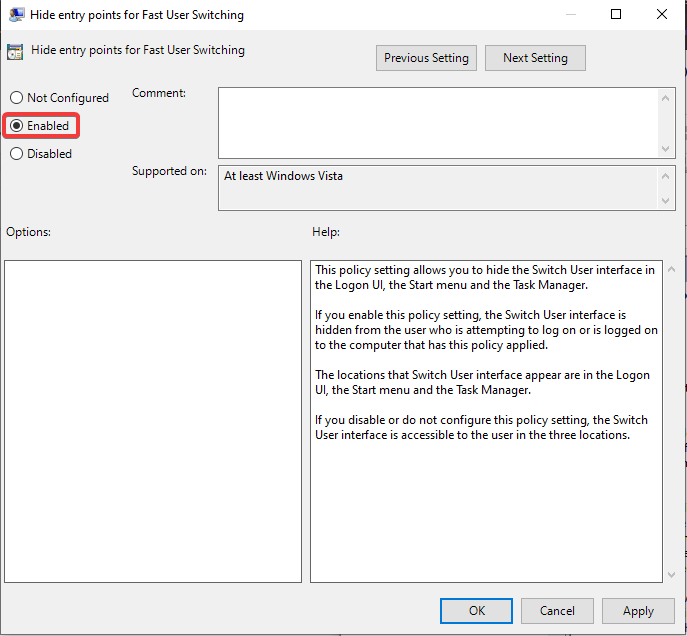
Както можете да видите, той може да види три опции – Не е конфигурирано, Разрешено, Деактивирано. Изберете Разрешено, за да деактивирате бързото превключване на потребители и щракнете върху Приложи и по-късно щракнете върху OK. Както можете да видите, това ще скрие опцията за превключване на потребителя от менюто "Старт", диспечера на задачите и екрана за влизане. По този начин трябва да рестартирате компютъра всеки път, когато искате да смените потребителския акаунт. Това ще предотврати високото използване на ресурси и ще работи гладко функциите.
Прочетете също: -
Как да прехвърлите лиценз за Windows 10 на друг... За да прехвърлите лиценз за Windows 10 на нов твърд диск или компютър, първо трябва да разберете дали Windows...
Метод 2 – Редактор на системния регистър:
Забележка: Преди да използвате този метод, препоръчваме да направите резервно копие на системните настройки в редактора на системния регистър. Отидете на Файл и щракнете върху Експортиране, за да създадете архивен файл и да го запишете на място, което е подходящо за намиране. По-късно щракнете върху Импортиране и щракнете върху файла, който сте създали по-рано.
Това е друг метод за деактивиране на бързото превключване на потребители със стъпките по-долу.
1. За да отворите редактора на системния регистър, отворете Run Command с клавиша Windows + R и въведете regedit. Щракнете върху OK.
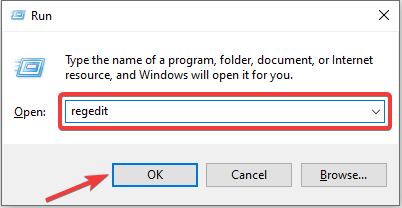
ИЛИ
Отворете лентата за търсене в менюто "Старт" и въведете "Редактор на системния регистър" и отворете приложението.
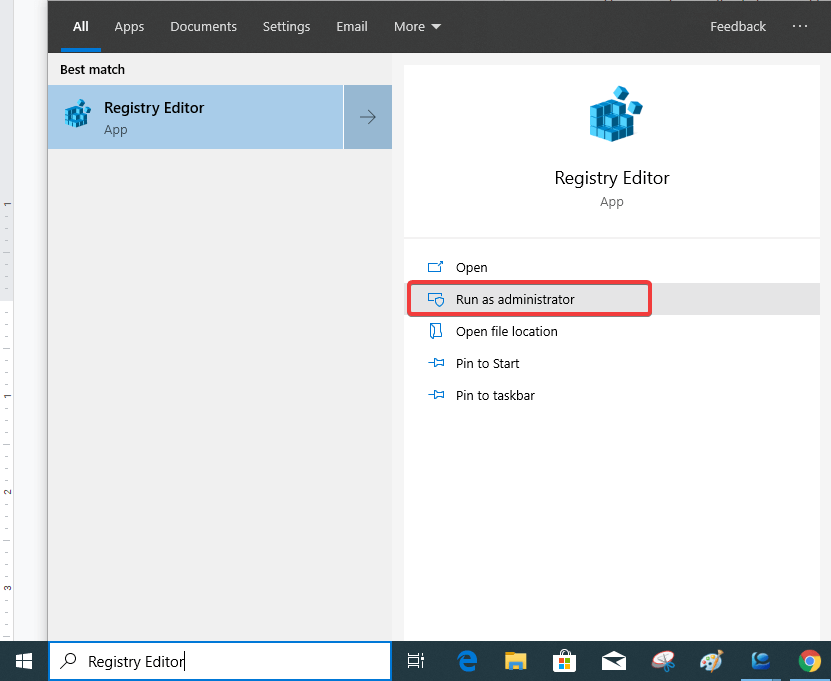
Сега отидете на Изпълни като администратор.
В десния панел ще видите няколко клавиша. Щракнете с десния бутон върху тази страна на панела и щракнете върху Нов и след това изберете DWORD (32-битова) стойност.
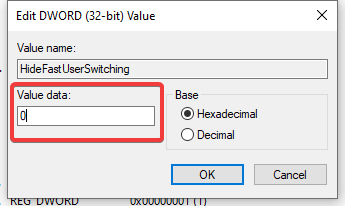
заключение:
Това са двата метода за деактивиране на бързото превключване на потребители в Windows 10. Можете да избирате от двата, който е лесен за изпълнение - Променете настройките в груповата политика, за да деактивирате бързото превключване на потребители за вашата система. Може да се използва и алтернативен метод за създаване на нова стойност в системните настройки с редактора на системния регистър, но с повишено внимание и архивиране. И двата метода работят с функцията за превключване на потребители, която трябва да бъде променена за спестяване на ресурси на вашата система. Моля, уведомете ни в коментари какъв метод предпочитате да използвате. Също така се абонирайте за нашия бюлетин, за да получавате редовно повече такива статии.
Можете също да получавате технологичните актуализации във вашата емисия в социалните медии, да ни последвате във Facebook , Twitter и YouTube канала.
Ако често ви се налага да държите няколко прозореца отворени едновременно, вероятно търсите начин да опростите прескачането между тях. Поддържане на прозорец
Събитието „Windows 10: Следващата глава“ беше домакин на Microsoft, който показа няколко ключови нови функции за предстоящата си операционна система. Честно е да се каже
Има няколко неща, които са по-разочароващи от това да бъдете заключени от вашата интернет мрежа. Ако не сте записали паролата, рискувате да загубите достъп
За много хора YouTube се превърна в основен източник на забавление. Платформата обикновено работи без проблем, но слабата интернет връзка може
Android O беше официално представен като Android Oreo – или Android 8 – през август. Някои от обещаните телефони имат софтуер от следващо поколение, други имат
Може да изглежда странно да претегляте плюсовете и минусите на изтеглянето на безплатна актуализация на вашата операционна система, но пътят на актуализацията на Windows 10 от октомври 2018 г.
Ако често използвате Bluetooth на лаптопа си, за да се свързвате с други устройства, може да сте имали проблеми с липсата на бутона Bluetooth в
Режимът на заспиване е лесен начин за пестене на енергия на вашия компютър. След като операционната система влезе в режим на заспиване, тя изключва компютъра, докато запазва настоящето
Изскачащите реклами са често срещан проблем с повечето мобилни устройства, независимо от операционната система. По-често проблемът се крие в приложенията, инсталирани на
Дори и да не притежавате телефон с Android, вероятно използвате три или четири услуги на Google дневно, така че компанията знае много за вас. Вашата реколта








