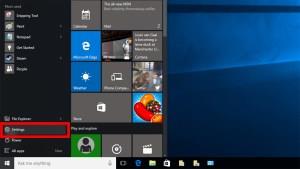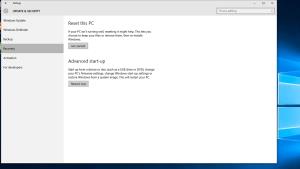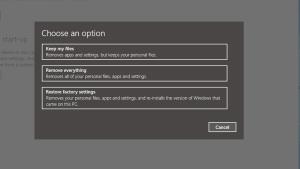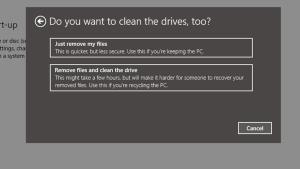Изображение 1 от 7

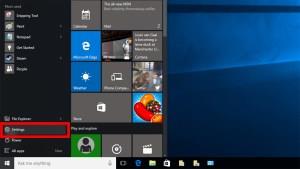

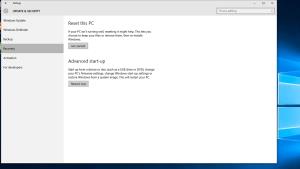
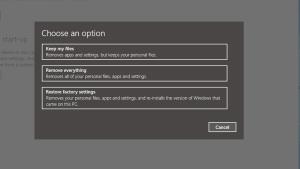

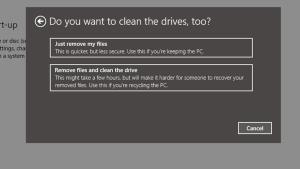

Основен навик е да нулирате компютъра си до фабричните настройки, когато го продавате или изхвърляте , независимо дали е компютър с Mac или Windows. Също така е най-добре от време на време да го нулирате до фабричните настройки, за да премахнете всички грешки, неизползвани данни и повредени файлове . Независимо дали използвате компютъра си ежедневно за важна работа или просто за гледане на снимки от време на време, нулирането помага да поддържате системата си бърза и ефективна . Освен това устройството ви непременно ще има всякакъв вид лична и чувствителна информация.
Един от най-добрите начини да изчистите твърдия диск, независимо от причината, е да нулирате вашия компютър с Windows и ако използвате Windows 10, това е сравнително лесно. Просто не забравяйте да архивирате вашите важни документи, видеоклипове, запазени игри, изображения, лицензи и други важни данни.
Ако трябва да възстановите фабричните настройки на вашия лаптоп или компютър и да го върнете към първоначалните настройки по подразбиране, тази статия ви води през процеса на нулиране и работи на всяко устройство с Windows 10 .
Фабрично нулиране на Windows 10 с помощта на опцията „Нулиране на вашия компютър“.
Преди да преминете към възстановяване на фабричните настройки на Windows 10, прочетете тази статия в нейната цялост и разгледайте основните ЧЗВ в долната част . След това можете да решите дали възстановяването на фабричните настройки е възможно.
Важно е да се отбележи, че опцията за нулиране може да използва оригиналния OEM лиценз, ако сте надстроили вашата версия на Windows 10, например от Home на Pro . Ако този сценарий се отнася за вас, опитайте да смените лиценза в менюто Настройки.
Ако този процес не работи (най-вероятно няма да успее), трябва да извършите чиста инсталация/надстройка, като използвате по-новия лиценз и софтуер. Ето стъпките за нулиране на вашето устройство с Windows 10.
- Започнете, като щракнете върху „Старт меню -> Настройки“.

- След това изберете „Актуализация и защита“.

- От менюто „ Актуализиране и защита “ изберете „ Възстановяване “ от лявата страна на екрана .

- Възстановяването ще покаже нова страница с допълнителни опции. За да възстановите компютъра си, трябва да изберете „Първи стъпки“ в секцията „Нулиране на този компютър“.

- Сега ще имате две възможности: (1) „ Запази моите файлове “ или (2) „ Премахни всичко .” Първият избор ще запази лични файлове и е подходящ за общо опресняване на настройки и премахване на инсталирани приложения. Вторият избор ще премахне всички файлове.

- Ако използвате опцията „Запазване на моите файлове“ по-горе, ще видите нов прозорец. За Windows с актуализацията от май 2020 г. или по-нова ще получите два избора за преинсталиране на Windows 10: „ Изтегляне в облака “ и „ Локално преинсталиране “. Облачната опция преинсталира Windows 10 с най-новата версия. Локалната опция използва съществуващи инсталационни данни от вашето устройство.

- Сега ще видите настройките за това какво ще направи нулирането. Щракнете върху „ Напред “, когато сте готови.

- След това екранът „Готово…“ ще ви даде възможност да видите списъка с приложения, които ще бъдат изтрити. Щракнете върху „ Нулиране “, когато сте готови.

- Ако изберете опцията „ Премахване на всичко “, ще трябва да изберете „ Изтегляне в облак “ или „Локално преинсталиране“, ако имате актуализация на Windows май 2020 г. или по-нова.

- След това ще ви бъдат представени настройките за нулиране. Щракнете върху „ Напред “, когато сте готови.

- Кликнете върху „ Нулиране “ в следващия прозорец, за да потвърдите решението си.

След нулирането ще видите един или повече HTML файлове на работния плот на Windows, изброяващи всички изтрити приложения. Можете да решите какво да преинсталирате от нулата.
Освен това Windows 10 съхранява всички стари данни в папката „Windows.old“ , така че винаги имате възможност да извлечете данни от там, ако е необходимо. Не забравяйте, че повечето приложения няма да имат информация за лиценза в Windows Explorer, но все пак можете да търсите ценни данни.
В зависимост от вашия избор и скоростта на вашата система, нулирането ще отнеме до един час. Ще разберете, че процесът е приключил, когато бъдете подканени с лицензионното споразумение.
Ако все още не сте готови за нулиране, но това ще стане в бъдеще, можете да настроите Windows 10 да архивира вашите файлове и автоматично да ги поддържа актуализирани от сега до момента, в който искате да възстановите фабричните настройки на вашия лаптоп. Опцията за архивиране обаче не е за лицензи и програми, а за лично запазени данни . Някои програми за архивиране на трети страни предлагат независимо избиране на файлове за възстановяване на инсталирани/лицензирани програми.
Windows 10 Нулиране
Както видяхте, няма много за нулиране на Windows 10. Уверете се, че вашите важни файлове са архивирани на сигурно място, преди да започнете процеса. Дори ако запазите файлове и преинсталирате операционната система, по-добре е да сте в безопасност, отколкото да съжалявате.
Често задавани въпроси за възстановяване на фабричните настройки на Windows 10
Каква е разликата между нулиране на Windows 10 и нов старт?
Нулирането на Windows 10 е предназначено да преинсталира операционната система Windows 10 в първоначалното й OEM състояние, когато сте я закупили. Следователно всички ПРЕДВАРИТЕЛНО ИНСТАЛИРАНИ приложения и лицензи на трети страни, доставени с устройството, ще бъдат преинсталирани. Новото стартиране на Windows 10 е подобно на нулиране, с изключение на това, че НЕ запазва OEM и предварително инсталирания софтуер и лицензи на трети страни – преинсталира Windows 10 от нулата.
Забележка: Версия на Windows 2004 (не една година) и по-нова обединиха опцията „ Нов старт “ в опцията „ Нулиране на моя компютър “.
Добра практика ли е да нулирате Windows 10?
Да, добра идея е да нулирате Windows 10, ако е възможно, за предпочитане на всеки шест месеца. Повечето потребители прибягват до нулиране на Windows само ако имат проблеми с компютъра. Въпреки това, тонове данни се съхраняват с течение на времето, някои с вашата намеса, но повечето без нея.
Най-често събираните данни включват дейностите ви в операционната система и вашата лична информация. Действия като хронология на сърфиране, социални харесвания/споделяния, прегледи на новини, хронология на търсенията, гледани видеоклипове, автоматично запазване на документи, временни архивни файлове, доклади за грешки, хронология на прегледи на PDF и други се съхраняват в системата и се използват за конкретни цели.
Данните могат да се натрупват бързо и да се редуват редовно, което забавя системата ви, колкото повече използвате компютъра си. Ако бъдат оставени без надзор, данните могат да бъдат получени от зловреден софтуер, шпионски софтуер и други средства. Нулирането на вашия компютър (както бихте могли да направите с вашия смартфон с Android) непрекъснато гарантира оптимална производителност и стабилност. Освен това помага за поддържане на поверителността и сигурността.
Нулирането на Windows 10 запазва ли документи, музика, изображения и контакти?
Windows 10 запазва личните папки като „Моите документи“, „Моите видеоклипове“ и „Моите контакти“, когато извършвате нулиране на Windows 10. ВИЕ обаче ТРЯБВА да посочите, че искате да запазите тези данни, когато ви подкани. В противен случай нулирането ще изтрие всичко освен OEM/предварително инсталиран софтуер и ще започне от нулата.
Нулирането на Windows 10 запазва ли данните за играта?
Обикновено нулирането на Windows 10 НЕ запазва данни за игри или игри. Процесът има за цел да осигури чиста операционна система Windows, но предлага опция за запазване на някои от вашите данни, като документи, изображения и т.н. Независимо инсталирани или инсталирани от трети страни игри няма да бъдат архивирани, но някои вече запазват към облака на техните сървъри.
Ако имате игри от Microsoft Store, запазените данни може да бъдат извлечени, когато ги инсталирате отново, но това зависи от функционалността и опциите на играта. Microsoft не се занимава лично със записването на файлове в Microsoft Store.
Независимо от това, винаги е най-добре да направите резервно копие на всички ценни данни от играта, преди да нулирате компютъра си и това ще изисква проучване и уникални методи, базирани на запазените игри и настройките, които трябва да запазите.
Нулирането на Windows 10 запазва ли персонализирани драйвери?
Не, нулирането на Windows 10 не запазва никакви драйвери. Операционната система преинсталира драйверите по подразбиране или тези, които Microsoft има в своята база данни, така че ще трябва сами да преинсталирате драйвери на трети страни или персонализирани драйвери.
Нулирането на моя компютър в Windows 10 изисква ли отново актуализации?
Да, нулирането на Windows 10 не запазва актуализациите, така че трябва да ги инсталирате отново. Последната Featured Update обаче включва всички предишни актуализации, така че няма да е толкова лошо.