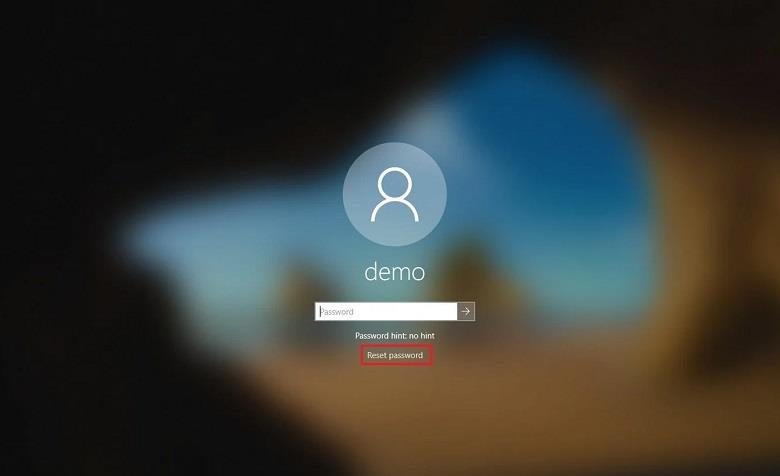Възстановяване на паролата за Windows: Много потребители или забравят, или губят паролата си. И така, статията е свързана с възстановяването на вашата парола. Windows Password Key е софтуер за възстановяване на парола за Windows. По този начин ви помага да нулирате паролите на администратор или потребител, които сте загубили или забравили, без да е необходимо да форматирате или преинсталирате вашата система.
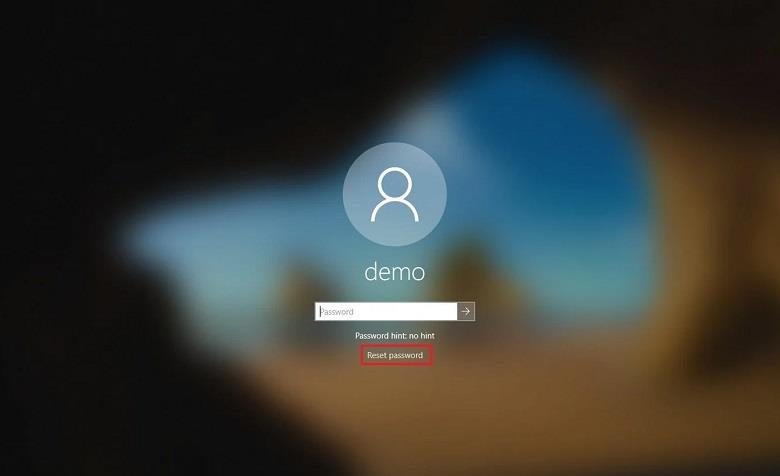
Съдържание
Характеристики на Windows Password Key
- Помага при възстановяване на паролата за Windows.
- Нулиране на паролите с стартиращ CD/DVD.
- Нулиране на паролите с стартиращо USB устройство.
- Нулиране на администраторска парола.
- Той поддържа файловите системи FAT16, FAT32, NFTS и NFTS5.
- Той е лесен за използване и бърз.
- Степента на възстановяване е 100%.
- Съвместимост с Windows Server и всички версии на Windows.
Решение 1: Нулиране на паролата за Windows с Passue
Passue е инструмент, който помага при нулирането на паролата. Освен това може да премахне всякакъв тип парола без загуба на данни. Той помага при нулирането на всички пароли като администратор, потребител, гост, акаунт на домейн на всички версии на Windows и Windows сървъри.
За да нулирате паролата с помощта на инструмента Passu, следвайте стъпките по-долу:
Стъпка 1 : Първо изтеглете инструмента и след това го инсталирайте.
Стъпка 2 : След това стартирайте инструмента.
Стъпка 3 : След това, като използвате празното USB или CD устройство, трябва да създадете стартиращ диск и за това можете да използвате ISO записващите устройства.
Стъпка 4 : Сега поставете стартиращия диск в системата, която е заключена. След това в настройките на BIOS променете последователността на зареждане, за да заредите файловете от него.
Стъпка 5 : Процесът на зареждане ще ви покаже всички потребителски акаунти във вашата система. Сега изберете акаунта, който е заключен.
Стъпка 6 : След това изберете бутона " Нулиране на парола " и след това бутона " Рестартиране ". Сега вашата система ще се рестартира.
Сега няма да има заключен екран. Следователно акаунтът ви е отключен.
Решение 2: Нулиране на изгубената парола
Стандартният ключ за парола за Windows помага при нулирането на изгубените пароли за Windows с помощта на USB флаш устройство . Ако сте забравили вашата администраторска парола или пароли за няколко потребители, ключът за възстановяване на паролата на Windows ще ви помогне да нулирате изгубената си парола.
Решение 3: Промяна на паролите за Windows
С инструмента Windows Password Key Standard можете да промените вашата потребителска или администраторска парола на Windows много бързо. Освен това имате гъвкавостта да промените паролата, в случай че сте забравили текущата си.
Решение 4: Заобикаляне на паролите за Windows
Понякога това, което се случва, е, че не можете да запомните паролата си. Много пъти сте забравили паролата си. Освен това не искате да държите системата си отключена или незащитена. Така че в този случай можете да използвате този инструмент, за да заобиколите паролата си за Windows с диск за нулиране на паролата за Windows.
Как да използвате стандартен ключ за парола за Windows
Инструментът Windows Password Key Standard има интерфейс, подобен на съветник, и ви помага при създаването на стартиращ CD/DVD или USB флаш устройство. След това генерираният стартиращ диск ви помага да нулирате изгубената парола. И сега можете да влезете в акаунта си.
За да създадете стартиращ диск, следвайте стъпките по-долу:
Стъпка 1 : Първо, с помощта на инструмента, трябва да генерирате ISO за нулиране на парола .
Стъпка 2 : След това изберете съществуващия файл за нулиране на паролата на Windows , като прегледате ISO пътя, като щракнете върху бутона Преглед.
Стъпка 3 : След това трябва да изберете къде ще запишете стартиращия диск, т.е. CD/DVD/USB.
Стъпка 4 : Най-накрая щракнете върху бутона Burn и изчакайте процеса да завърши.
Сега можете да стартирате системата си с помощта на стартиращ диск. Когато стартира зареждането, ключът за парола на Windows ще се инициализира. Сега можете да изберете инсталацията на Windows и след това потребителския акаунт.
Изтегляне на стандартния ключ за парола за Windows
Всъщност ключът за парола на Windows е платен инструмент. Но можете да изтеглите пробната версия на софтуера безплатно . В пробната версия на софтуера можете да използвате само основните функции, като например да премахнете локални администраторски и потребителски пароли на Windows и също така можете да създадете CD/DVD/USB за нулиране на паролата. Освен това този софтуер е съвместим с всички версии на Windows, а също и с Windows Server 2012.
Защо трябва да използвате Windows Password Key Standard?
1. Много е лесен за използване в сравнение с друг софтуер за възстановяване на парола.
2. Освен това помага много лесно да заобиколите паролата си.
3. Освен това помага да нулирате или възстановите паролата си ефективно.
4. Обикновено има 100% степен на възстановяване. Също така, предотвратяване на загуба на данни или повреда на файлове по време на процеса на възстановяване на парола.
5. Работи бързо в сравнение с друг софтуер.
Препоръчва се:
Заключение
По този начин възстановяването на парола за Windows е много лесно и бързо с помощта на инструмента Windows Password Key. Така че, преминете през изброения по-горе метод, за да възстановите паролата си, ако сте забравили или загубили паролата си. Освен това методът има 100% степен на възстановяване и предотвратява загуба на данни.