Как да поддържате прозорец винаги отгоре в Windows 11

Ако често ви се налага да държите няколко прозореца отворени едновременно, вероятно търсите начин да опростите прескачането между тях. Поддържане на прозорец
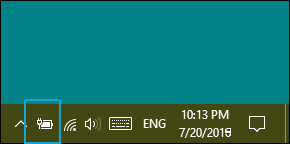
Само си представете, че сте отворили лаптопа си, влезте в системата си и иконата на батерията изведнъж изчезва от лентата на задачите. Ще бъдете шокирани, нали? Опитахте се да проверите иконата на батерията, като щракнете върху скрити елементи в лентата на задачите и няма да намерите нищо вместо някои полезни икони.
Windows 10 обикновено показва иконата на батерията в лентата на задачите за уведомяване (до час и дата), ако използвате лаптоп или таблет. Докато влизате в своя лаптоп или лентата на задачите с Windows, ако иконата на батерията липсва, моля, проверете лентата на задачите със скрити елементи за известия на Windows, тя трябва да е там. Ако се показва в скрития елемент, просто плъзнете и пуснете иконата на батерията в лентата на задачите за уведомяване.
Ако не виждате под скрития елемент, моля, следвайте стъпките, за да получите иконата за липсваща батерия. Споделяме някои стъпки, за да получите иконата за липсваща батерия, моля, следвайте ги.
Източник на изображението- Лаптоп mag
Източник на изображението - support.office
1. Щракнете с десния бутон върху лентата на задачите>Настройки на лентата на задачите.
(Вместо това можете също да отидете в Настройки>Персонализация>Лента на задачите.
Източник на изображението - Топ софтуер за парола
2. Превъртете надолу до страницата с настройки и щракнете върху „Включване или изключване на системните икони“ под областта за известия.
3. Намерете иконата за захранване в списъка и ако е изключена, включете я обратно и тя ще се появи отново на лентата на задачите ви отново.
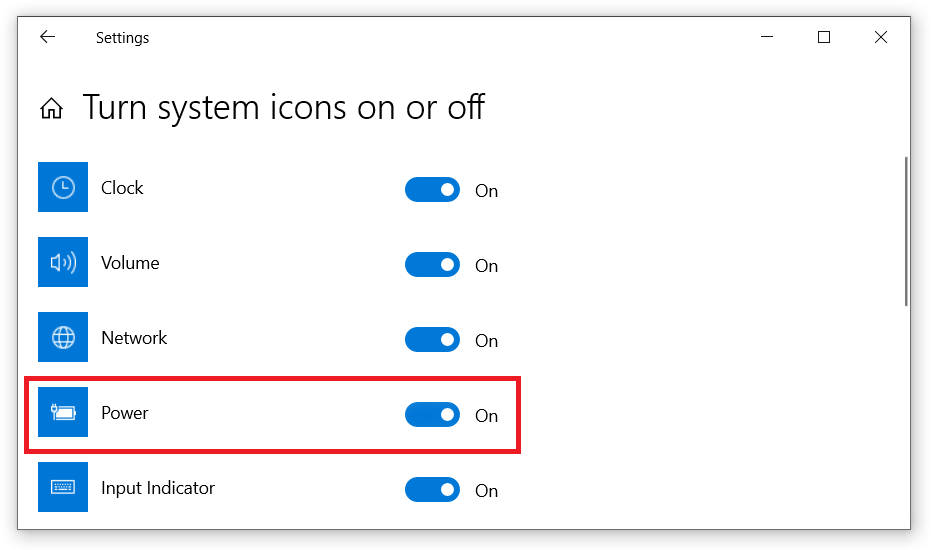
Източник на изображението - технически кризи
липсва икона на батерията
Ако иконата за захранване е сива, изглежда проблем е, че батерията не е поставена във вашия лаптоп. Иконата на батерията в лентата на задачите няма да се появи, ако няма батерия в лаптопа.
Премахнете и добавете отново хардуер на батерията, за да разрешите липсата на икона на батерията
Ако сте опитали всички горни стъпки и все още иконата на батерията не се показва, моля, опитайте да премахнете и добавите отново хардуера на батерията в диспечера на устройства на Windows, като следвате тези стъпки.
1. Натиснете клавиша Windows + X заедно, за да получите меню за бърз достъп и изберете Диспечер на устройства.
2. В диспечера на устройства изберете Батерии за разгъване и ще видите два елемента:
>” Microsoft AC адаптер”
>” Батерия, съвместим с Microsoft ACPI метод на управление”
Източник на изображението - CNET
3. Щракнете с десния бутон върху “ Microsoft AC адаптер” и изберете деактивиране на устройството.
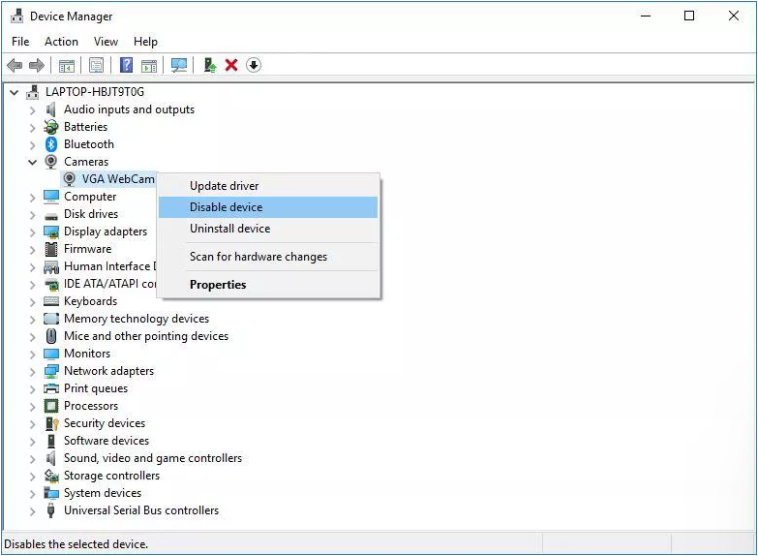
Източник на изображението - CNET
4. Ще се появи изскачащ прозорец с предупреждение и ще ви помоли да деактивирате устройството, изберете “ Да ”.
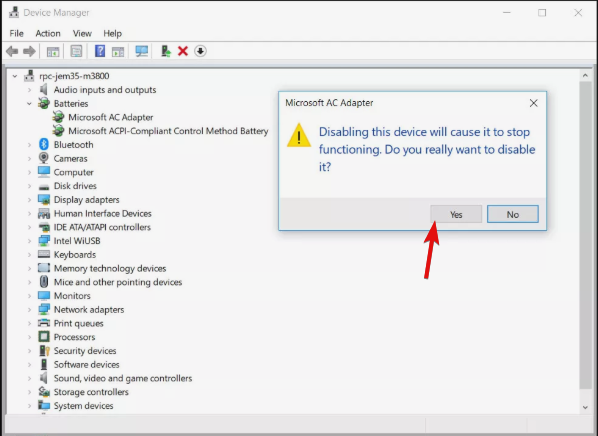
5. Сега трябва да повторите горните стъпки (3 и 4), за да деактивирате батерията за съвместим с Microsoft ACPI метод на управление.
6. За да активирате отново устройствата, щракнете с десния бутон върху всяко и изберете Активиране на устройство.
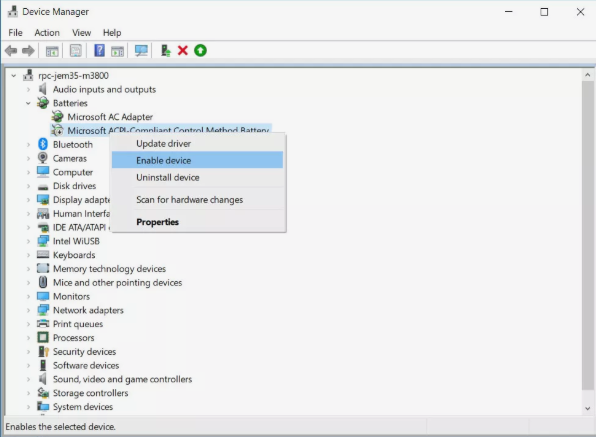
7. Рестартирайте лаптопа си и иконата на батерията ще се появи отново в лентата на задачите за известия.
Актуализирайте драйвера на дънната платка
Според проучването, ако вашият лаптоп остарява, трябва да проверите и актуализирате драйвера на дънната си платка. Актуализирането на драйвера на чипсета или дънната платка може да поправи иконата за липсваща батерия в Windows 10. Ако сте нов в Windows 10 или не сте технически специалист, можете да изтеглите и актуализирате всичките си остарели драйвери, като щракнете тук .
Проверете за Windows Update
Винаги трябва да проверявате за актуализация на Windows всеки път от вградения инструмент за актуализиране на Windows. Както всички знаем, нова актуализация на Windows идва с корекции на грешки, актуализации на защитата и подобрения в производителността. За да проверите за актуализацията на Windows:
Това са всички стъпки, които ви помагат да намерите липсващата икона на батерията в Windows 10 и ако сме пропуснали някои точки или някакви методи или стъпки за отстраняване на неизправности, не се колебайте да споделите с нас в секцията за коментари.
Ако често ви се налага да държите няколко прозореца отворени едновременно, вероятно търсите начин да опростите прескачането между тях. Поддържане на прозорец
Събитието „Windows 10: Следващата глава“ беше домакин на Microsoft, който показа няколко ключови нови функции за предстоящата си операционна система. Честно е да се каже
Има няколко неща, които са по-разочароващи от това да бъдете заключени от вашата интернет мрежа. Ако не сте записали паролата, рискувате да загубите достъп
За много хора YouTube се превърна в основен източник на забавление. Платформата обикновено работи без проблем, но слабата интернет връзка може
Android O беше официално представен като Android Oreo – или Android 8 – през август. Някои от обещаните телефони имат софтуер от следващо поколение, други имат
Може да изглежда странно да претегляте плюсовете и минусите на изтеглянето на безплатна актуализация на вашата операционна система, но пътят на актуализацията на Windows 10 от октомври 2018 г.
Ако често използвате Bluetooth на лаптопа си, за да се свързвате с други устройства, може да сте имали проблеми с липсата на бутона Bluetooth в
Режимът на заспиване е лесен начин за пестене на енергия на вашия компютър. След като операционната система влезе в режим на заспиване, тя изключва компютъра, докато запазва настоящето
Изскачащите реклами са често срещан проблем с повечето мобилни устройства, независимо от операционната система. По-често проблемът се крие в приложенията, инсталирани на
Дори и да не притежавате телефон с Android, вероятно използвате три или четири услуги на Google дневно, така че компанията знае много за вас. Вашата реколта








