8 начина за заключване на екрана в Windows 11

Не искате да други да получат достъп до вашия компютър, докато сте отсъствали? Опитайте тези ефективни начини за заключване на екрана в Windows 11.
Рядко има по-лошо чувство от това да отворите приложението Галерия само за да откриете, че ценна снимка, която сте държали, я няма. Независимо дали случайно сте го изтрили или нещо се е случило с телефона ви и вашите снимки не са там, Android ни дава няколко начина за запазване и възстановяване на снимки.
В тази статия ще видите как да възстановите изтрити снимки на Android по различни начини, за да сте сигурни, че имате повече шансове да ги възстановите. Да започваме.
Забележка: Използвайте процесите по-долу на свой собствен риск. Въпреки че следните методи работят и имат по-малък шанс да причинят проблеми, Google може да актуализира функционалността по всяко време. Освен това пропускането на стъпка може да изтрие завинаги изображение в кошчето или да затрудни възстановяването му.
Google Photos Verse Gallery за възстановяване на снимки
Google замени основното приложение „Галерия“ с „Google Снимки“ отдавна. Все пак някои производители са включили предварително своите уникални приложения за галерия, като Samsung Gallery, HTC Gallery и Moto Gallery, или са включили приложението Google Gallery в своята персонализирана операционна система за собственици, свикнали с оригинала.
Google все още предлага и актуализира приложението Галерия в Play Store , но повечето телефони вече включват „Снимки“ като браузър и мениджър на изображения по подразбиране. Можете също да използвате предварително инсталираното приложение Files by Google, което управлява вътрешно съхранени изображения и снимки като старото приложение Галерия. Тази опция ви позволява да изтривате снимки само на устройството, а не навсякъде, като в Google Photos.
Оригиналното приложение Google Галерия е създадено за офлайн преглед и редактиране, но може лесно да се синхронизира с Google Диск или Снимки и да се включи във вашите резервни копия в Google. Въпреки това Photos беше логичен заместител, защото предлагаше много повече възможности, интеграция и съвместимост. Споделянето, редактирането и достъпът до устройството предоставят повече възможности, като споделяне или достъп до изображения на Mac, изпращане на снимки по имейл, групиране на изображения, търсене на снимки въз основа на съдържание на изображение (не име на файл) и др.
Независимо дали имате приложение за галерия или използвате Google Photos, ето най-простите методи за намиране и възстановяване на изтрити изображения/снимки.
Начини за възстановяване на изтрити снимки на Android
Има няколко начина за потенциално възстановяване на изтрити снимки на Android.
1. Проверете вашите папки за боклук
Първо трябва да проверите вътрешната си папка „Кошче“, след което да получите достъп до папката „Кошче“ на Google Photo. Изтриването на снимка от галерията на телефона ви се съхранява в папката за боклук за най-малко 30 дни, освен ако първоначално не сте я изтрили чрез Google Photos, което я държи в кошчето за „облак“ за 60 дни.
Новите телефони все още записват във вътрешна галерия, но не можете да получите достъп до изображенията във формата на приложение, освен ако не отворите визуализацията в приложението за камера, използвате приложението Files на Google или използвате приложение за галерия на трета страна. Картините и снимките се съхраняват в „/storage/emulated/0/DCIM/Camera/“ или нещо подобно.
Дори когато използвате опцията за преглед на камерата, всички действия за редактиране са свързани с Google Photos. Освен това всички изображения на устройството в конкретни или персонализирани местоположения се синхронизират с Google Photos с помощта на приложението Photos. Ако приемем, че наскоро сте изхвърлили снимката в кошчето, използвайки нещо друго освен Google Photos, тя трябва да е в папката „Кошче“ на устройството.
Забележка: Изтриването на изображение/снимка чрез приложението Снимки го изтрива от всичко и не може да бъде възстановено след 60 дни. Изтриването на изображение/снимка чрез приложението Файлове или Камера го изтрива вътрешно и не може да бъде възстановено след поне 30 дни.
Как да получите достъп до вътрешната папка за боклук на Android, за да възстановите изображения/снимки

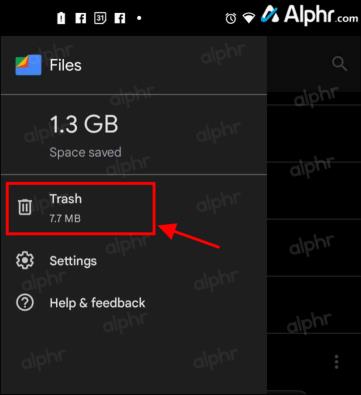
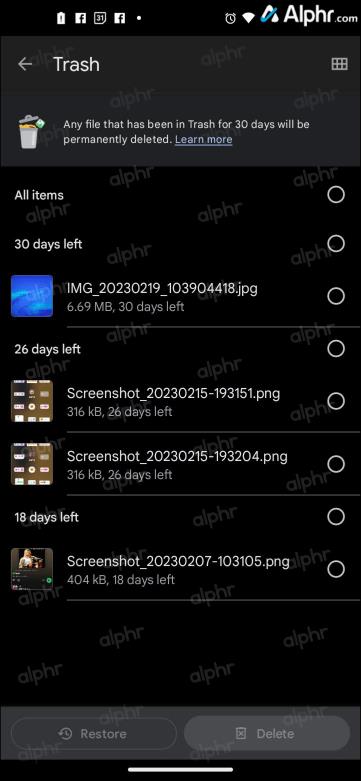
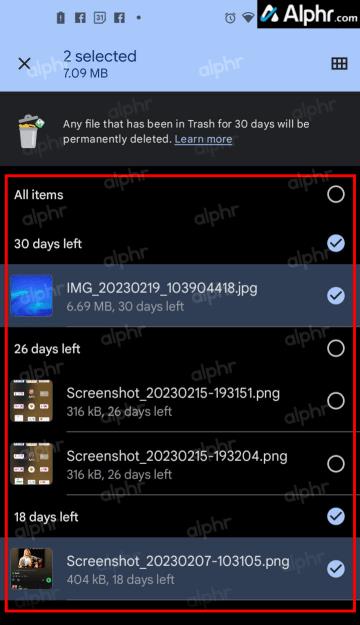
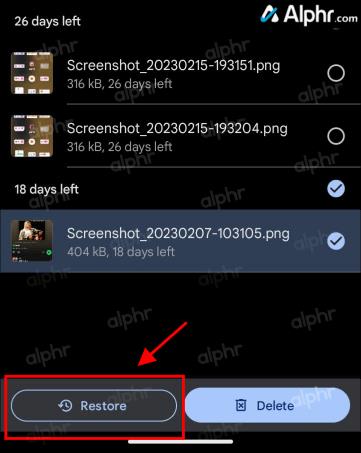
Избраните от вас изгубени снимки сега трябва да се върнат на първоначалното си местоположение за лесно архивиране, архивиране или синхронизиране.
Как да проверите папката за боклук на Google Photos, за да възстановите снимки
Когато влезете в акаунта си в Gmail, вие влизате и в Google Suite (родните приложения на Google на вашия телефон). Това означава, че има отличен шанс вашите снимки да бъдат запазени чрез приложението Google Photos. Ако изображение е изтрито чрез Google Photos, то трябва да се намира в папката „Кошче“ в облака.
Забележка: Всички възстановени изображения от папката Кошче на Google Photos се връщат автоматично в паметта на устройството. Въпреки това възстановените вътрешни изображения, които не са синхронизирани със Снимки, трябва да се синхронизират с приложението Снимки, за да се съхраняват в облака.
Ето как да проверите кошчето на Google Photos:
2. Проверете облачното архивиране на производителя, за да възстановите изтритите изображения
Повечето производители на телефони имат отделно резервно копие в облака, за да съхраняват вашите снимки, видеоклипове, текстове, файлове и т.н. Например LG има „LG backup“, а Samsung има „Samsung Cloud“. Така че, нека проверим облака на производителя за нашите липсващи изображения.
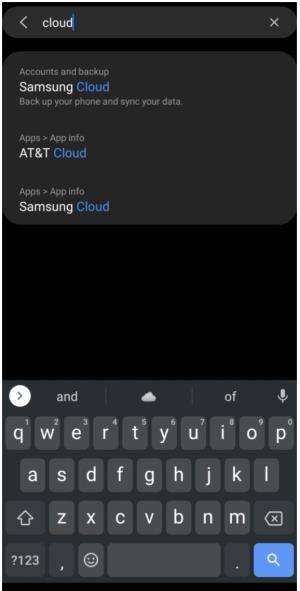
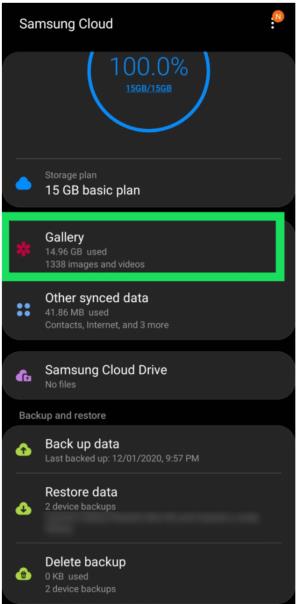
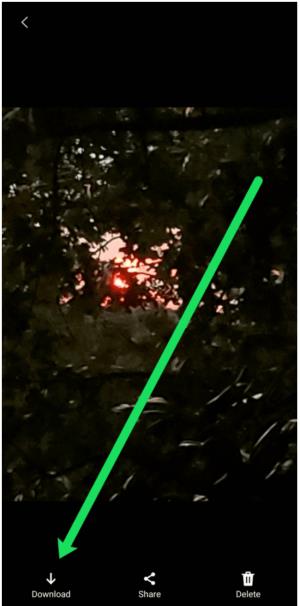
Един от най-често срещаните проблеми с горния метод е запомнянето на вашата информация за вход. Всеки производител ви подканва да създадете акаунт, когато настройвате телефона си. Това може да се превърне в проблем, ако не обръщате внимание или имате телефона от дълго време.
Най-добрият съвет е да търсите в имейл акаунтите си „LG“, „Samsung“, „HTC“ или който и да е производител, който използвате. Когато се регистрирате за услугата, получавате имейл за потвърждение. Това ще ви помогне да стесните потребителското си име. След това можете да нулирате паролата си.
Надяваме се, че сте намерили и възстановили липсващите си снимки, но все още не сте готови. Продължете да четете за други методи за възстановяване на изгубени изображения, които не са намерени в облачното хранилище на производителя.
3. Проверете папката My Files и вашата SD карта
Едно нещо, което всички харесват в Android, е възможността за персонализиране; повечето модели ще приемат външна карта за съхранение за повече място. Ако имате такъв, надяваме се, вашите изтрити снимки са там. Но как да проверите? Следвайте стъпките по-долу.
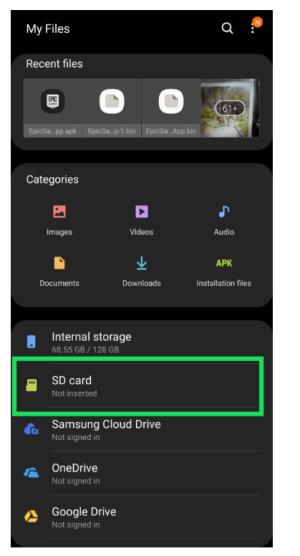
4. Проверете Google Play
Така че това може да изглежда странно, но почти винаги работи за възстановяване на изтрити снимки/изображения. Ако все още четете, това означава, че все още не сте възстановили снимките си, така че има още нещо, което да опитате.
Ще трябва да потърсите приложения на трети страни, които запазват снимки, които сте изтеглили преди това. Ето какво трябва да направите:

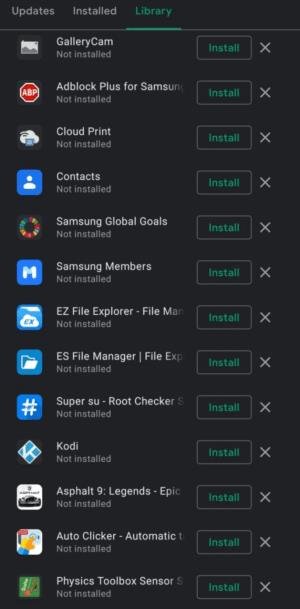
Ако смятате, че този метод е досаден, така е. Ако това е единственият начин да възстановите снимки на вашето куче от детството или любимото ви пътуване на къмпинг, със сигурност си струва да опитате. Разбира се, след като възстановите приложението за снимки, ще трябва да влезете. Извършете бързо търсене в имейл акаунтите си за имейли за потвърждение, като напишете името на приложението, за да стесните потребителското име.
5. Опитайте услуги за възстановяване на трети страни
Ако някога сте търсили „ Как да възстановите изтрити снимки на Android “, несъмнено сте виждали множество реклами за услуги на трети страни, които обещават да възстановят вашите снимки. Няма да видите твърде много в прегледа на тези услуги тук, защото това наистина е ситуация „купувачът да се пази“.
Тествахме различни инструменти за възстановяване на данни за Windows и Mac , но някои работят за устройства с Android. Въпреки това има много уебсайтове, които обещават да извлекат изгубените ви снимки, но не работят според обещанията. Ето защо този метод несъмнено е ситуация „внимание за купувача“.
Ако дадено изображение наистина е изчезнало, няма начин да го възстановите, независимо какво ви е обещано. Така че, имайте предвид, че ако звучи твърде добре, за да е истина, вероятно е така.
Надяваме се, че вече сте възстановили липсващите си изображения. Ако не, вземете го от експертите; понякога трябва да сте супер креативни, за да възстановите изтритите файлове.
Успешно ли сте възстановили изтритите си снимки чрез друг метод? Кажете ни в коментарите по-долу!
ЧЗВ за Android Photo Recovery
Какво да направя, ако приложението ми за галерия липсва?
Да предположим, че отворите чекмеджето с приложения на телефона си и приложението галерия липсва. Преди да изпаднете в паника, не е изчезнало завинаги. Родното приложение за снимки на вашето устройство е постоянно място на вашето устройство.
1. Преминете към настройките на вашето устройство, за да върнете приложението обратно в чекмеджето за приложения.
2. Докоснете „Приложения“, след което филтрирайте, като изберете „Приложения по подразбиране“.
3. Превъртете през списъка и докоснете приложението за галерия.
4. След това докоснете „Активиране“, всичко е готово.
Моята SIM карта съхранява ли снимки?
За съжаление не. Едно време SIM картите съхраняваха контактите на телефона, но не и снимките. Днес обаче няма да намерите много данни, съхранени на SIM карта.
Както бе споменато по-горе, може да имате SD карта, която запазва вашите снимки, стига да е настроена да го прави.
Не искате да други да получат достъп до вашия компютър, докато сте отсъствали? Опитайте тези ефективни начини за заключване на екрана в Windows 11.
Дефрагментирането на компютър е жизненоважно за неговото благополучие, но знаете ли как да го направите ръчно? Дефрагментирането на компютър е жизненоважно за неговото благополучие, но знаете ли как да го направите ръчно?
Липсва ли опцията за стартиране като различен потребител в менюто, когато щракнете с десния бутон върху иконата на приложение в Microsoft Windows? Можете да използвате тези методи, за да го активирате.
Разберете какво е TPM 2.0, открийте какви предимства предлага за вашето Windows устройство и научете как да го активирате с лесни стъпка по стъпка инструкции.
Как да активирате или деактивирате шифроването на файловата система в Microsoft Windows. Открийте различните методи за Windows 11.
Раздразнени ли сте от функцията на разказвача в Windows 11? Научете как да изключите гласа на разказвача по няколко лесни метода.
Намирането на вашия ключ за продукт на Windows 11 може да бъде трудно, ако изхвърлите кутията, в която е дошъл. За щастие, можете да използвате основни системни приложения, за да го локализирате.
Разберете какво да направите, когато Windows 11 продължава да се срине, с списък от проверени и доказани решения, които могат да ви помогнат да отстраните проблема.
Научете как да откриете и поправите лоши сектори на SSD и възстановете работоспособността на вашето солидно състояние устройство.
Открийте разликите между Windows 11 Home и Pro в кратък формат в тази статия и изберете правилното издание на Windows 11.








