8 начина за заключване на екрана в Windows 11

Не искате да други да получат достъп до вашия компютър, докато сте отсъствали? Опитайте тези ефективни начини за заключване на екрана в Windows 11.
Телефоните с Android са страхотни устройства за запис и редактиране на видео. Те могат да уловят някои от най-запомнящите се моменти от живота ви – детски рожден ден, сватба или годишнина, дипломиране или офис проект. Но случайната загуба на който и да е клип може да ви разочарова. За щастие, възстановяването на изтрити Android видеоклипове е сравнително лесно.
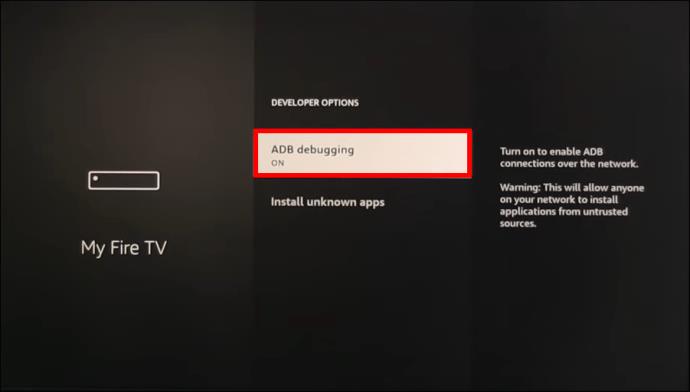
Тази статия ще обясни как да извлечете изтрити Android видеоклипове със или без компютър.
Как да възстановите изтрити видеоклипове от телефон с Android без компютър
Подобно на други смартфони, вашият телефон с Android записва файлове във вътрешна памет или SD карта. Можете да извлечете всеки от вашите видеоклипове от всяко от тези места за съхранение. Изтритите видеоклипове обаче естествено няма да се показват никъде в тези опции за съхранение. Единствената ви възможност да ги възстановите е чрез някоя от следните техники:
Извличане от наскоро изтритата папка
Когато изтриете своите видеоклипове или снимки от приложението Галерия на Android, те се преместват в папката „Наскоро изтрити“. Вашите клипове ще останат в тази папка до 30 дни. Ако не ги възстановите в рамките на този срок, устройството автоматично ще ги премахне за постоянно. Така че действайте бързо и възстановете изтритите видеоклипове от папката „Наскоро изтрити“ по следния начин:
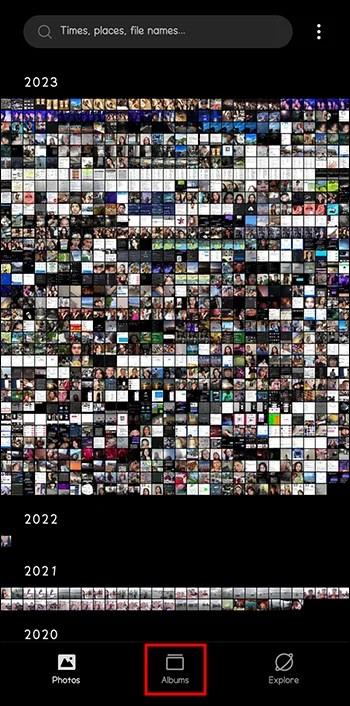
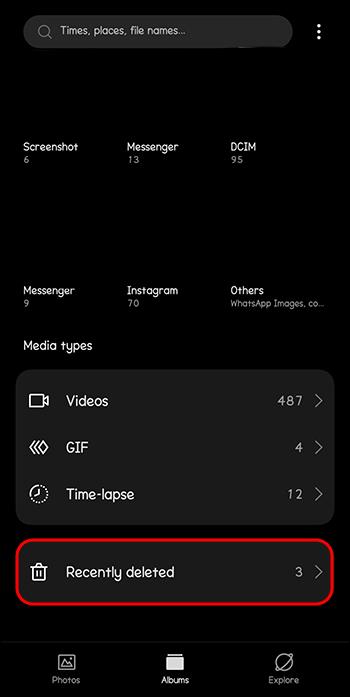
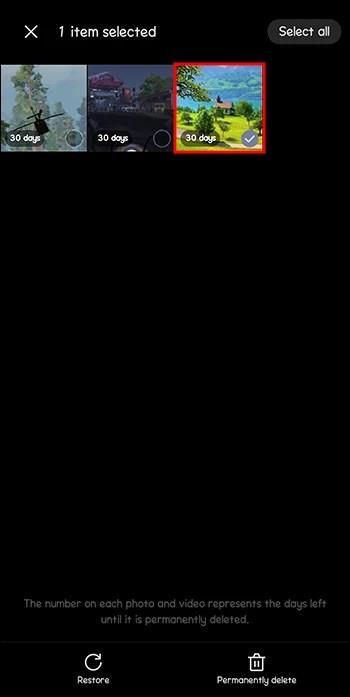
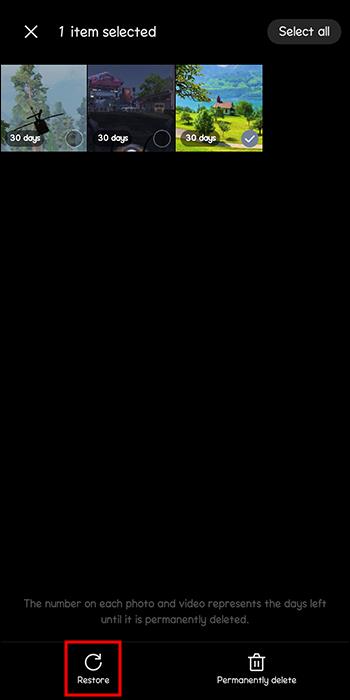
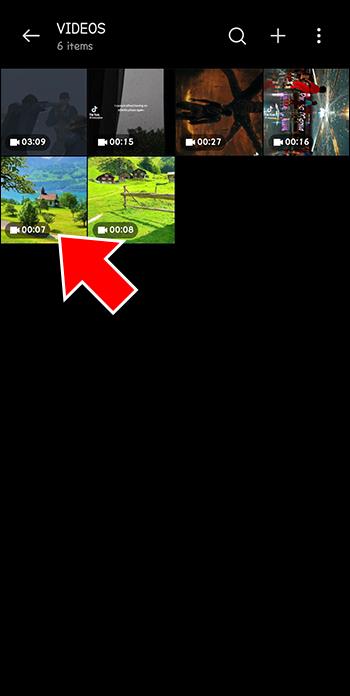
Използвайте приложение за възстановяване на данни
Ако папката „Наскоро изтрити“ не съдържа вашите видеоклипове, можете да ги възстановите с приложение за възстановяване на данни. Това приложение предлага най-подходящия начин за извличане на окончателно изтрити медийни файлове. Съществуват много приложения за възстановяване на данни за Android, така че изберете едно за възстановяване на видеоклипове и други типове съдържание на Android.
Най-доброто приложение за възстановяване на данни на трети страни за Android в този контекст е EaseUS MobiSaver . Изтеглете това приложение на устройството си с Android, за да изпълните следните стъпки:
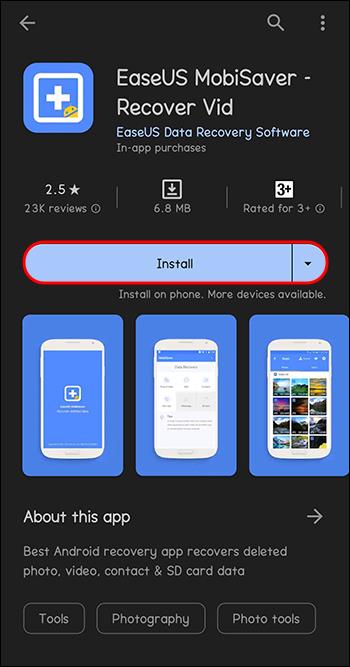
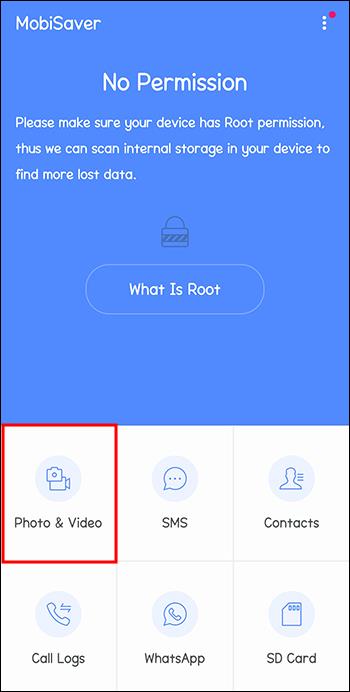
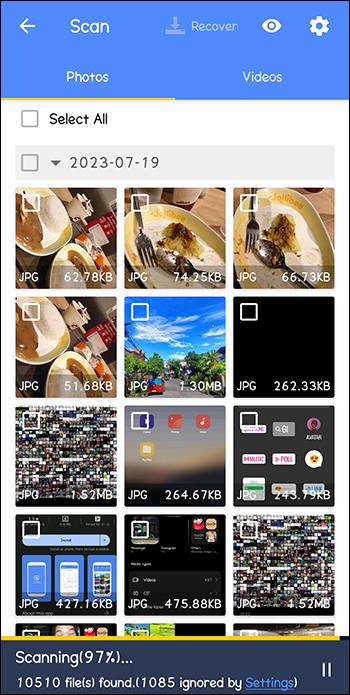
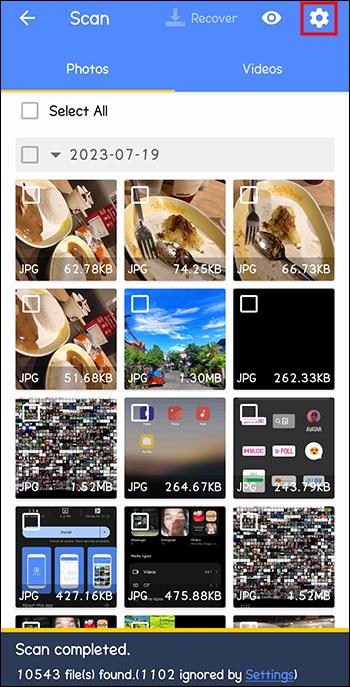
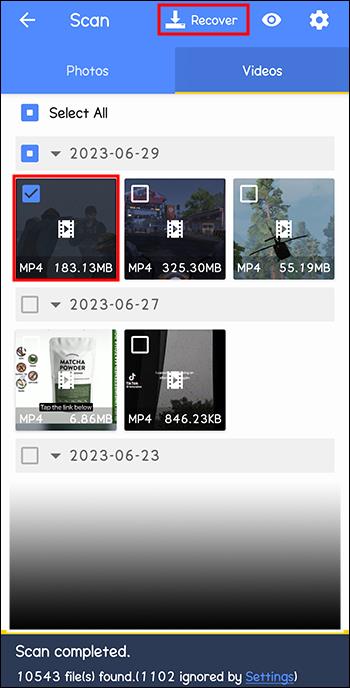
Възстановяване на изтрити Android видеоклипове от Google Drive
Както може би се досещате, можете да възстановите видеоклипове от Google Drive само ако сте направили резервно копие преди загубата. Не се нуждаете от компютър, за да направите това, тъй като стъпките са прости:


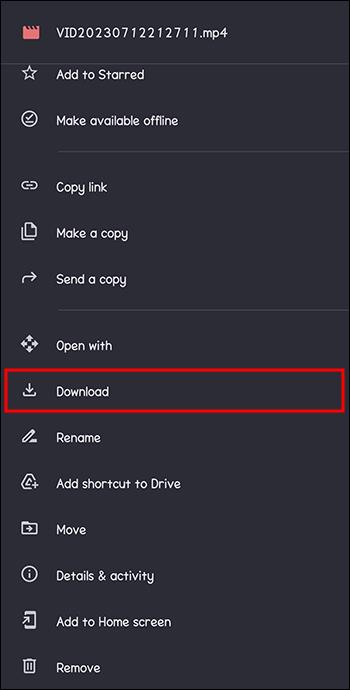
Възстановете изтритите видеоклипове на Android с приложението за снимки на Google
Ако сте създали резервно копие в приложението за снимки на Google, преди да загубите вашите видеоклипове, можете да ги възстановите без вашия компютър или приложение за възстановяване на данни. Ето лесни стъпки за връщане на вашите видеоклипове:
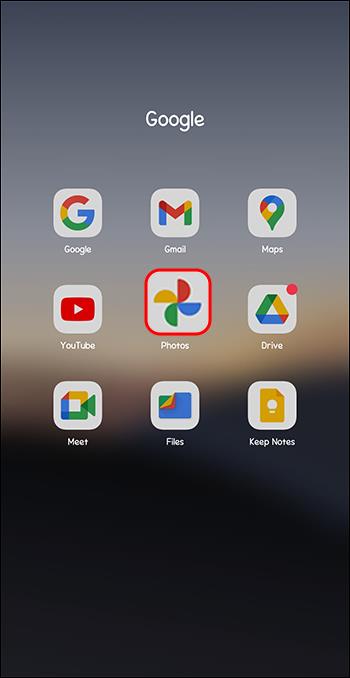

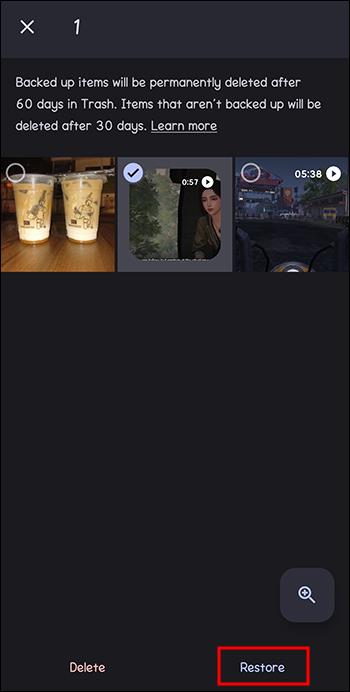
Често задавани въпроси
Как мога да възстановя изтрити видеоклипове без руутване?
Най-доброто решение е приложението Photo на Google. Използвайте това приложение според инструкциите, описани по-горе.
Как мога да извлека видеоклиповете си на Android, ако възстановя фабричните настройки на телефона си?
Отворете менюто „Настройки“ и изберете „Архивиране и възстановяване“. Докоснете бутона „Възстановяване“ и вижте дали вашите окончателно изтрити файлове са тук.
Опит за възстановяване на изтрити видеоклипове
Знаете колко важни са вашите видеоклипове за Android за вас. Ако някои от видеоклиповете ви липсват, можете да ги възстановите със или без компютър. Колко бързо можете да възстановите видеоклиповете си зависи от това дали имате резервни копия в Google Drive, Google Photo App или Gallery. Ако имате някое от тях, извличането на изтритите файлове ще бъде бързо. Ако не, трябва да използвате конкретен инструмент за възстановяване на данни.
Случайно ли сте изтрили видеоклипове за Android? Опитвали ли сте да ги възстановите, като използвате някой от методите в тази статия? Уведомете ни в секцията за коментари по-долу.
Не искате да други да получат достъп до вашия компютър, докато сте отсъствали? Опитайте тези ефективни начини за заключване на екрана в Windows 11.
Дефрагментирането на компютър е жизненоважно за неговото благополучие, но знаете ли как да го направите ръчно? Дефрагментирането на компютър е жизненоважно за неговото благополучие, но знаете ли как да го направите ръчно?
Липсва ли опцията за стартиране като различен потребител в менюто, когато щракнете с десния бутон върху иконата на приложение в Microsoft Windows? Можете да използвате тези методи, за да го активирате.
Разберете какво е TPM 2.0, открийте какви предимства предлага за вашето Windows устройство и научете как да го активирате с лесни стъпка по стъпка инструкции.
Как да активирате или деактивирате шифроването на файловата система в Microsoft Windows. Открийте различните методи за Windows 11.
Раздразнени ли сте от функцията на разказвача в Windows 11? Научете как да изключите гласа на разказвача по няколко лесни метода.
Намирането на вашия ключ за продукт на Windows 11 може да бъде трудно, ако изхвърлите кутията, в която е дошъл. За щастие, можете да използвате основни системни приложения, за да го локализирате.
Разберете какво да направите, когато Windows 11 продължава да се срине, с списък от проверени и доказани решения, които могат да ви помогнат да отстраните проблема.
Научете как да откриете и поправите лоши сектори на SSD и възстановете работоспособността на вашето солидно състояние устройство.
Открийте разликите между Windows 11 Home и Pro в кратък формат в тази статия и изберете правилното издание на Windows 11.








