8 начина за заключване на екрана в Windows 11

Не искате да други да получат достъп до вашия компютър, докато сте отсъствали? Опитайте тези ефективни начини за заключване на екрана в Windows 11.
Shift Изтрихте файл, мислейки, че никога няма да бъде от полза? Ами ако сте изтрили файл по погрешка? Не се безпокой! Това са някои от често срещаните грешки, които допускаме, грешка, която може да бъде поправена. Да, правилно чухте, можете да възстановите изтрит файл от смяна.
Въпреки това, не можете да го направите лесно без външна помощ, т.е. от софтуер на трета страна. В тази публикация ще обсъдим софтуер на трета страна, който може да ви помогне да възстановите изтритите файлове на shift в Windows 10, 8, 7.
Преди това нека разберем как изтритият и невидим на компютъра файл може да бъде възстановен.
Как могат да бъдат възстановени тези файлове?
Ако файловете могат да бъдат възстановени, това означава, че са някъде на нашия компютър, нали? Нека разберем как работи? Когато преместите изтриване на файл от вашия компютър, това изтрива препратката към файла, присъстващ на вашия твърд диск. Тъй като препратката вече не е налична, вашият компютър не може да намери файла, тъй като мястото, заето от файла, изглежда празно. Въпреки че файлът все още присъства на твърдия диск на вашия компютър, докато друг файл не бъде съхранен на същото място. Ето защо можете да възстановите изтритите от shift файлове на компютър с Windows.
Възстановете изтритите от Shift файлове на Windows 10,8, 7 с разширено възстановяване на диска
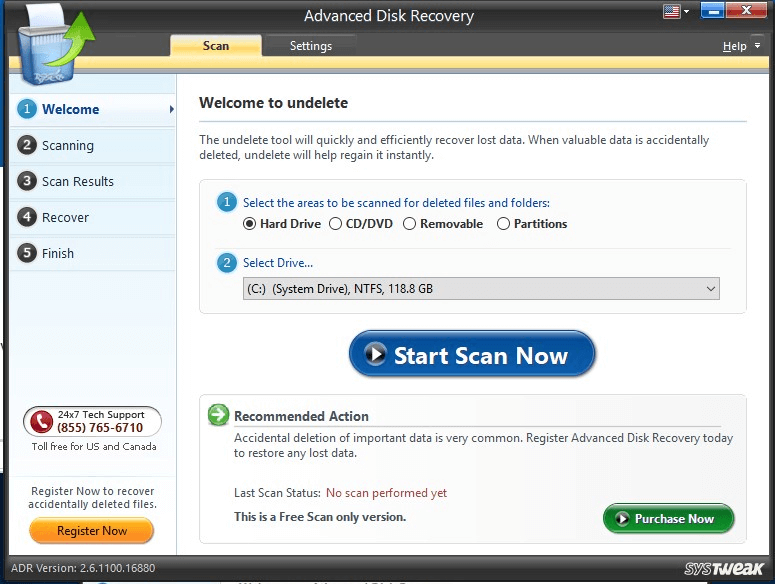
Advanced Disk Recovery tool е един от най-добрите софтуери, които могат да ви помогнат при възстановяването на случайно изтрити данни. С помощта на този инструмент можете да възстановите всяка папка или файл на вашия компютър, диск, външно устройство и др.
Нека да разгледаме функциите на Advanced Disk Recovery
Как да използвате Advanced Disk Recovery?
За да възстановите изтритите от shift файлове в Windows с помощта на инструмента за разширено възстановяване на диска, следвайте стъпките по-долу:
Стъпка 1: Изтеглете и инсталирайте Advanced Disk Recovery на вашия компютър с Windows
Стъпка 2: Стартирайте инструмента.
Стъпка 3: Сега намерете мястото на вашия твърд диск, от което искате да възстановите изтрита папка или файл
Стъпка 4: Изберете устройството и щракнете върху бутона Start Scan Now.
Стъпка 5: Изберете от Бързо сканиране и Дълбоко сканиране. Ако искате бързо да извършите сканиране за овладяване на файлови таблици, тогава използвайте Бързо сканиране, но изберете Дълбоко сканиране, ако искате подробно сканиране.
Стъпка 6: След като сканирането приключи, ще получите списък с файлове, изтрити от вашия компютър, показани с червен шрифт. Изберете изтрития файл и след това щракнете върху бутона Възстановяване.
Стъпка 7: Ще бъдете подканени да изберете място за съхранение на възстановената папка/файл, изберете желаното място. Щракнете върху OK, за да завършите.
По този начин можете да възстановите изтритите файлове на shift в Windows 10. 8 и 7 в няколко прости стъпки с Advanced Disk Recovery. Следвайте стъпките, за да върнете вашите файлове и папки и ако се сблъскате с проблеми, уведомете ни в секцията за коментари по-долу.
Гледайте този видеоклип, за да научите как работи Advanced Disk Recovery-
Не искате да други да получат достъп до вашия компютър, докато сте отсъствали? Опитайте тези ефективни начини за заключване на екрана в Windows 11.
Дефрагментирането на компютър е жизненоважно за неговото благополучие, но знаете ли как да го направите ръчно? Дефрагментирането на компютър е жизненоважно за неговото благополучие, но знаете ли как да го направите ръчно?
Липсва ли опцията за стартиране като различен потребител в менюто, когато щракнете с десния бутон върху иконата на приложение в Microsoft Windows? Можете да използвате тези методи, за да го активирате.
Разберете какво е TPM 2.0, открийте какви предимства предлага за вашето Windows устройство и научете как да го активирате с лесни стъпка по стъпка инструкции.
Как да активирате или деактивирате шифроването на файловата система в Microsoft Windows. Открийте различните методи за Windows 11.
Раздразнени ли сте от функцията на разказвача в Windows 11? Научете как да изключите гласа на разказвача по няколко лесни метода.
Намирането на вашия ключ за продукт на Windows 11 може да бъде трудно, ако изхвърлите кутията, в която е дошъл. За щастие, можете да използвате основни системни приложения, за да го локализирате.
Разберете какво да направите, когато Windows 11 продължава да се срине, с списък от проверени и доказани решения, които могат да ви помогнат да отстраните проблема.
Научете как да откриете и поправите лоши сектори на SSD и възстановете работоспособността на вашето солидно състояние устройство.
Открийте разликите между Windows 11 Home и Pro в кратък формат в тази статия и изберете правилното издание на Windows 11.








