8 начина за заключване на екрана в Windows 11

Не искате да други да получат достъп до вашия компютър, докато сте отсъствали? Опитайте тези ефективни начини за заключване на екрана в Windows 11.
Случвало ли ви се е случайно да деинсталирате програма на вашия компютър с Windows и след това да съжалявате? Или може би сте деинсталирали програма, която ви е била необходима за работа или училище и сега трябва да я върнете. Ако това се случи, има няколко начина за възстановяване на деинсталирани програми в Windows. В тази статия ще обсъдим различните методи за възстановяване на деинсталирани програми в Windows. Ще предоставим и някои съвети за предотвратяване на случайни деинсталирания и за поддържане на безпроблемната работа на вашата система.
И така, без повече шум, нека да започнем.
Какво се случва, когато потребител деинсталира програма и можем ли да извършим възстановяване на програмата?
Когато потребител деинсталира програма на Windows , програмата за деинсталиране премахва файловете на програмата и записите в системния регистър от компютъра. Това означава, че програмата вече не може да се използва.
Важно е обаче да се отбележи, че програмата за деинсталиране може да не премахне всички файлове на програмата. Например, временни файлове или конфигурационни файлове може да са оставени. В някои случаи програмата за деинсталиране може също да не премахне всички записи в системния регистър на програмата.
Тук се намесва възстановяването на програма. Възстановяването на програма е процес на възстановяване на деинсталирана програма до работно състояние. Това може да стане с помощта на различни методи, като възстановяване на системата или софтуер за възстановяване на данни.
Прочетете също: Съвети за възстановяване на данни: Какво трябва и какво да не правите, докато извършвате възстановяване на данни
Как да възстановите деинсталирани програми в Windows?
В тази статия ще обсъдим два метода за възстановяване на деинсталирани програми: използване на System Restore и използване на софтуер за възстановяване на данни.
1. Възстановяване на системата
Възстановяването на системата е вградена функция на Windows, която позволява на потребителите да възстановят своите компютри до предишен момент от време. Това може да бъде полезно за възстановяване на деинсталирани програми, както и за други системни промени.
За да възстанови деинсталирана програма с помощта на System Restore, потребителят трябва да има точка за възстановяване на системата, която е създадена преди програмата да бъде деинсталирана. Ако потребителят има точка за възстановяване на системата, той може просто да възстанови компютъра си до този момент във времето. Това също ще възстанови всички деинсталирани програми.
| Важна забележка: Възстановяването на вашата система няма да попречи на вашите лични файлове, но ще изтрие всички приложения, актуализации или драйвери, които са били инсталирани след създаването на точката за възстановяване. |
Ето как да извършите възстановяване на програмата чрез System Restore на Windows 11/10:
Стъпка 1: Щракнете върху лентата за търсене и въведете „ Възстановяване“ , отворете го.
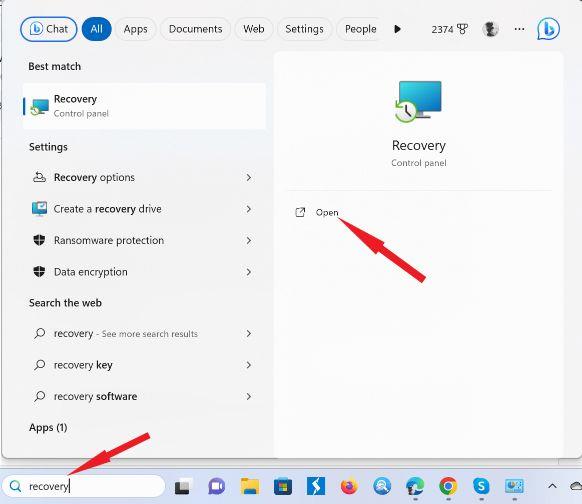
Стъпка 2: Докоснете „Отворете възстановяването на системата“.
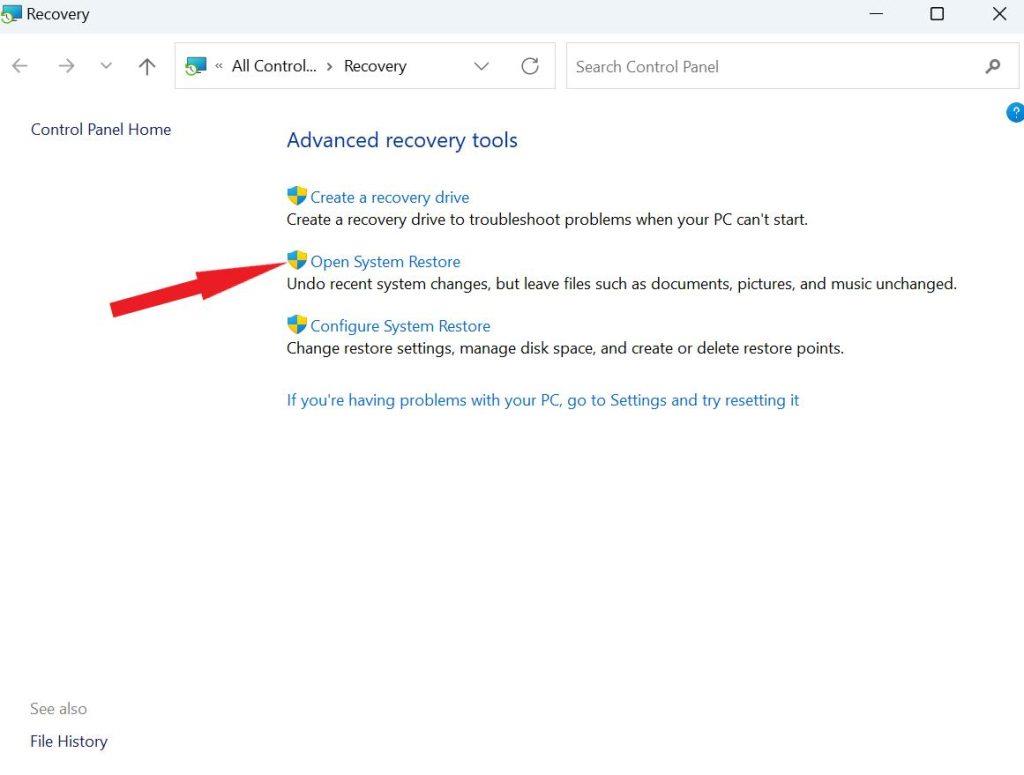
Стъпка 3: Кликнете върху „Напред“.
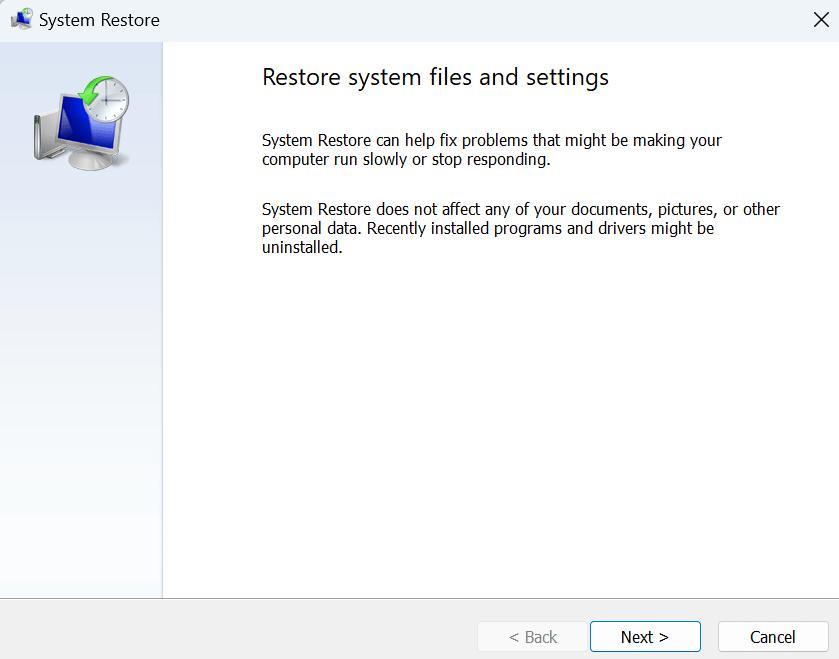
Стъпка 4: Изберете точка за възстановяване, създадена преди деинсталирането на програмата, и след това продължете, като щракнете върху „Напред“.
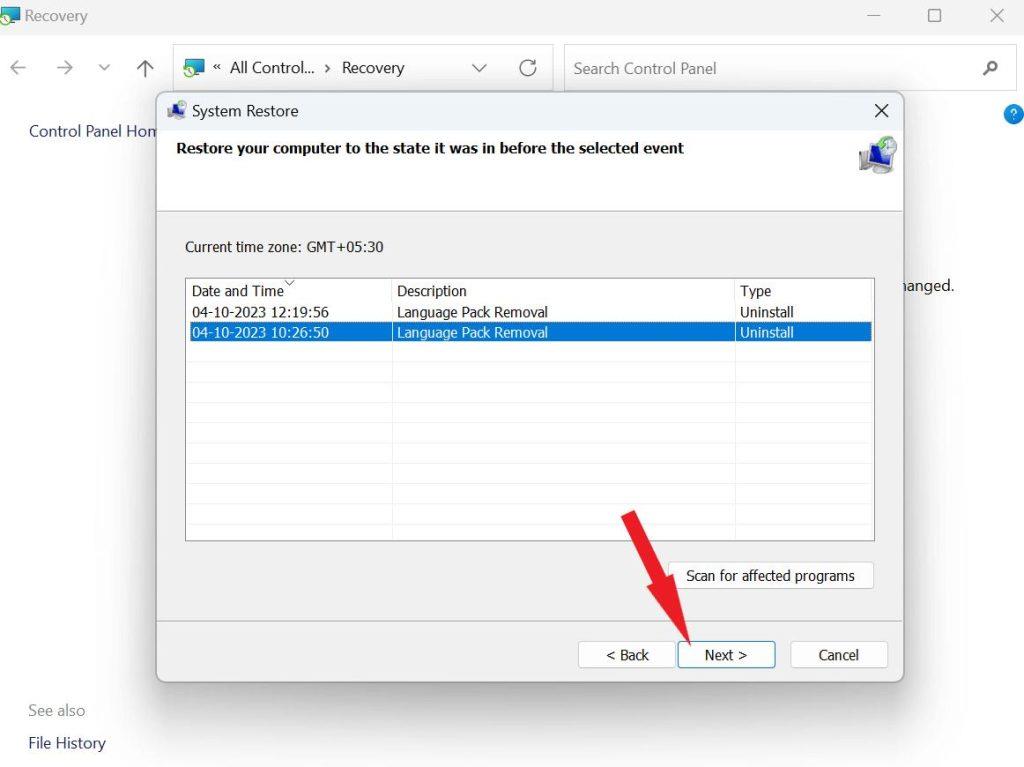
Ако не можете да намерите точки за възстановяване на системата във вашия Windows, това може да се дължи на неактивирана защита на системата, която обикновено е включена по подразбиране. За да проверите това, отворете Контролен панел > Възстановяване > Конфигуриране на възстановяване на системата > и се уверете, че „Включване на защита на системата” е маркирано като активно.
Прочетете също: Как да коригирате възстановяването на системата не е завършило успешно
2. Софтуер за възстановяване на данни
Софтуерът за възстановяване на данни може да се използва за възстановяване на деинсталирани програми, както и на други изтрити файлове от твърдия диск/SSD на вашия компютър. Използвайки професионален софтуер за възстановяване на файлове на Windows, вие имате способността да възстановявате различни файлове, включително инсталационни пакети (.exe файлове). Освен това можете да възстановите широк набор от изгубени елементи като изображения, документи, видеоклипове и имейли от вашия компютър с Windows.
Използвайки Advanced File Recovery , можете без усилие да извлечете .exe файла, инсталационната директория и данните, генерирани от деинсталирани програми, само с няколко прости стъпки. Този инструмент работи без никаква намеса във вашите съществуващи приложения, елиминирайки притесненията от случайно изтриване на данни. Той се отличава с предоставянето на резултати на професионално ниво, когато става въпрос за възстановяване на данни от приложения и други важни файлове.
Ето как да извършите възстановяване на програма с Advanced File Recovery:
Стъпка 1: Изтеглете и инсталирайте Advanced File Recovery от бутона по-долу.
Стъпка 2: Изберете дяла на твърдия диск, като просто щракнете върху него, където преди сте имали липсващите данни на приложението. Изберете типа сканиране, препоръчваме „Дълбоко сканиране“ . Кликнете върху „Напред“.
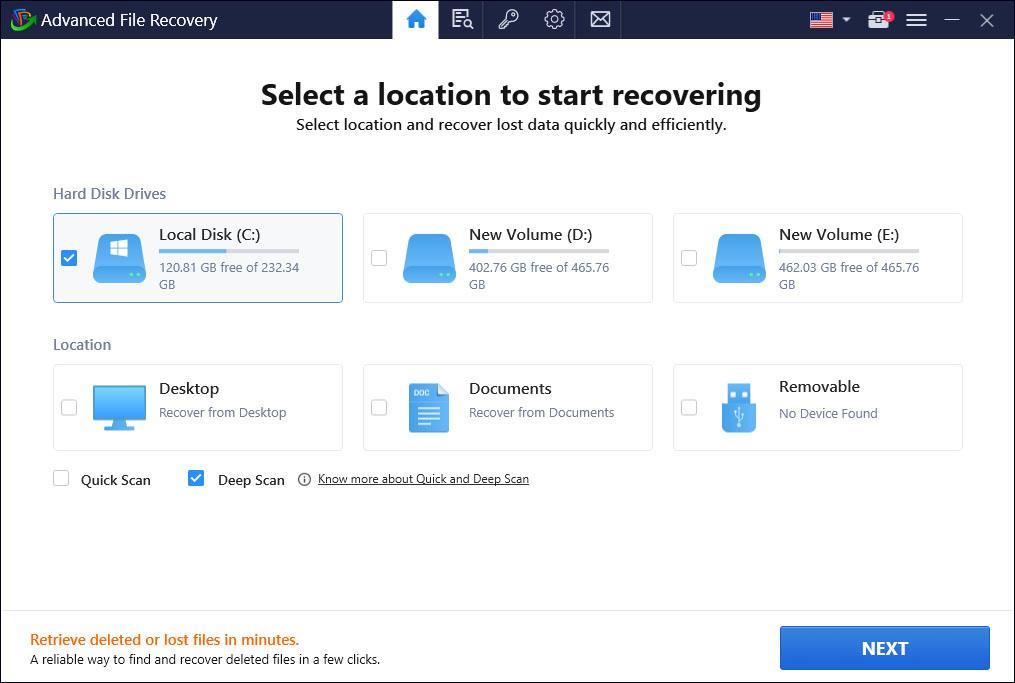
Стъпка 3: Търпеливо изчакайте Advanced File Recovery да завърши процеса на сканиране.
Стъпка 4: Изберете инсталационните файлове и всички други желани данни. След това щракнете върху „Възстановяване сега“ и посочете нова дестинация за запазване на тези инсталационни файлове.
| Важна забележка: За да осигурите успешно възстановяване на данни, от решаващо значение е изтритите файлове да не са презаписани от нови. Затова се въздържайте от използване на дисковия дял, където се съхраняват желаните данни, и стартирайте процеса на възстановяване на данни възможно най-бързо. |
Прочетете също: Как да намерите дублиращи се файлове с различни имена, но едно и също съдържание
Възстановяване на деинсталирани програми в Windows
Степента, до която можете да извършите възстановяване на програмата след деинсталиране, зависи от конкретните обстоятелства, наличните инструменти и резервни копия и колко време е изминало от деинсталирането. За най-добри шансове за успешно възстановяване е важно да действате бързо и редовно, за да архивирате системата си, за да избегнете загуба на данни на първо място.
За повече подобни ръководства за отстраняване на неизправности, списъци и съвети и трикове, свързани с Windows, Android, iOS и macOS, следвайте ни във Facebook, Instagram, Twitter, YouTube и Pinterest.
Не искате да други да получат достъп до вашия компютър, докато сте отсъствали? Опитайте тези ефективни начини за заключване на екрана в Windows 11.
Дефрагментирането на компютър е жизненоважно за неговото благополучие, но знаете ли как да го направите ръчно? Дефрагментирането на компютър е жизненоважно за неговото благополучие, но знаете ли как да го направите ръчно?
Липсва ли опцията за стартиране като различен потребител в менюто, когато щракнете с десния бутон върху иконата на приложение в Microsoft Windows? Можете да използвате тези методи, за да го активирате.
Разберете какво е TPM 2.0, открийте какви предимства предлага за вашето Windows устройство и научете как да го активирате с лесни стъпка по стъпка инструкции.
Как да активирате или деактивирате шифроването на файловата система в Microsoft Windows. Открийте различните методи за Windows 11.
Раздразнени ли сте от функцията на разказвача в Windows 11? Научете как да изключите гласа на разказвача по няколко лесни метода.
Намирането на вашия ключ за продукт на Windows 11 може да бъде трудно, ако изхвърлите кутията, в която е дошъл. За щастие, можете да използвате основни системни приложения, за да го локализирате.
Разберете какво да направите, когато Windows 11 продължава да се срине, с списък от проверени и доказани решения, които могат да ви помогнат да отстраните проблема.
Научете как да откриете и поправите лоши сектори на SSD и възстановете работоспособността на вашето солидно състояние устройство.
Открийте разликите между Windows 11 Home и Pro в кратък формат в тази статия и изберете правилното издание на Windows 11.








