Как да поддържате прозорец винаги отгоре в Windows 11

Ако често ви се налага да държите няколко прозореца отворени едновременно, вероятно търсите начин да опростите прескачането между тях. Поддържане на прозорец
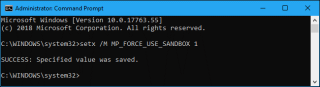
Windows Defender Antivirus на Microsoft достигна нов етап и излезе с новия присъщ антизловреден софтуер, който има способността да работи в режим Ultra Secure Sandbox. Тази функция е добавена, за да предложи допълнителен слой сигурност на вашите компютри. Това е изключително ефективна функция, която ще бъде благословия за хората, които нямат инструменти за защита от злонамерен софтуер на трети страни в своите системи.
Функциите са добавени след проучване за последиците от такова обогатяване върху функционалността, първокласната производителност, както и сигурността. Той е в състояние да открива зони с висок риск, като същевременно гарантира, че пясъчният бокс няма да повлияе по отрицателен начин на предоставената сигурност.
Източник на изображението: Winpoin
Антивирусният процес на Windows Defender ще преглежда всички изтеглени данни и допълнителното съдържание ще се извършва с ограничени разрешения. Ако има наличен вирус в процеса на антизловреден софтуер или някой заразен се опита да създаде файла, който може да бъде компрометиран от инструмента, тогава той няма да получи никакъв достъп до останалата част от компютъра, което означава, че опитът за атака няма да бъде обработен по-нататък.
Тъй като софтуерът за защита от злонамерен софтуер ще изисква по-голямата част от достъпа на компютъра, при което главният процес за защита от злонамерен софтуер ще се изпълнява с достатъчно разрешения и няма да проверява наличните файлове.
С други думи, Windows Defender Antivirus е в състояние да устои на атаките на кибер престъпниците, но за да проучи целия компютър за идентифициране на злобни и заразени данни и артефакти, функцията идва с възможността да работи с високи привилегии.
Експертите по сигурността на Windows работят усилено, за да идентифицират уязвимостите в анализаторите на данни на Windows Defender Antivirus, които могат да активират изпълнението на произволен код.
Прочетете също: -
Как да включите Windows Defender в Windows... Търсите надежден антишпионски или антивирусен софтуер за Windows 10? Ако да, тогава спрете да изглеждате като вградения Windows Defender...
Кога можете да получите достъп до режим на ултра сигурна пясъчна кутия?
Тази функция не е налична за достъп сега, но според технологичния гигант Microsoft , функцията скоро ще бъде активирана за Windows Insider, за да провери колко е ефективна за ежедневните заплахи. Засега обаче компанията не планира да предостави тази функция по подразбиране за потребители, които показват, че трябва да активирате функцията ръчно.
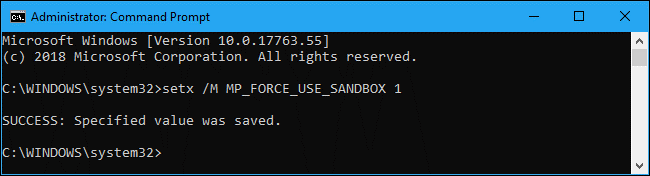
За да активирате Ultra Secure Sandbox Mode, трябва да въведете (setx /M MP_FORCE_USE_SANDBOX 1) този команден ред в прозореца на PowerShell. Изпълнете командата и след това рестартирайте компютъра си. Можете да използвате тази команда, когато използвате акаунт на администратор.
Гореспоменатата команда за подкана ще работи на вашия Windows 10 версия 1703 и по-нова версия на Windows 10.
Как да деактивирате режима на Ultra Secure Sandbox?
За да деактивирате Ultra Secure Sandbox Mode, трябва да повторите същата команда, като използвате „0“ вместо „1“. След като въведете командата, е важно да рестартирате компютъра си, за да запазите промените. В случай, че се сблъскате с проблем при рестартиране, можете да стартирате в безопасен режим и след това да изпълните горните команди.
Какво да правя по-нататък?

След активиране на режима Ultra Secure Sandbox, ще забележите изключителния процес на съдържание, озаглавен MsMpEngCP.exe с много по-малко разрешения. Това ще се изпълнява заедно с нормалния процес за защита от зловреден софтуер MsMpEngCP.exe.
С Windows Defender можете да осигурите безопасността на компютъра, като предотвратите злонамерен софтуер, вируси и допълнителни инструменти на трети страни от нахлуване в сигурността ви. Сега няма нужда да имате антивирусен и антизловреден софтуер на трети страни във вашата машина, тъй като Windows Defender ще работи по същия начин. За да получите допълнителна защита на слоя, включете режима на Ultra Secure Sandbox в Windows Defender.
Ако често ви се налага да държите няколко прозореца отворени едновременно, вероятно търсите начин да опростите прескачането между тях. Поддържане на прозорец
Събитието „Windows 10: Следващата глава“ беше домакин на Microsoft, който показа няколко ключови нови функции за предстоящата си операционна система. Честно е да се каже
Има няколко неща, които са по-разочароващи от това да бъдете заключени от вашата интернет мрежа. Ако не сте записали паролата, рискувате да загубите достъп
За много хора YouTube се превърна в основен източник на забавление. Платформата обикновено работи без проблем, но слабата интернет връзка може
Android O беше официално представен като Android Oreo – или Android 8 – през август. Някои от обещаните телефони имат софтуер от следващо поколение, други имат
Може да изглежда странно да претегляте плюсовете и минусите на изтеглянето на безплатна актуализация на вашата операционна система, но пътят на актуализацията на Windows 10 от октомври 2018 г.
Ако често използвате Bluetooth на лаптопа си, за да се свързвате с други устройства, може да сте имали проблеми с липсата на бутона Bluetooth в
Режимът на заспиване е лесен начин за пестене на енергия на вашия компютър. След като операционната система влезе в режим на заспиване, тя изключва компютъра, докато запазва настоящето
Изскачащите реклами са често срещан проблем с повечето мобилни устройства, независимо от операционната система. По-често проблемът се крие в приложенията, инсталирани на
Дори и да не притежавате телефон с Android, вероятно използвате три или четири услуги на Google дневно, така че компанията знае много за вас. Вашата реколта








