8 начина за заключване на екрана в Windows 11

Не искате да други да получат достъп до вашия компютър, докато сте отсъствали? Опитайте тези ефективни начини за заключване на екрана в Windows 11.
Клипбордовете ви позволяват бърз достъп до елементи, които сте копирали и поставили във вашите текстове, бележки и имейли. Докато някои телефони с Android ви позволяват достъп до хронологията на клипборда, други показват само последния копиран елемент.

За щастие има няколко начина за преглед на хронологията на клипборда, дори на телефони с Android, които нямат тази функция.
Прегледът на хронологията на клипборда зависи от това кой Android телефон използвате. Въпреки че устройствата с Android споделят еднакви или подобни операционни системи (персонализирани от производителите), те се различават по много функции, една от които е клавиатурата.
Повечето телефони с Android имат вградени клипбордове. Само няколко обаче ви позволяват да видите историята му.
Достъп до хронологията на клипборда
Ето как можете да опитате да видите хронологията на клипборда на вашето устройство:
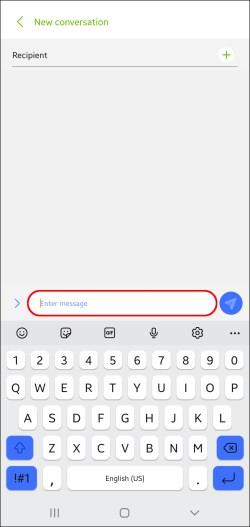
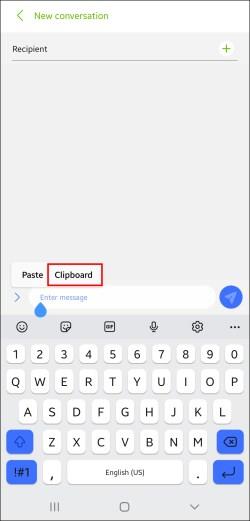
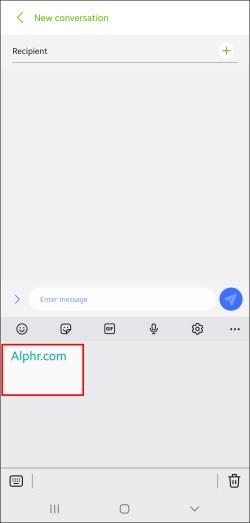
За съжаление повечето телефони с Android нямат тази функция. Вместо това те ви позволяват само да поставите най-скорошния елемент, който сте копирали. Все пак има начини за преглед и управление на хронологията на клипборда, но това изисква инсталиране на приложения на трети страни.
Използвайте приложения за клавиатура на трети страни, за да видите хронологията на клипборда
Въпреки че всички телефони с Android идват с вградени клавиатури, много потребители избират да инсталират приложение за клавиатура на трета страна. Това действие често се случва, защото приложенията за клавиатура обикновено предлагат по-вълнуващи функции, включително мениджъри на клипборда.
Gboard
Едно от най-популярните приложения за клавиатура е Gboard , което е официалната клавиатура на Google. Той е надежден и лесен за използване. Повече от един милиард изтегляния доказват неговата популярност в Play Store. Много по-нови телефони с Android идват с предварително инсталиран Gboard.
Ето как да използвате Gboard, за да настроите и прегледате хронологията на клипборда на вашия телефон с Android:
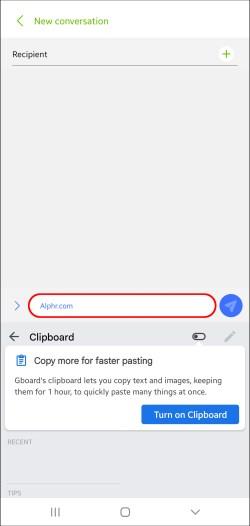
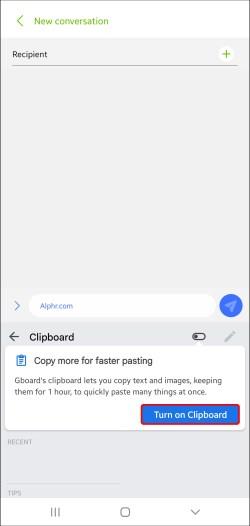
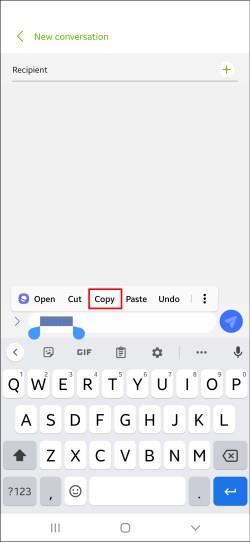
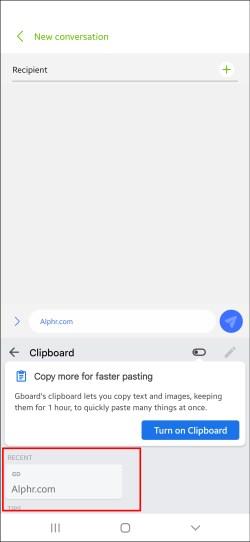
Gboard ви позволява да запазите всички копирани елементи завинаги, като ги закачите. Докоснете и задръжте клипа и Gboard ще го запази под Pinned .
Не забравяйте, че тази функция няма да работи, ако сте деактивирали мениджъра на клипборда. Ако е изключено, Gboard няма да запази нито един от елементите, които сте копирали, и няма да има начин да ги извлечете.
SwiftKey
SwiftKey е друго отлично приложение за клавиатура, което включва опции за клипборда. Ето как да получите достъп до клипборда и да видите хронологията:
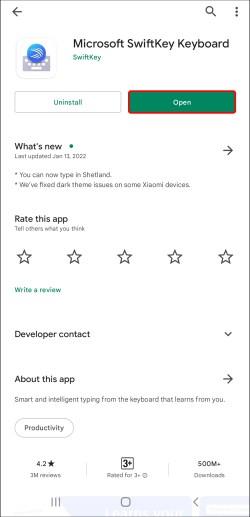
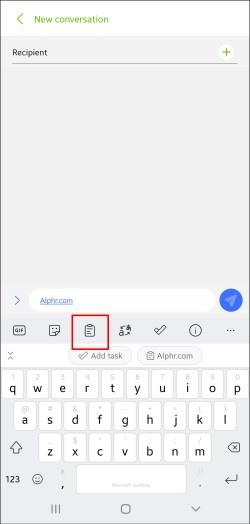
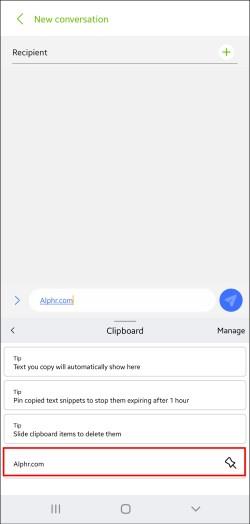
Това приложение също ви позволява да фиксирате определени елементи, за да предотвратите изтичане. Натиснете иконата на карфица отдясно на всеки, който искате да запазите.
Други приложения
Много други приложения за клавиатура разполагат с мениджъри на клипборда. Въпреки че се различават по характеристики, повечето от тях имат добри опции за клипборда, които ви дават повече контрол върху елементите, които сте копирали.
Препоръчваме Chrooma и Ai.type , но много от тях предлагат отлични характеристики.
Използвайте приложенията на клипборда, за да видите хронологията на клипборда си
Самостоятелните приложения за клипборд са друг ефективен начин за преглед на хронологията на клипборда. Ако често копирате и поставяте различно съдържание и търсите решение за организирането му, приложенията за клипборд са отлична опция.
Някои приложения за клипборд предлагат повече функции от популярни приложения за клавиатура като Gboard. Те ви позволяват да организирате копирани елементи в категории, да ги превръщате в QR кодове, да ги превеждате на различни езици и т.н.
Машинка за подстригване
Clipper е един от най-популярните мениджъри на клипборда в Play Store. Той предлага изобилие от ценни функции, които правят управлението на клипборда много по-лесно за контролиране.
Ето как да видите хронологията на клипборда в Clipper:
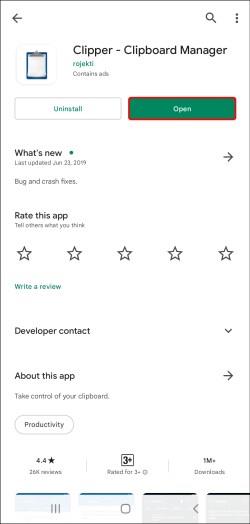
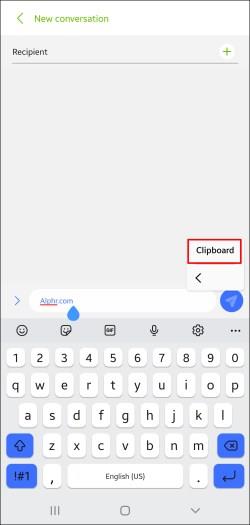
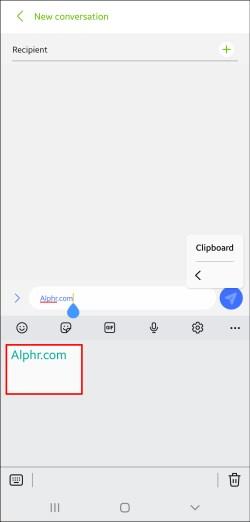
Clipper е отличен, защото автоматично запазва всичко, което копирате, и ви позволява да добавяте вашите изрезки ръчно. Можете да направите това, като натиснете знака плюс в долния десен ъгъл и напишете изрезката.
Освен това можете бързо да получите достъп до Clipper през лентата на състоянието си и да спестите време, ако трябва да видите хронологията на клипборда. Clipper също ви позволява да фиксирате елементи, които използвате често, и да ги сортирате в различни категории.
Мениджър на клипборда
Clipboard Manager е друго полезно приложение, което може да направи управлението на клипборда лесно. Има над един милион изтегляния в Play Store, което доказва популярността му.
Ето как да видите хронологията на клипборда с помощта на Clipboard Manager:

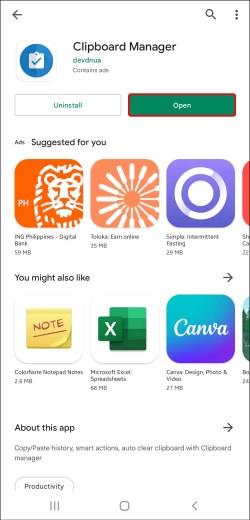

Мениджърът на клипборда се синхронизира с вашия телефон с Android веднага щом го инсталирате. Всеки път, когато копирате текст на телефона си, той автоматично се появява в приложението. Приложението също така ви позволява да управлявате клипборда ръчно, т.е. да добавяте текст.
Освен това можете да добавяте любими клипбордове, да правите безброй категории клипбордове, да използвате опцията за търсене за по-ясна навигация, да обединявате бележки и т.н.
Можете лесно да получите достъп до мениджъра на клипборда директно от лентата на състоянието. Можете да използвате функцията за интелигентни действия , която прави това приложение да се отличава от останалите. Тази опция ви позволява да добавяте нови бележки, да стартирате търсене в Google или Wikipedia или да превеждате различно съдържание на клипборда.
Други приложения за управление на клипборда
Други приложения като Clip Stack и Clipboard Actions & Notes също предлагат впечатляващи функции за управление на клипбордове. И двете са безплатни.
Самостоятелните приложения за клипборд са отлични, ако често използвате функции за копиране и поставяне, но не искате да променяте клавиатурата си по подразбиране.
Съвети за клипборда
Въпреки че клипбордовете опростяват копирането и поставянето, много хора са склонни да правят грешки, които могат да компрометират поверителността им. Ето няколко съвета, които ще ви помогнат да използвате безопасно функциите на клипборда:
В заключение, клипбордовете са прости и ценни инструменти, които ви помагат да копирате и поставяте елементи, без да се налага да ги въвеждате многократно. След като свикнете с тях, ще се чудите защо не сте инсталирали по-рано.
Не искате да други да получат достъп до вашия компютър, докато сте отсъствали? Опитайте тези ефективни начини за заключване на екрана в Windows 11.
Дефрагментирането на компютър е жизненоважно за неговото благополучие, но знаете ли как да го направите ръчно? Дефрагментирането на компютър е жизненоважно за неговото благополучие, но знаете ли как да го направите ръчно?
Липсва ли опцията за стартиране като различен потребител в менюто, когато щракнете с десния бутон върху иконата на приложение в Microsoft Windows? Можете да използвате тези методи, за да го активирате.
Разберете какво е TPM 2.0, открийте какви предимства предлага за вашето Windows устройство и научете как да го активирате с лесни стъпка по стъпка инструкции.
Как да активирате или деактивирате шифроването на файловата система в Microsoft Windows. Открийте различните методи за Windows 11.
Раздразнени ли сте от функцията на разказвача в Windows 11? Научете как да изключите гласа на разказвача по няколко лесни метода.
Намирането на вашия ключ за продукт на Windows 11 може да бъде трудно, ако изхвърлите кутията, в която е дошъл. За щастие, можете да използвате основни системни приложения, за да го локализирате.
Разберете какво да направите, когато Windows 11 продължава да се срине, с списък от проверени и доказани решения, които могат да ви помогнат да отстраните проблема.
Научете как да откриете и поправите лоши сектори на SSD и възстановете работоспособността на вашето солидно състояние устройство.
Открийте разликите между Windows 11 Home и Pro в кратък формат в тази статия и изберете правилното издание на Windows 11.








