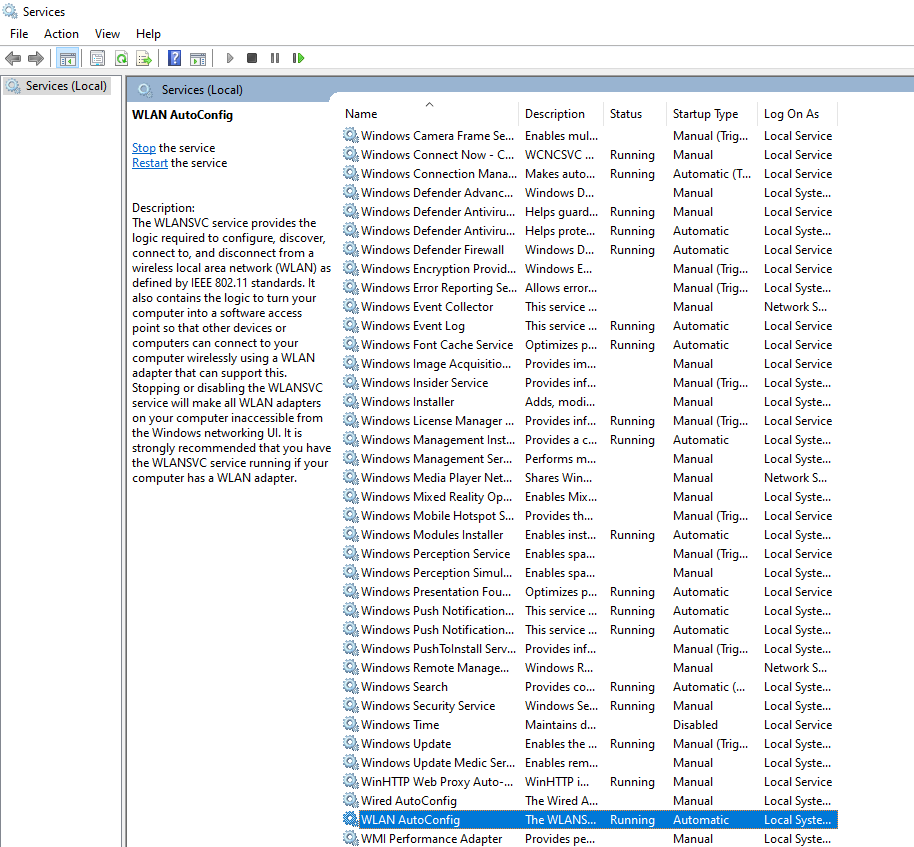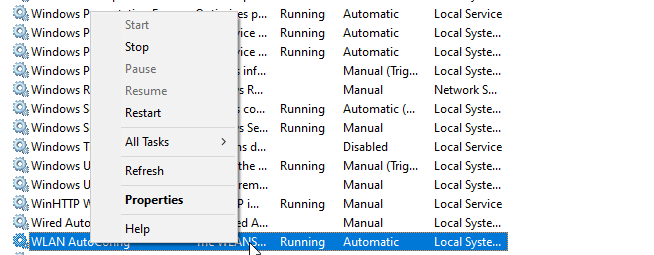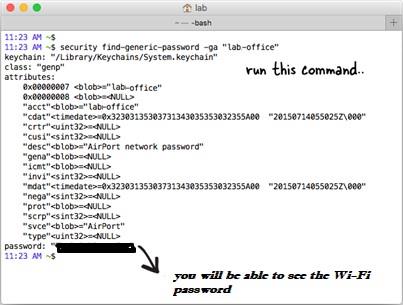За да избегнем неоторизирани Wi-Fi връзки , често създаваме силна парола. Но когато трябва да свържем второ устройство към същата Wi-Fi мрежа и не помним паролата за Wi-Fi, това става проблем.
Следователно в тази статия ще научим как да намерим парола за Wi-Fi на Windows, Mac и Linux.

Препоръчително четене:
Как да споделяте парола за Wi-Fi от телефон на други телефони
Как да разберете кой краде вашия Wi-Fi?
Как да видите парола за Wi-Fi в Windows
За да знаете паролата за Wi-Fi с помощта на CMD на Window, следвайте инструкциите стъпка по стъпка, обяснени по-долу:
- Въведете cmd в лентата за търсене на Windows > щракнете с десния бутон и изберете Изпълни като администратор .
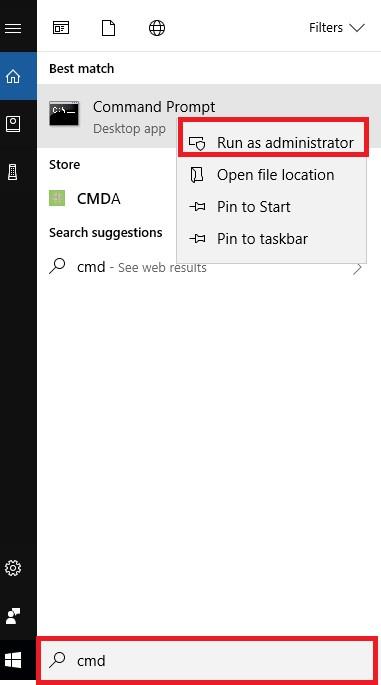 2. Тук въведете следната команда и натиснете enter.
2. Тук въведете следната команда и натиснете enter.
netsh wlan показване на профил име=[име на безжичен SSID] ключ=изчисти
Забележка: Безжичният SSID е чувствителен към малки и големи букви, затова се уверете, че сте въвели точното име.
3. В раздела Настройки за сигурност вече ще можете да получите парола за Wi-Fi (вижте екранната снимка)
За да искате просто да видите паролата за Wi-Fi, използвайте команда findstr:
netsh wlan покажи име на профил=[име на безжичен SSID] ключ=изчисти | findstr ключ
Забележка: Безжичният SSID е чувствителен към малки и големи букви, затова се уверете, че сте въвели точното име.
Това ще ви помогне да получите паролата за Wi-Fi в Windows. Ако обаче не можете да възстановите паролата за Wi-Fi с помощта на CMD, изглежда, че не изпълнявате командния ред като администратор . Следователно, стартирайте го като администратор и следвайте стъпките, с които ще можете да знаете паролата за Wi-Fi.
Трябва да прочетете: 3 бързи начина за изтриване на запазена WiFi мрежа в Windows 10
ЧЗВ
Как да включа безжичната услуга AutoConfig? (Wlansvc услуга)
Докато използвате cmd за извличане на парола в Windows, ако получите „Услугата Wireless AutoConfig (wlansvc) не работи“ – следвайте стъпките по-долу, за да я коригирате:
- Въведете services.msc в лентата за търсене на Windows.
- Под прозореца Услуги потърсете услугата WLAN Autoconfig.
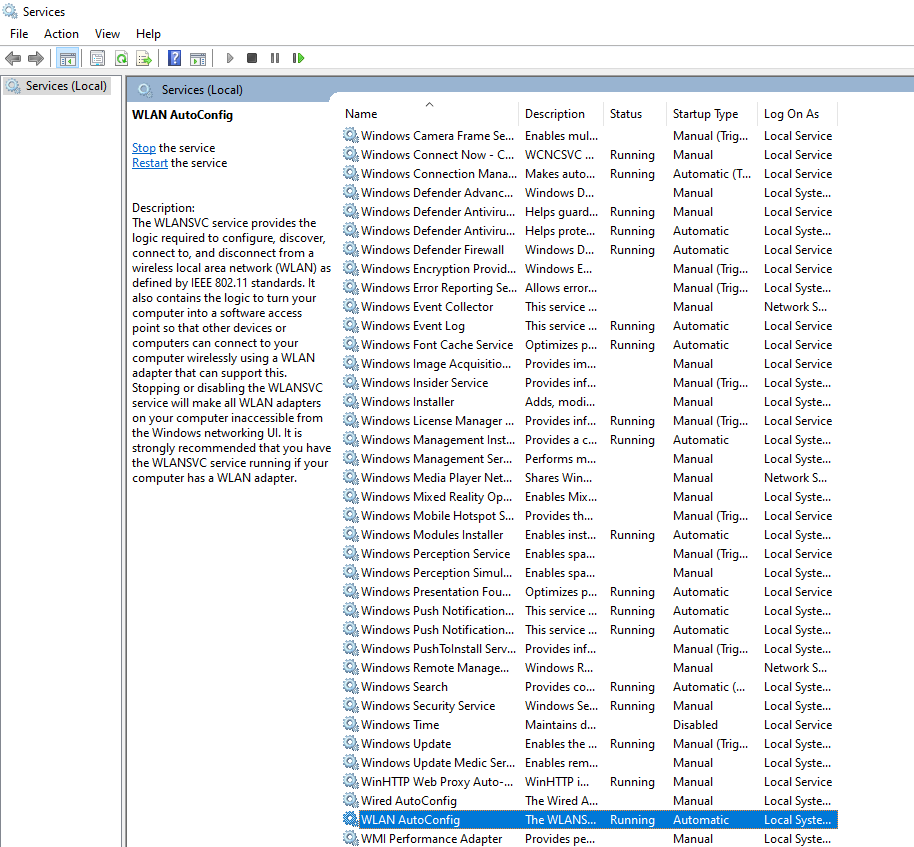
- Проверете дали услугата работи или не. Ако не, щракнете с десния бутон върху услугата WLAN AutoConfig, изберете Properties.
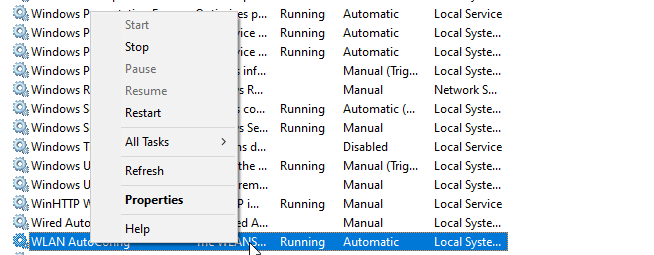
- Сега под тип стартиране щракнете върху стрелката надолу и изберете Автоматично от менюто.
- Щракнете върху Старт > Прилагане > Добре
Рестартирайте машината, за да приложите промените. Сега следвайте стъпките, обяснени по-горе, за да видите паролата за Wi-Fi чрез cmd.
Как да проверите паролата за Wi-Fi на macOS
За да запази паролата за Wi-Fi и подробности за конфигурацията, macOS използва Keychain. За да извлечем подробности, запазени в Keychain, включително парола за Wi-Fi, ще използваме BSD командата „security“.
За да направите това, следвайте стъпките по-долу:
1. Натиснете Cmd+Space, за да отворите Spotlight. Тук въведете терминал.
2. След това в прозореца на терминала копирайте и поставете или ръчно въведете следната команда:
security find-generic-password -wa [Wi-Fi име]
3. След това въведете потребителското име и паролата за Mac.
4. Вече ще можете да видите паролата за Wi-Fi на Mac в обикновен текст.
Как да проверите паролата за Wi-Fi на Linux
За да получим безжичната парола в Linux, ще използваме прозореца на терминала.
- Отворете прозореца на терминала в Linux.
- Тук въведете следната команда, за да намерите мрежата и нейните подробности: cat /etc/NetworkManager/system-connections/
- С помощта на команда cat ще можете да видите името на мрежата и други подробности.
- Паролата за Wi-Fi се записва в секцията Wi-Fi Security, за да я намерите, въведете: sudo cat Systweak
Забележка: Не забравяйте да замените Systweak с името на вашата мрежа.
- Стойността в полето psk ще бъде паролата за WiFi в Linux.
Ако не знаете името на мрежата, използвайте следната команда:
sudo grep psk= /etc/NetworkManager/system-connections/*
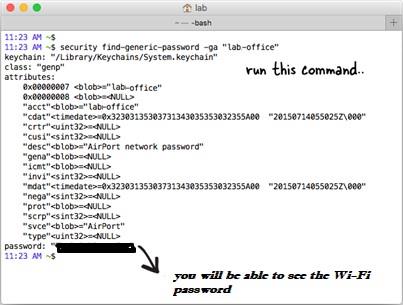
Тези съвети ще ви помогнат да разберете паролата за Wi-Fi, запазена в Windows, macOS и Linux. Надяваме се, че с помощта на тези прости стъпки сте успели да разберете паролата за Wi-Fi с помощта на cmd. В случай, че срещнете някакъв проблем, моля, оставете ни коментар в полето по-долу. Ще се радваме да чуем от вас и да помогнем за разрешаването на техническите проблеми, пред които сте изправени.
Systweak Blog е създаден, за да помогне на потребителя да отстрани проблеми, свързани с Windows, macOS, Android или iOS. Ние имаме гърба ви. Следвайте ни в социалните медии или активирайте известия, за да се информирате за последните ни публикации.
Следващо четене:
Как да поправите, че лаптопът продължава да се изключва от Wi-Fi
Как да изтеглите или актуализирате драйвери за Wi-Fi на Dell за Windows 10 и 7
Страхотни хакове за разширяване на силата на Wi-Fi сигнала в дома
Как да коригирам проблема с неработещ Wi-Fi?


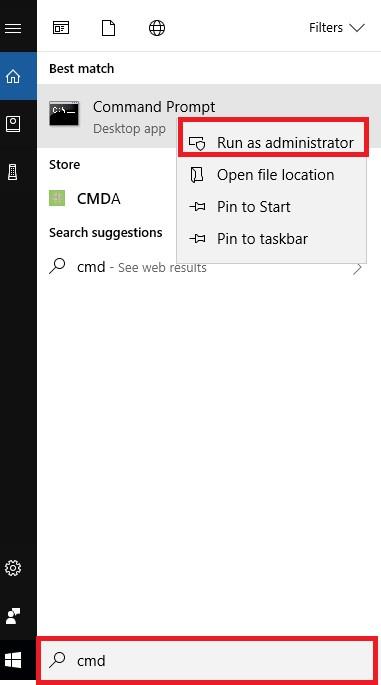 2. Тук въведете следната команда и натиснете enter.
2. Тук въведете следната команда и натиснете enter.