8 начина за заключване на екрана в Windows 11

Не искате да други да получат достъп до вашия компютър, докато сте отсъствали? Опитайте тези ефективни начини за заключване на екрана в Windows 11.
Живеете натоварен живот. Последното нещо, от което се нуждаете, са обаждания за продажби или, още по-лошо, обаждания от измамници. Но могат да се случват от време на време.

Ето защо функцията за блокиране на вашия телефон е голяма помощ. Той филтрира нежеланите обаждания, без да се налага да спирате живота си, за да се справяте с тях отново и отново. Но какво се случва, ако случайно сте блокирали номер или искате да деблокирате номер? Несъмнено ще трябва да знаете къде да търсите в телефона си, за да прегледате списъка с блокирани контакти.
Тази статия ще ви покаже как да намерите и деблокирате телефонни номера на вашия телефон с Android.

Преглед на блокирани номера от приложението Телефон/Контакти
Има няколко начина да проверите списъка си с блокирани номера на телефон с Android. Всеки потребителски интерфейс на телефона може да има малко по-различна версия на тези инструкции. Но като цяло, един от най-лесните начини да видите вашия списък с блокирани е да следвате инструкциите по-долу:
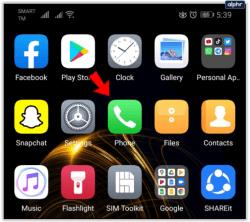
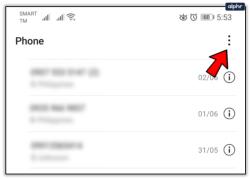
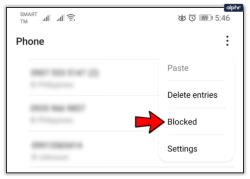
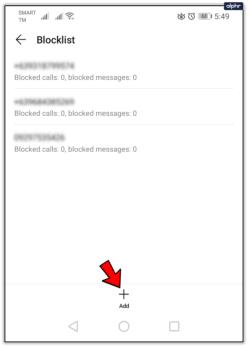
Както можете да видите, можете също да добавяте номера към списъка ръчно, като докоснете опцията Добавяне. Няма да получавате обаждания или текстови съобщения от нито един номер, фигуриращ в този списък. Но ако видите номер, който е добавен случайно, има лесно решение за това.
Ако искате да премахнете телефонен номер от списъка с блокирани, докоснете „X“ отдясно на телефонния номер, за да го премахнете от списъка с блокирани номера, или натиснете и задръжте номера, след което изберете Премахване в долната част. Вашият телефон може да ви помоли първо да потвърдите премахването на блока. Потвърдете премахването и отново ще започнете да получавате обаждания и съобщения от този номер.
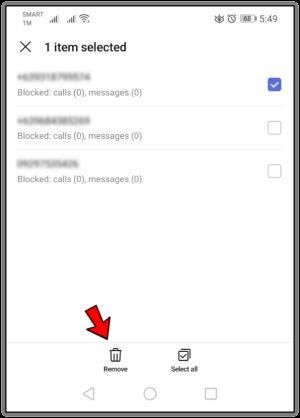
Преглед на блокирани номера от текстовото приложение
Друг начин да видите вашите блокирани номера е чрез вашето текстово приложение. Ето какво трябва да направите:
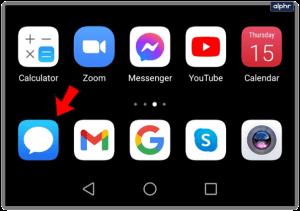
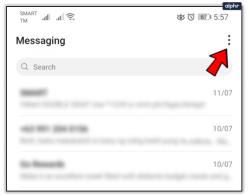
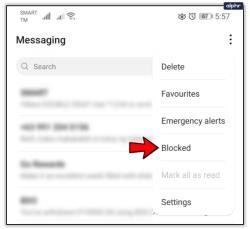
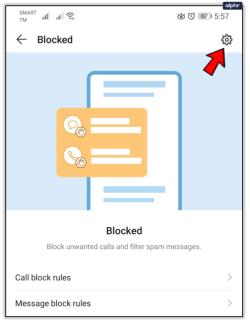
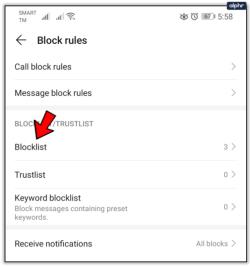
Сега можете да видите кои номера сте блокирали за изпращане на текстови съобщения.
Как да прегледате блокираните съобщения
Някои потребители на Android имат функции за автоматично блокиране на спам. За щастие е доста лесно да ги проверите. Всичко, което трябва да направите, е да следвате тези стъпки:
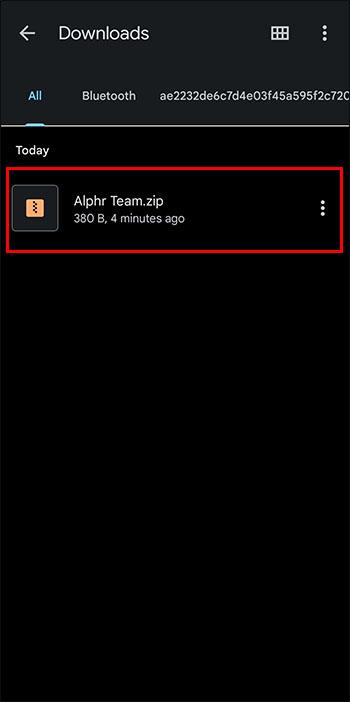
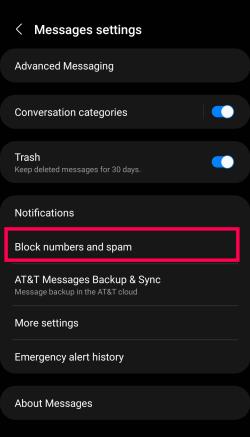
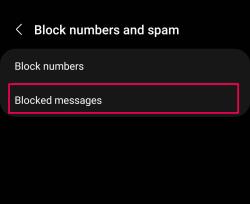
Сега ще видите всички съобщения, автоматично блокирани от антиспам софтуера на телефона ви.
често задавани въпроси
Възможността за блокиране на телефонни номера е отлична функция. Ако имате още въпроси относно това, продължете да четете.
Мога ли да блокирам телефонен код за обаждане на моя телефон с Android?
Може да е по-лесно да блокирате целия код на област, ако получавате обаждания (особено спам) от конкретен код на област. За съжаление няма вградена опция за блокиране на регионални кодове на Android. Можете обаче да изтеглите приложение на трета страна от Google Play Store.
Как да добавя нови номера към моя списък с блокирани?
Ако искате да добавите повече номера към вашия списък с блокирани, има няколко начина. Освен това инструкциите може леко да се различават в зависимост от модела на телефона, който използвате или коя версия на Android използвате.
Първо, можете да добавите номер директно от приложението за обаждане. Докоснете номера, който искате да блокирате, и докоснете иконата i. От тук ще видите опцията за блокиране на номера.

Друг вариант е да блокирате номера от самия списък за блокиране. Както бе споменато накратко, можете да добавяте номера към списъка за блокиране от настройките. Докоснете иконата + или докоснете Добавяне , след което въведете телефонния номер.
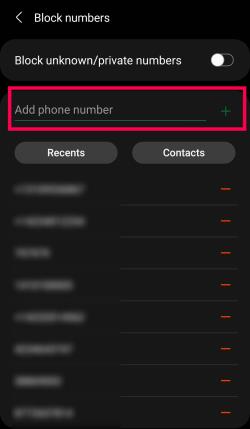
И накрая, можете да блокирате номера от приложението за текстови съобщения. Често пъти ще получавате текстови съобщения от номера, които не са телефонни номера. За щастие, блокирането на номера от приложението за текстови съобщения е доста просто. Отворете съобщението и докоснете трите вертикални точки в горния десен ъгъл. След това докоснете Блокиране на контакт .
Мога ли да премахна телефонен номер от списъка за блокиране?
Абсолютно! Можете лесно да премахнете телефонен номер от списъка за блокиране, като използвате инструкциите по-горе, за да намерите телефонния номер. След това докоснете знака – до него.
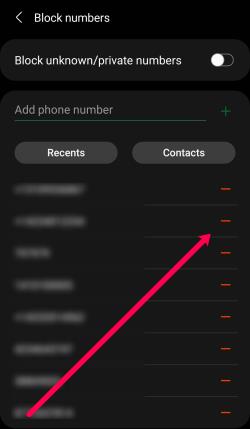
С голяма сила…
Една последна дума за поставянето на номера във вашия списък за блокиране:
Този контакт не може да ви се обади или да ви изпрати съобщение, но работи и в двете посоки.
Не можете да им се обадите или да им изпратите SMS.
Преди да решите да изгоните някого от този списък с блокирани номера, помислете внимателно. Сигурен ли си, че номерът принадлежи към този списък?
Изгонването на някого може да е лесно решение за момента. Но може да пропуснете потенциално важни обаждания в бъдеще.
Налагало ли ви се е някога да блокирате номер на Android? Използвахте ли описаните по-горе методи? Уведомете ни в секцията за коментари по-долу.
Не искате да други да получат достъп до вашия компютър, докато сте отсъствали? Опитайте тези ефективни начини за заключване на екрана в Windows 11.
Дефрагментирането на компютър е жизненоважно за неговото благополучие, но знаете ли как да го направите ръчно? Дефрагментирането на компютър е жизненоважно за неговото благополучие, но знаете ли как да го направите ръчно?
Липсва ли опцията за стартиране като различен потребител в менюто, когато щракнете с десния бутон върху иконата на приложение в Microsoft Windows? Можете да използвате тези методи, за да го активирате.
Разберете какво е TPM 2.0, открийте какви предимства предлага за вашето Windows устройство и научете как да го активирате с лесни стъпка по стъпка инструкции.
Как да активирате или деактивирате шифроването на файловата система в Microsoft Windows. Открийте различните методи за Windows 11.
Раздразнени ли сте от функцията на разказвача в Windows 11? Научете как да изключите гласа на разказвача по няколко лесни метода.
Намирането на вашия ключ за продукт на Windows 11 може да бъде трудно, ако изхвърлите кутията, в която е дошъл. За щастие, можете да използвате основни системни приложения, за да го локализирате.
Разберете какво да направите, когато Windows 11 продължава да се срине, с списък от проверени и доказани решения, които могат да ви помогнат да отстраните проблема.
Научете как да откриете и поправите лоши сектори на SSD и възстановете работоспособността на вашето солидно състояние устройство.
Открийте разликите между Windows 11 Home и Pro в кратък формат в тази статия и изберете правилното издание на Windows 11.








