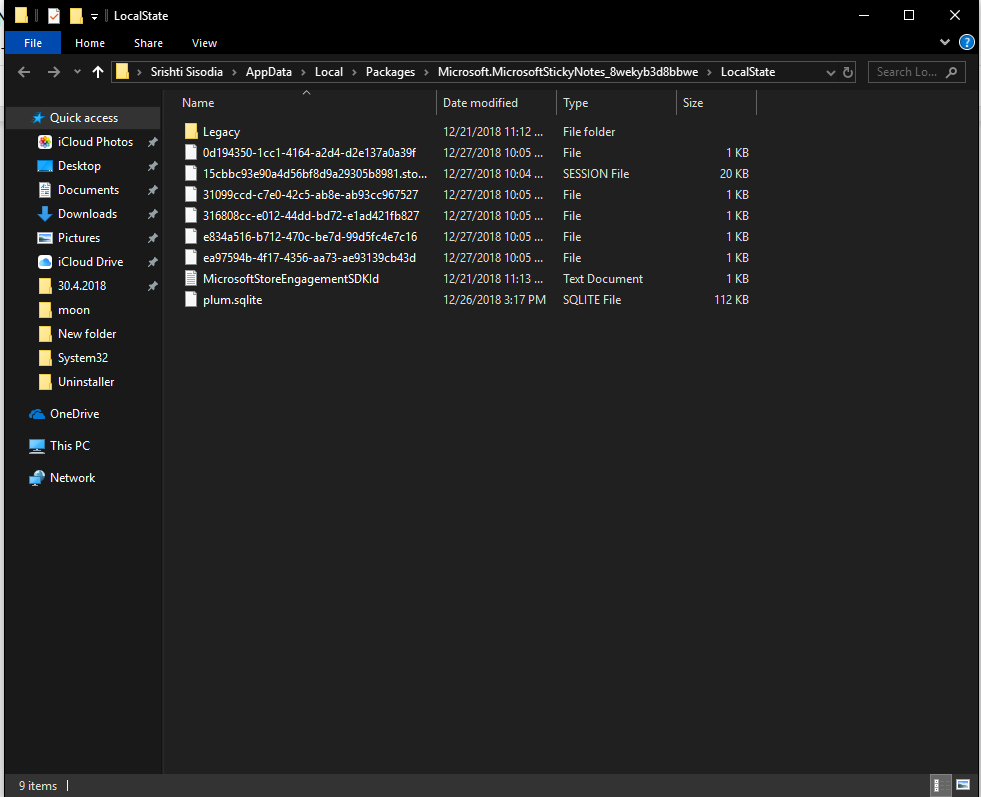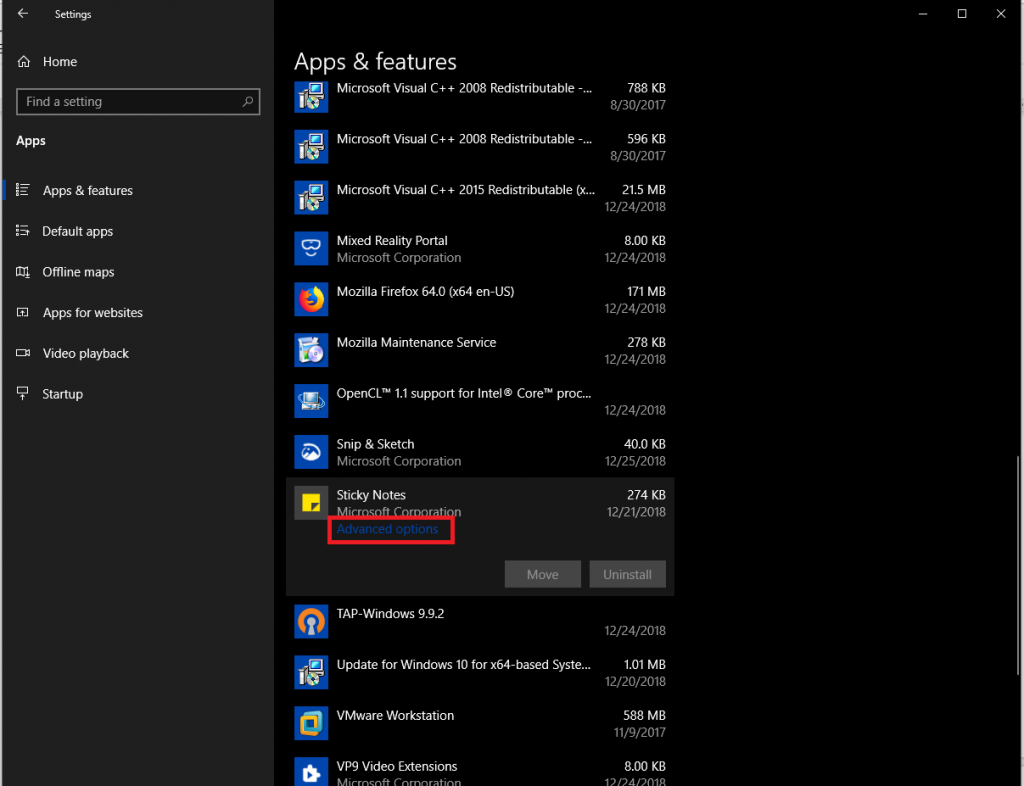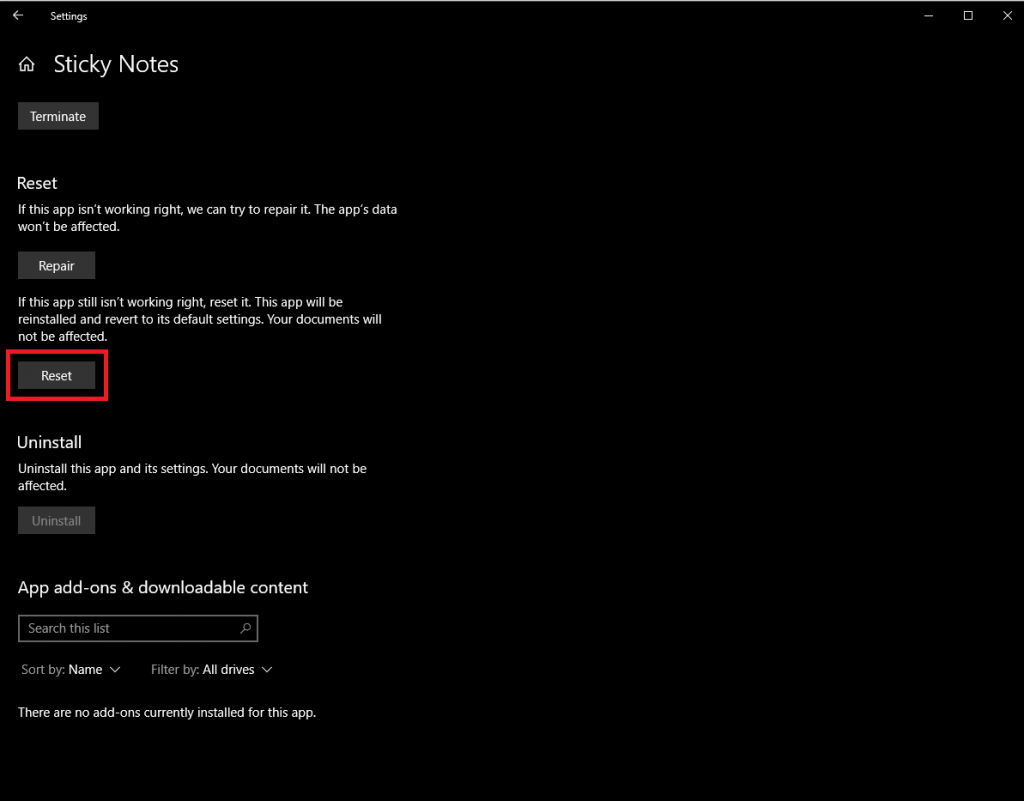Актуализирането на Windows до най-новата корекция изглежда е необходимо, за да защитите компютъра си с Windows от вратички и да коригирате грешки едновременно, но какво ще стане, ако загубите нещо в процеса? Ами ако компютърът ви се появи след рестартиране и не можете да намерите лепкавите си бележки никъде? Да, това може да се случи!
Ако не искате това да ви се случи, тогава архивирането на лепящите бележки е най-добрият вариант, за да избегнете бъдеща загуба на вашите данни за лепящи бележки. В тази публикация изброихме ръководството стъпка по стъпка за архивиране и възстановяване на лепкави бележки в Windows 10.
Стъпки за архивиране и възстановяване на лепкави бележки в Windows 10, 7 и 8
Sticky Notes е приложение, което се използва за водене на бележки в Windows от много години. Интерфейсът на приложението е претърпял трансформация. Залепващите бележки в Windows 10 изглеждат точно като физическа версия на лепящите бележки.
С новата актуализация Windows 10 също ви позволява да ги синхронизирате с облака, за да ги запазите в безопасност. Ако обаче имате по-стара версия на Windows, трябва да създадете резервно копие, за да можете да ги възстановите, когато пожелаете.
В тази публикация ще ви насочим с ръководство стъпка по стъпка, за да направите резервно копие на вашите лепящи бележки и да ги възстановите, когато имате нужда.
Как да създадете резервно копие на вашите лепкави бележки?
За да създадете резервно копие на Sticky Notes в Windows, изпълнете следните стъпки:
Стъпка 1: Натиснете клавиша Windows и R, за да отворите командата Run и въведете командата, спомената по-долу
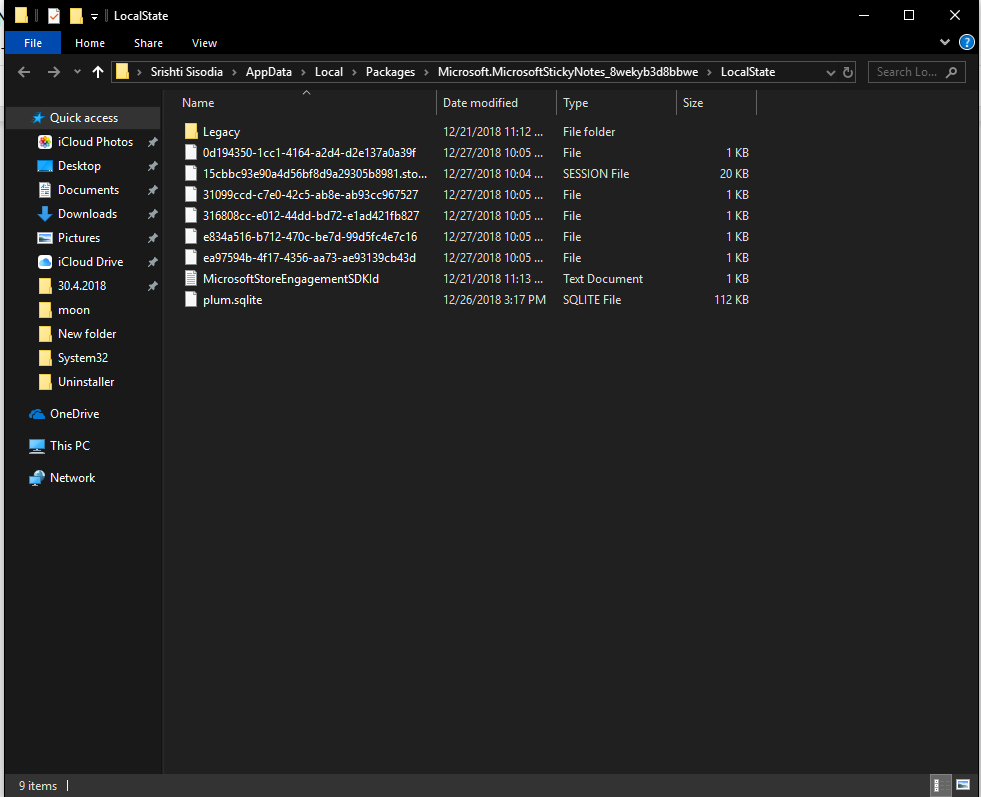
%LocalAppData%\Packages\Microsoft.MicrosoftStickyNotes_8wekyb3d8bbwe\LocalState и щракнете върху бутона OK.
Стъпка 2: Придвижете се до файла plum.sqlite, щракнете с десния бутон и изберете Копиране от контекстното меню.
Стъпка 3 : Натиснете клавиша Windows и E заедно, за да отворите Windows File Explorer. Отворете местоположението на папката, където искате да експортирате архива.
Стъпка 4: Щракнете с десния бутон върху местоположението на папката и изберете Поставяне от контекстното меню. Можете също да натиснете Ctrl и V, за да поставите файла.
И така, това са стъпките, от които се нуждаете, за да архивирате вашите лепящи бележки на компютър. След като сте направили резервното копие, можете също да ги преместите на друго устройство.
В случай, че това не работи за вас, имаме друг метод, който да опитате!
Вижте също:-
Вземете вашите ръце върху Windows 10 Sticky Notes... Приложението Sticky Notes е едно от най-популярните приложения за магазин за Windows, използвано за водене на бележки в Windows, сега...
Как да възстановите резервно копие на вашите лепкави бележки?
Всеки път, когато искате да възстановите своите Sticky Notes, следвайте тези стъпки
Стъпка 1: Натиснете клавиша Windows и E заедно, за да стартирате File Explorer.
Стъпка 2: Придвижете се до папката, където сте създали резервно копие.
Стъпка 3: Щракнете с десния бутон на мишката върху файла plum.sqlite и го копирайте (Натиснете Ctrl и C, за да копирате)
Стъпка 4: Натиснете Windows и R, за да получите полето Run и въведете следния път:
%LocalAppData%\Packages\Microsoft.MicrosoftStickyNotes_8wekyb3d8bbwe\LocalState
Натиснете бутона OK.
Стъпка 5 : Щракнете с десния бутон върху папката LocalState и изберете Поставяне или просто изберете папката и натиснете Ctrl + V, за да поставите.
Забележка: Преди да поставите plum.sqlite, уверете се, че сте изтрили съществуващия файл plum.sqlite. Това може да изтрие бележките в съществуващия файл.
След като приключите със стъпките, отворете Sticky Notes и ще получите всички бележки на екрана на вашия работен плот.
Ако нямате късмет да върнете своите лепкави бележки, опитайте втория изброен метод.
Метод 2: Запазете файла StickyNotes.snt
архивиране:
Стъпка 1: Натиснете Windows и R, за да получите Run Window. Сега копирайте следния път и го поставете в полето:
%AppData%\Microsoft\Sticky Notes
Стъпка 2: Ще получите файл StickyNotes.snt.
Стъпка 3: Копирайте файла и го поставете в желаната папка, за да запазите резервно копие.
Възстанови:
Ако сте направили нова инсталация на вашия Windows и сте архивирали StickyNotes.snt файл, намерен в %AppData%\Microsoft\Sticky Notes. Тогава не се притеснявайте, все още можете да бъдете спасени. Следвайте тези стъпки, за да възстановите лепкавите бележки.
Стъпка 1: Затворете лепкавите бележки.
Стъпка 2: Натиснете Windows и I, за да стигнете до Настройки.
Стъпка 3: Придвижете се до Приложения и функции.
Стъпка 4: Намерете Sticky Notes и кликнете върху тях.
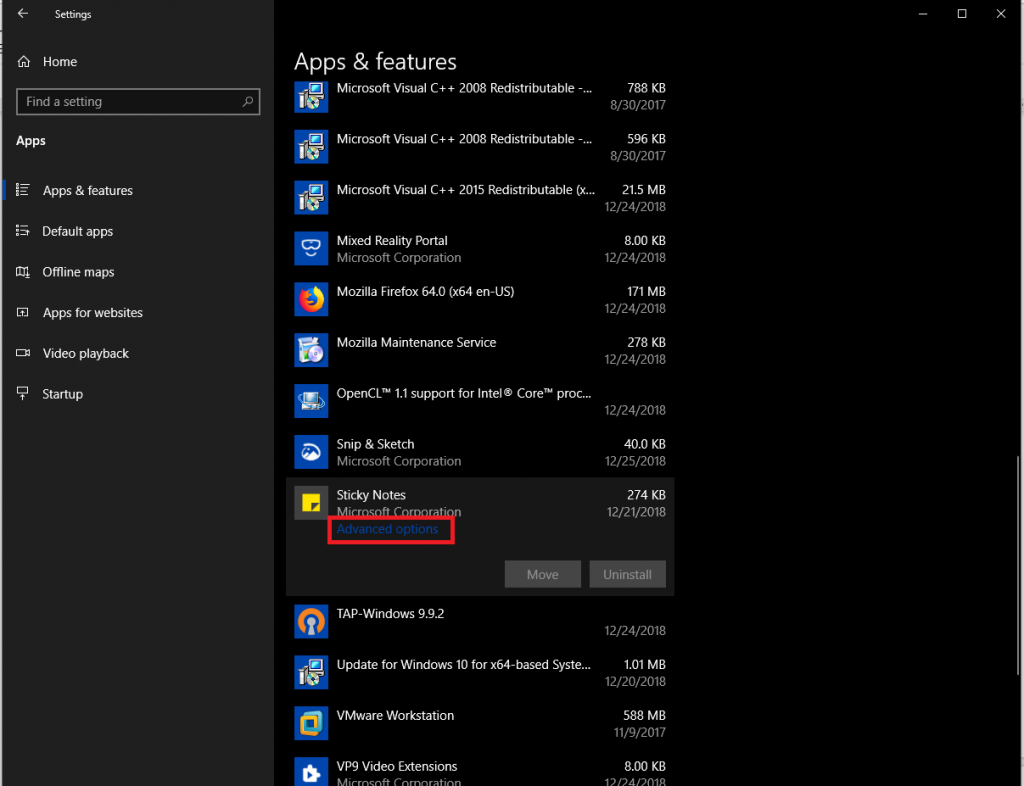
Стъпка 5 : Щракнете върху Разширени опции, за да преминете към следващия прозорец. Щракнете върху Нулиране.
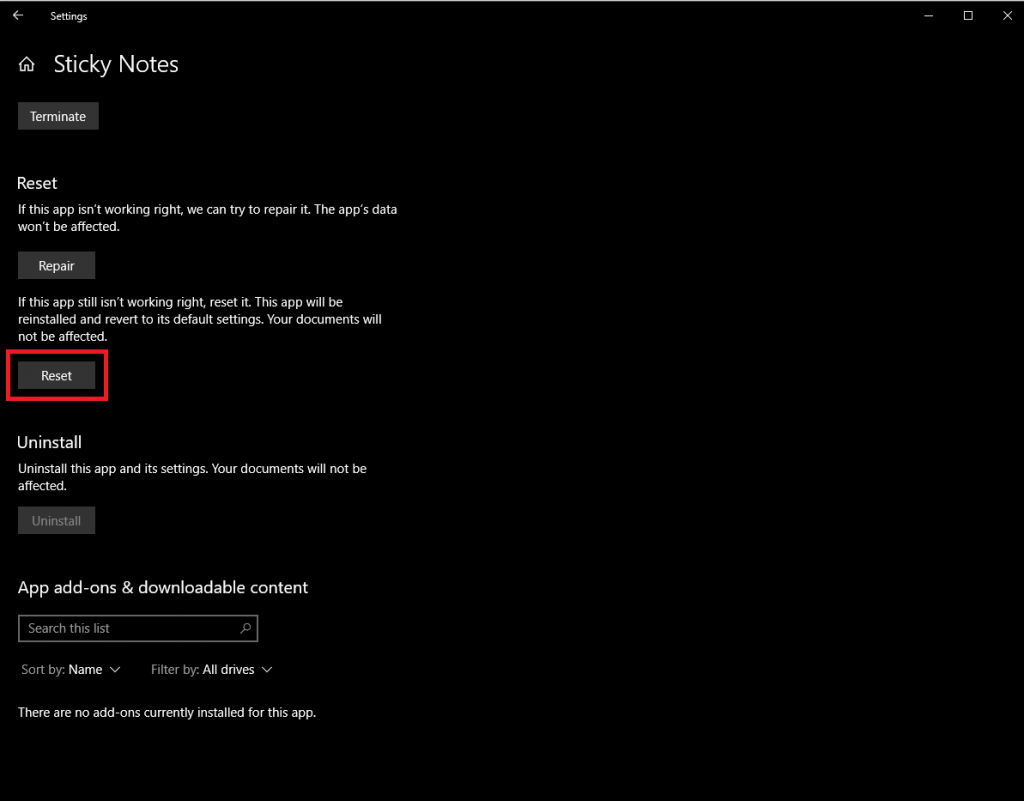
Стъпка 6: Сега натиснете Windows и R, за да получите полето Run и въведете следното:
%LOCALAPPDATA%\Packages\Microsoft.MicrosoftStickyNotes_8wekyb3d8bbw\LocalState
Стъпка 7: В Local State Folder създайте подпапка, наречена „Legacy“
Стъпка 8: Сега отидете в папката, където сте копирали файла StickyNotes.snt и го копирайте и поставете в папката Legacy.
Стъпка 9: Преименувайте Sticky notes.snt на „ThresholdNotes.snt“
След като сте готови, стартирайте Sticky Notes и ще получите всичките си лепкави бележки обратно.
По този начин можете да архивирате и възстановите Sticky Notes и да получите своите бележки на всеки от компютъра си с Windows.